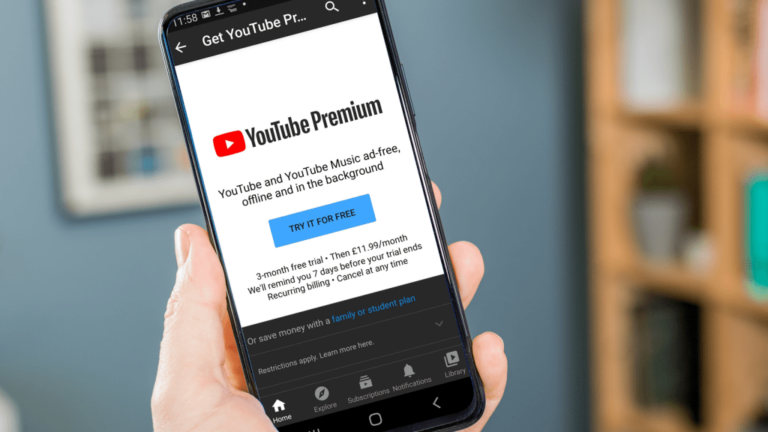Как включить Защитника Windows
Вредоносное ПО, шпионское ПО и другие вирусы являются бичом для всех пользователей ПК. Эти надоедливые программы поджидают любой шанс проникнуть на ваш компьютер, сделать что-нибудь гнусное с вашими данными и сделать ваш день немного хуже.
К счастью, существует довольно много различных решений, которые помогут вам оставаться защищенными и подальше от всех этих угроз. Для большинства пользователей ПК это означает стороннее антивирусное программное обеспечение. Их довольно много, и вы можете ознакомиться с нашими рекомендациями по выбору лучшего антивирусного программного обеспечения. Однако вам больше не нужно ничего скачивать, поскольку Microsoft взяла на себя задачу помочь вам оставаться в безопасности.
Безопасность Windows — это встроенное антивирусное решение, доступное в Windows 10 и 11. Оно начинало свою жизнь как Защитник Windows, но теперь представляет собой довольно надежный пакет безопасности под названием «Безопасность Windows».
Отдельно объясним, как проверить, заражен ли файл, и как проверить безопасность ссылки. Однако эти методы часто являются вторичными по сравнению со стандартной защитой в реальном времени.
Программы для Windows, мобильные приложения, игры - ВСЁ БЕСПЛАТНО, в нашем закрытом телеграмм канале - Подписывайтесь:)
Здесь вы найдете все, что вам нужно знать о включении и выключении Защитника (и безопасности Windows), способах его настройки и его основных функциях. Если вы ищете альтернативу, есть несколько отличных бесплатных антивирусных приложений. Но Defender лучше всех справляется с ловлей вирусов, так что это самый удобный вариант.
Как проверить, включена ли безопасность Windows
Безопасность Windows находится на вашей панели инструментов, рядом со значками времени, даты и языка. Если вы щелкните стрелку вверх слева от этого раздела, вы увидите значок синего щита, как показано ниже. (Однако вы не увидите его, если у вас установлено другое антивирусное программное обеспечение.)
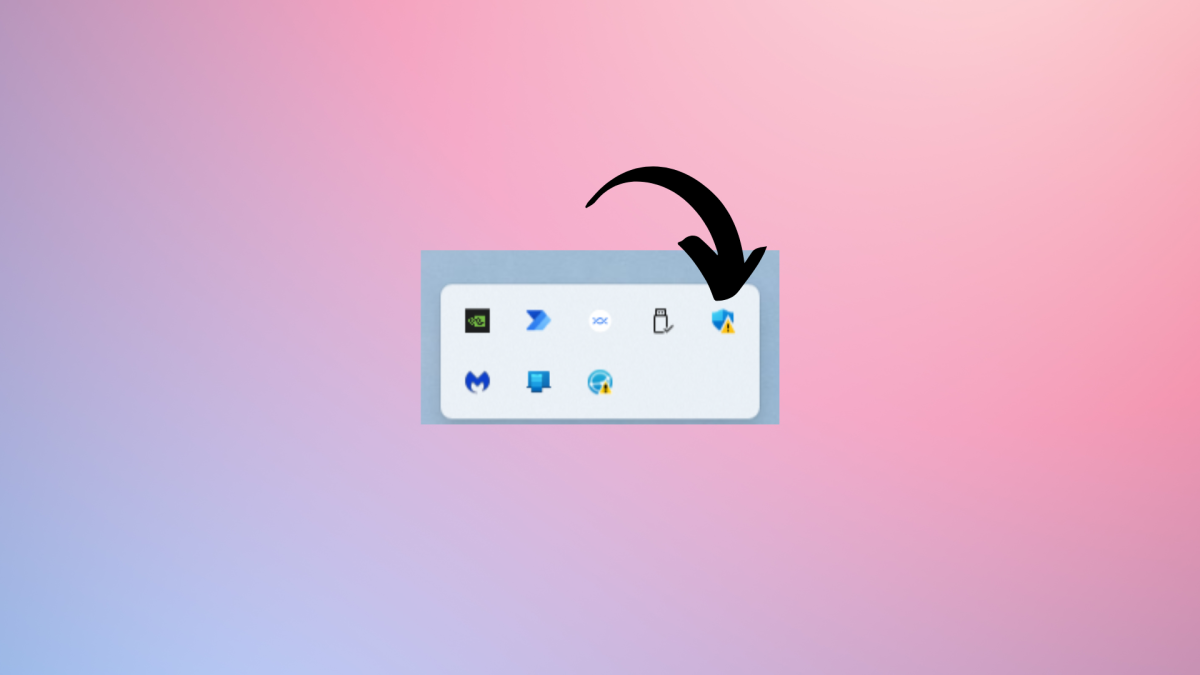
Адриан Соболевский-Киверский / Литейный цех
Щит — это значок безопасности Windows, который показывает состояние этой функции. Обычно есть четыре возможности:
- Синий щит – это означает, что функция работает и все в порядке.
- Синий щит с желтым восклицательным знаком — функция работает, но требует вашего внимания.
- Синий щит с красным восклицательным знаком — функция работает и требует вашего немедленного внимания, ваша безопасность может оказаться под угрозой.
- Синий щит с красным крестом – функция отключена
Если вы хотите узнать больше о состоянии вашей защиты, а не только о том, включена она или выключена, вам придется посетить приложение «Безопасность Windows». Отсюда это действительно просто — вы можете просто щелкнуть по щите на панели задач, и откроется Безопасность Windows.
Как включить или отключить безопасность Windows
Иногда вам просто нужно отключить антивирус. Возможно, какое-то приложение не работает с антивирусом, или вы просто используете другое решение для защиты от вредоносных программ. Последняя причина довольно распространена: два антивирусных программных решения обычно плохо взаимодействуют друг с другом, поэтому часто приходится отключать один из них.
К счастью, отключить (и включить) безопасность Windows довольно просто – особенно по последней причине. Это довольно умное приложение, поэтому решение Microsoft просто автоматически отключится при установке другого антивирусного программного обеспечения!
Становится еще лучше. Как только вы закончите использовать другое приложение и удалите его, безопасность Windows автоматически включится и возьмет на себя обязанности по защите от вирусов, так что вы никогда не останетесь без защиты.
Однако, если по какой-либо причине вы хотите отключить эту функцию вручную (просто убедитесь, что она хорошая и безопасная!), вы тоже можете это сделать. Вот как:

Адриан Соболевский-Киверский / Литейный цех
Сначала перейдите в строку поиска и введите «Безопасность Windows». Откройте первый результат. Или, как я уже говорил ранее, вы также можете открыть приложение с панели задач, щелкнув значок синего щита.
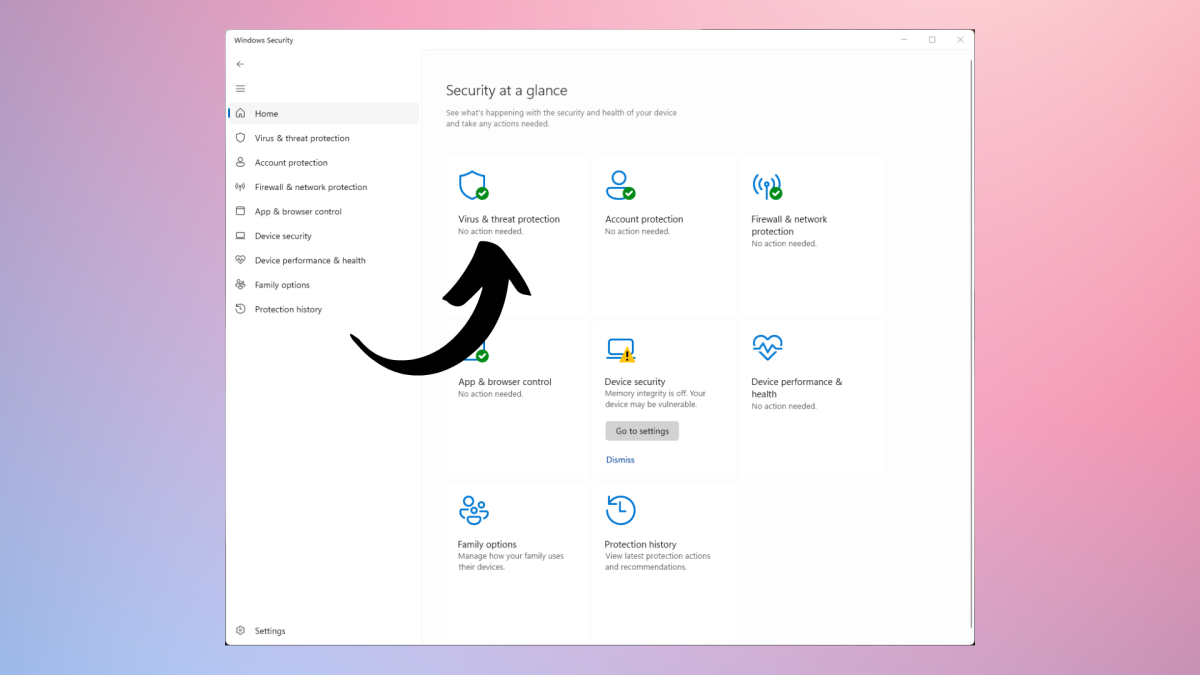
Адриан Соболевский-Киверский / Литейный цех
В приложении «Безопасность Windows» нажмите вкладку «Защита от вирусов и угроз».
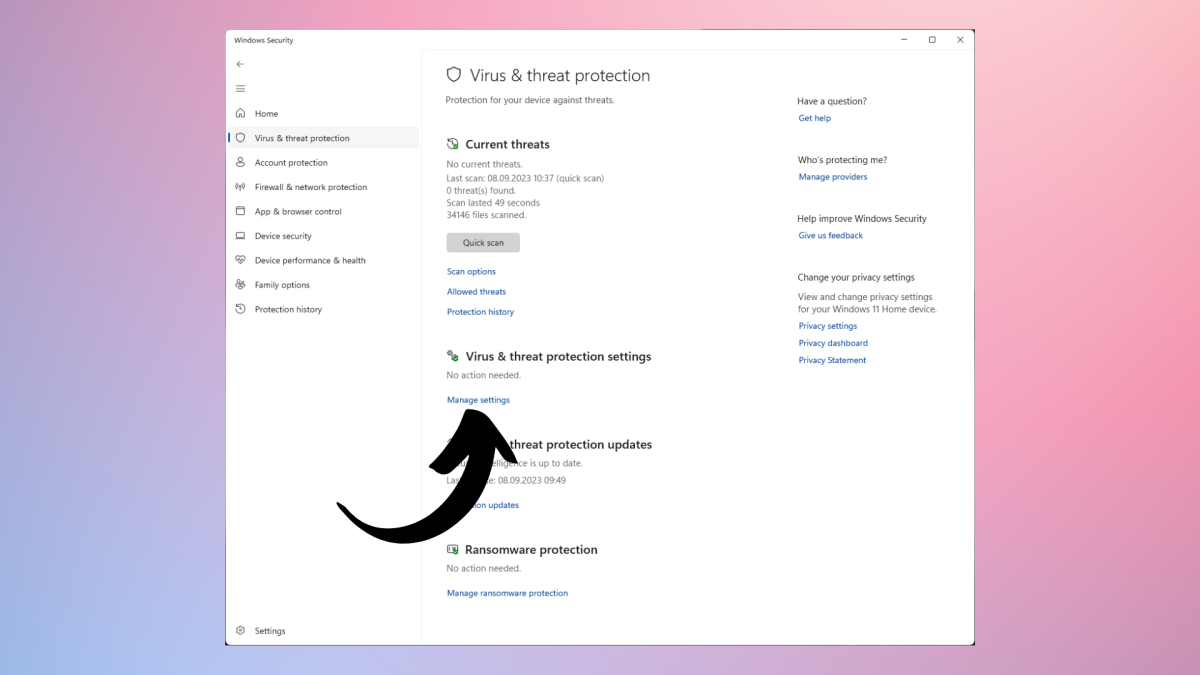
Адриан Соболевский-Киверский / Литейный цех
Здесь, в разделе «Настройки защиты от вирусов и угроз», вы найдете опцию «Управление настройками». Нажмите здесь.
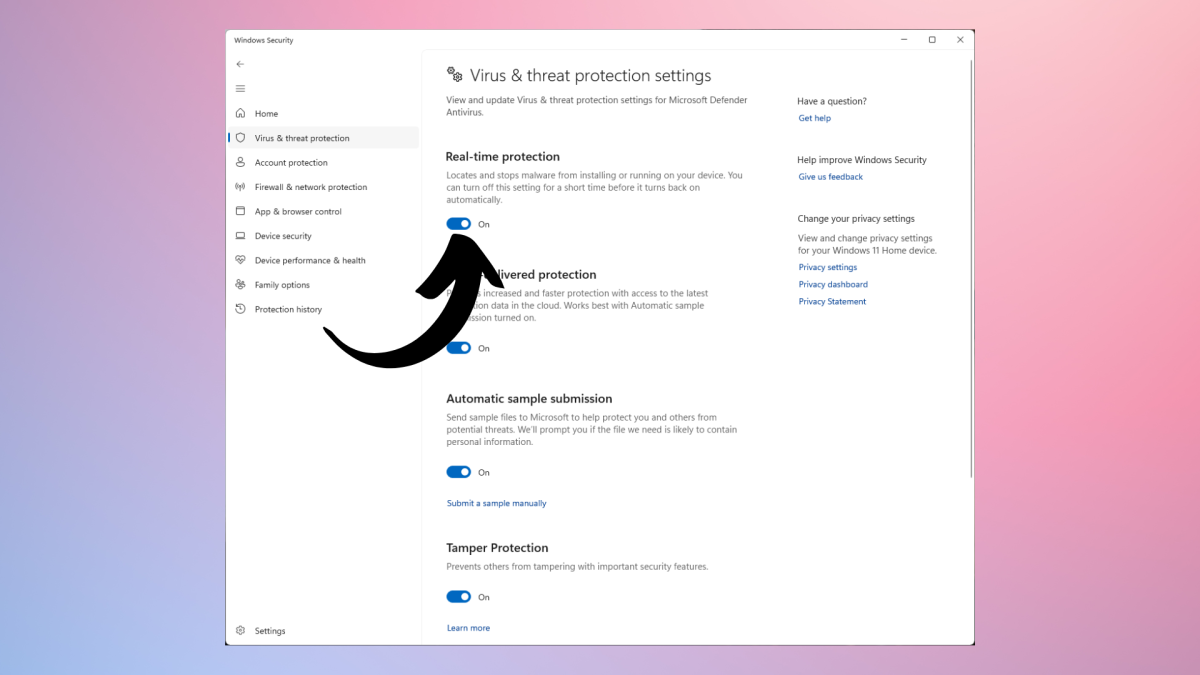
Адриан Соболевский-Киверский / Литейный цех
Последний шаг — выключение защиты в режиме реального времени. Это отключит ваш антивирус на некоторое время, но имейте в виду, что Windows через некоторое время снова активирует его. В любом случае его выключение должно быть временным, так что это просто способ не забыть включить его снова.
Как настроить безопасность Windows
Есть также несколько важных функций, которые полезно включить, если вы хотите использовать Windows Security в качестве антивирусного решения. Вот они и как их включить:
1.
Запустите быстрое сканирование или подготовьте расширенное сканирование
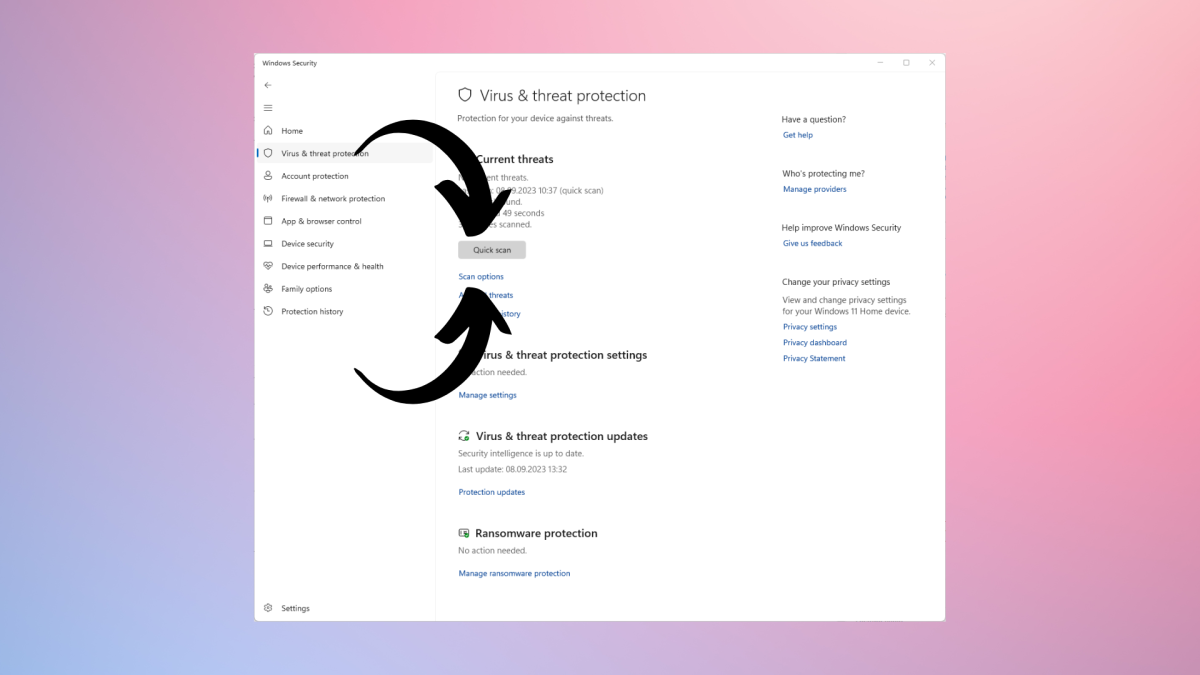
Адриан Соболевский-Киверский / Литейный цех
Первое, о чем вам нужно знать, — это ручное сканирование на вирусы. В разделе «Защита от вирусов и угроз» вы можете запустить быстрое сканирование, которое быстро проверит ваши файлы и проверит их на наличие вредоносного программного обеспечения. Вы также можете щелкнуть ниже в параметрах сканирования, где вы сможете запустить более расширенное сканирование — проверку определенных папок или более тщательное сканирование всех ваших дисков.
2.
Настройте безопасный вход
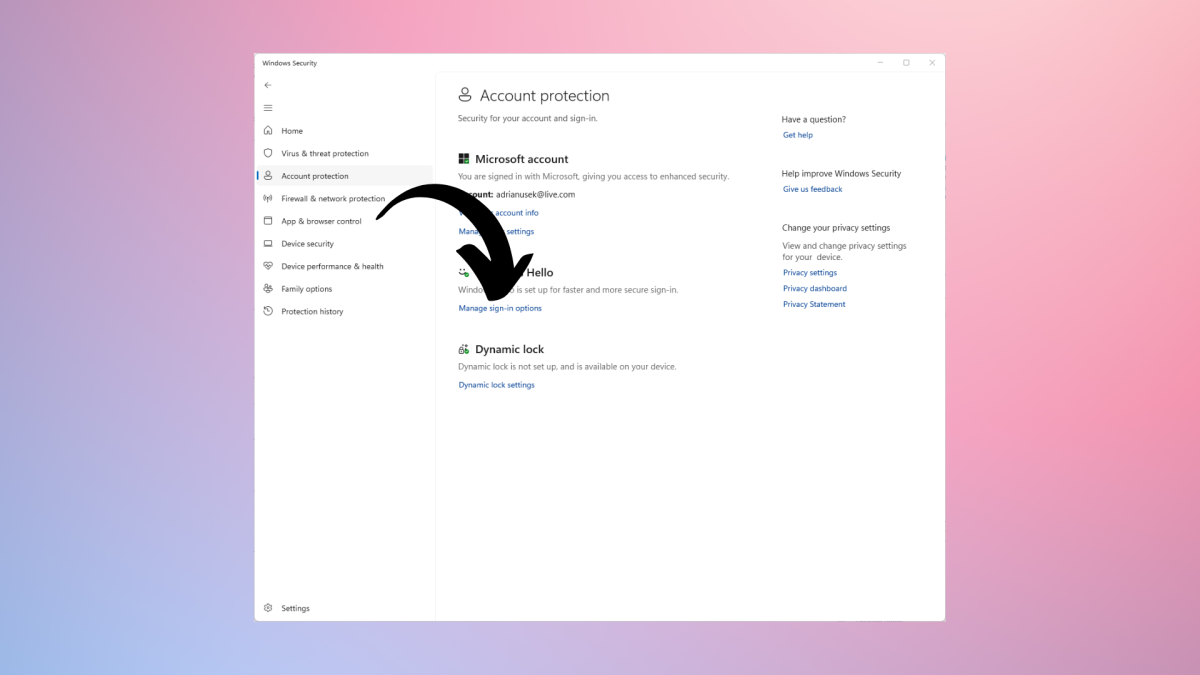
Адриан Соболевский-Киверский / Литейный цех
Важно защитить ваш компьютер не только от сетевых угроз, но и от физического проникновения на рабочий стол. На вкладке «Защита учетной записи» в разделе «Windows Hello» вы увидите «Управление параметрами входа». Нажмите на него и продолжайте настраивать защиту.
3.
Настройте Windows Hello
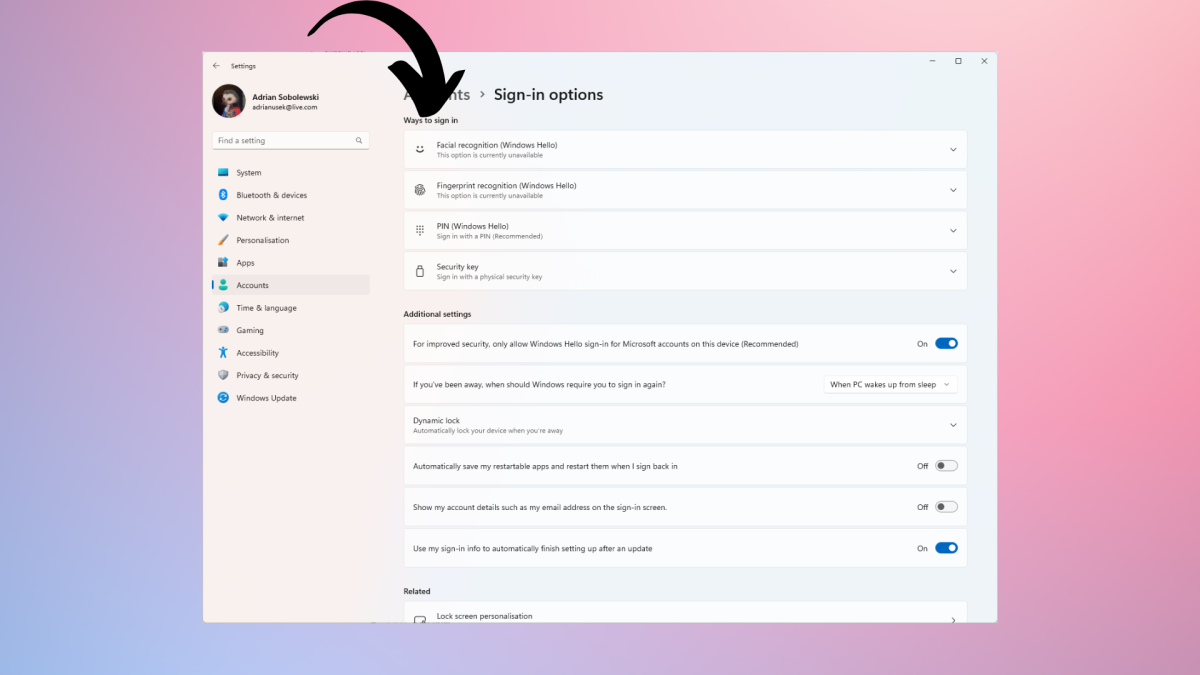
Адриан Соболевский-Киверский / Литейный цех
Если вы еще этого не сделали, у вас есть возможность настроить вход в Windows Hello. Если ваше устройство поддерживает эту функцию, вам следует рассмотреть возможность использования распознавания лиц или распознавания отпечатков пальцев, но использование PIN-кода также является быстрым и безопасным способом. Добавьте любой вариант входа, который вам нравится.
4.
Настроить динамическую блокировку
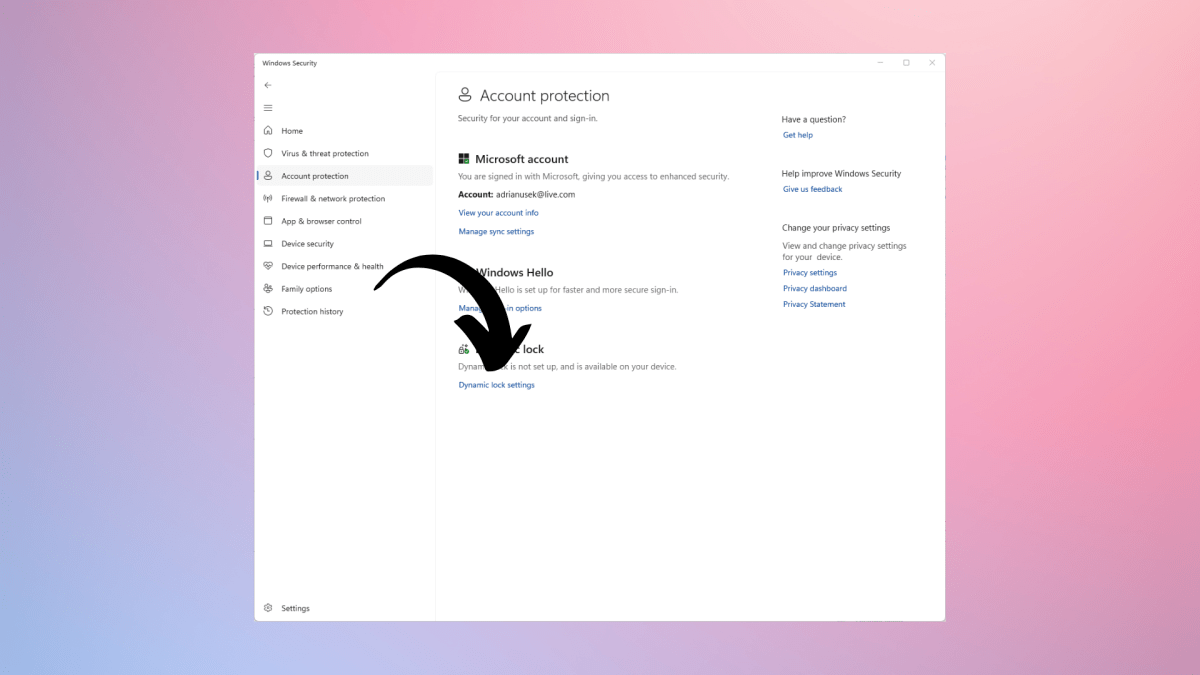
Адриан Соболевский-Киверский / Литейный цех
Динамическая блокировка — отличная функция для всех, кто работает на ваших ноутбуках или использует настольные компьютеры в рабочей среде. Эта функция позволяет подключить телефон к компьютеру и блокировать рабочий стол, когда вы (с телефоном) отойдете от него достаточно далеко. Это гарантирует, что ваши данные всегда будут защищены от посторонних глаз, и оставление компьютера в покое не будет таким стрессовым. Чтобы настроить его, перейдите на вкладку «Защита учетной записи» и в разделе «Динамическая блокировка» нажмите «Настройки динамической блокировки».
5.
Настройка динамической блокировки
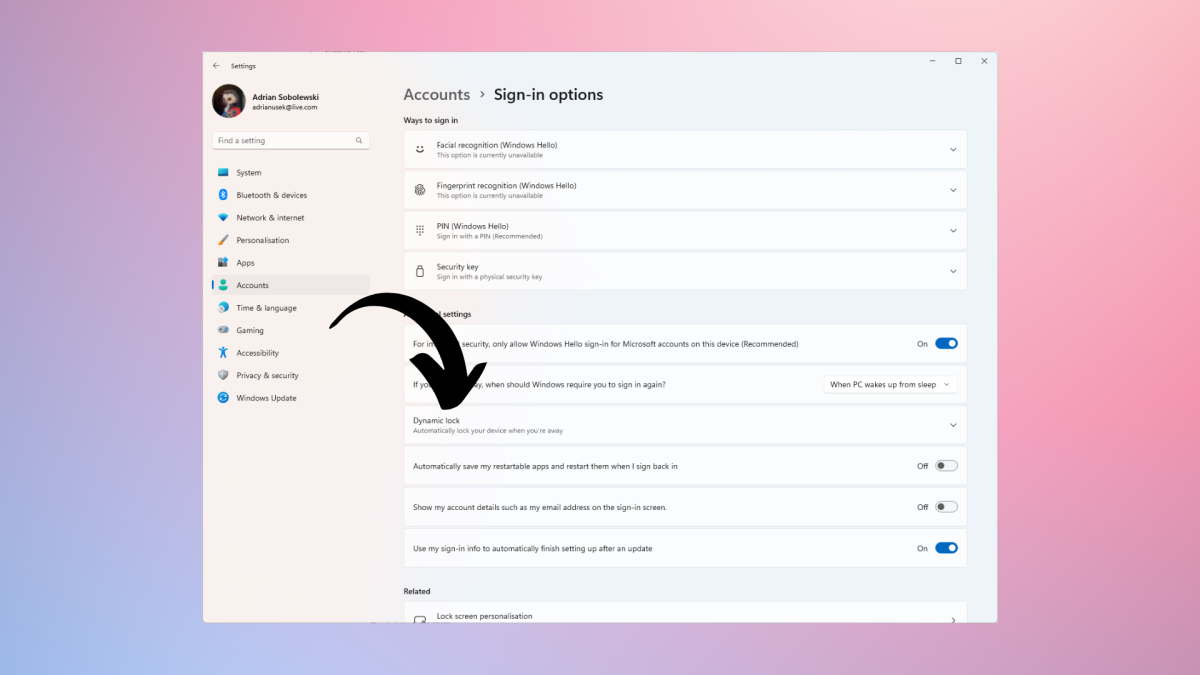
Адриан Соболевский-Киверский / Литейный цех
Оказавшись там, в дополнительных настройках вы найдете опцию динамической блокировки. Нажмите на него и установите появившийся флажок. Теперь, подключив телефон к ПК через Bluetooth, вы можете легко оставить свое устройство без присмотра и не беспокоиться о том, что кто-то шпионит за ним.
6.
Изоляция ядра и целостность памяти
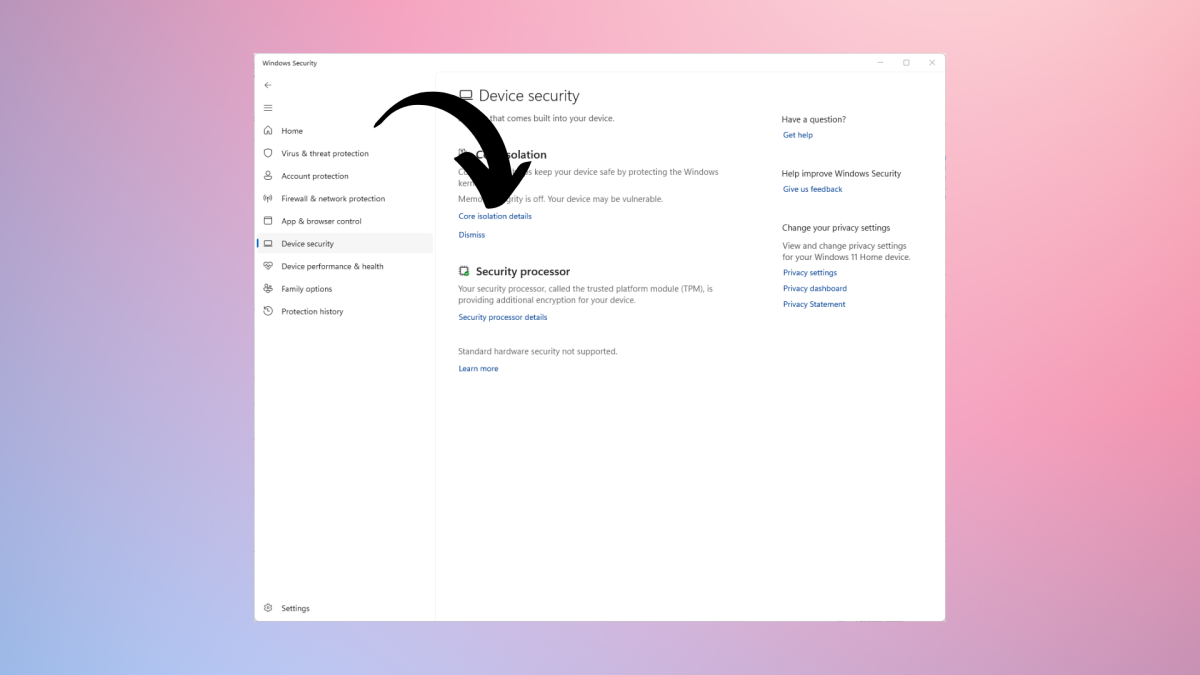
Адриан Соболевский-Киверский / Литейный цех
Теперь давайте перейдем к чему-то более продвинутому. На вкладке «Безопасность устройства» вы можете найти настройки изоляции ядра. Это расширенная функция безопасности, которая сначала запускает неизвестные драйверы на виртуальной машине. Это гарантирует, что целостность вашей системы всегда будет в безопасности, даже при установке драйверов.
Эту функцию можно включить, но для этого потребуется перезагрузка устройства (и это может занять некоторое время). После его включения вы также можете включить целостность памяти, что гарантирует, что вредоносные устройства не смогут вставить в память код.
7.
Проверьте производительность вашего устройства
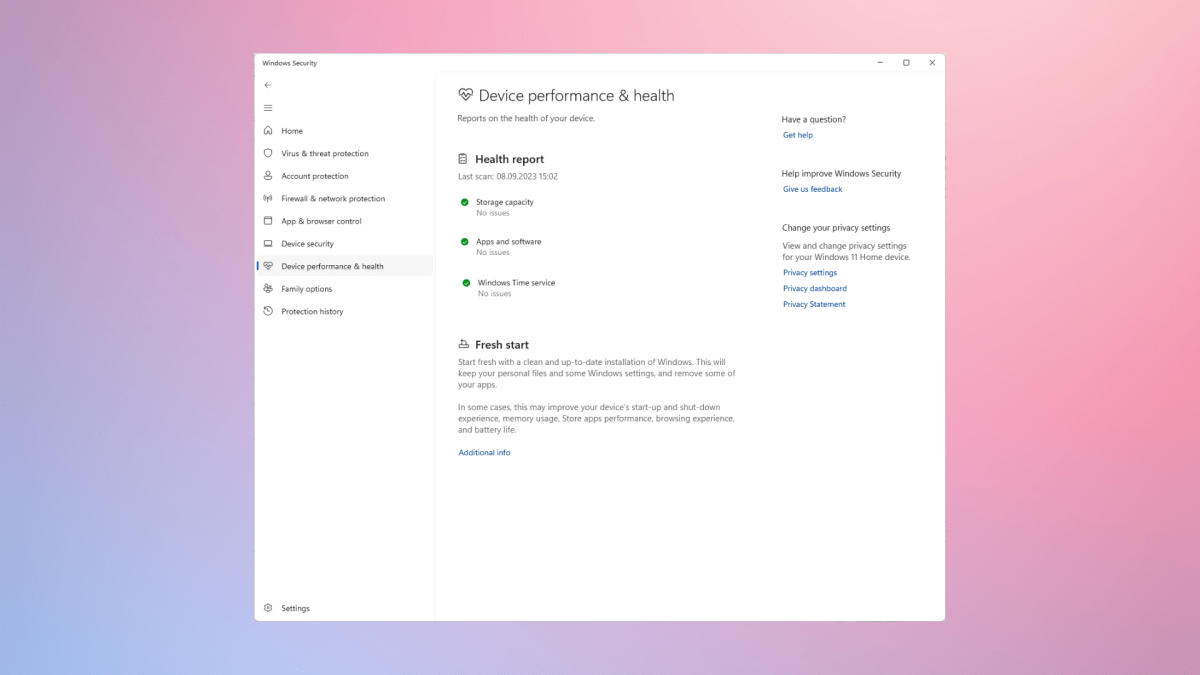
Адриан Соболевский-Киверский / Литейный цех
Безопасность Windows также имеет отличную вкладку «Производительность и состояние устройства», на которой показано, какое обслуживание может потребоваться вашему компьютеру. Если ваш диск нуждается в очистке из-за нехватки места или какие-то приложения замедляют работу вашего компьютера — здесь вы это увидите. Здесь вы также сможете удалить эти приложения или очистить диск.
8.
Включите семейные опции
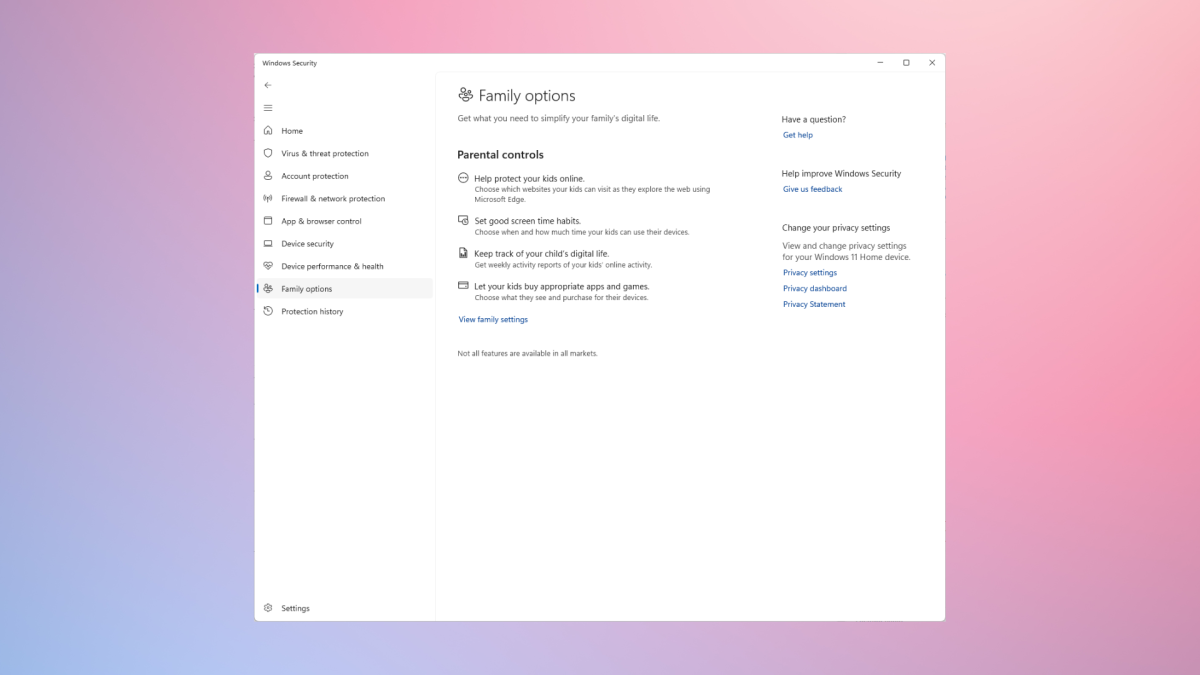
Адриан Соболевский-Киверский / Литейный цех
На предпоследней вкладке вы сможете перейти к настройкам семейной защиты для вашего устройства, а также для других устройств, подключенных к вашей учетной записи Microsoft. Здесь вы можете настроить детские ноутбуки или управлять веб-сайтами, занесенными в черный список. Если вы нажмете «Просмотреть семейные настройки здесь», приложение перенаправит вас на веб-сайт Microsoft, чтобы все это настроить.
Программы для Windows, мобильные приложения, игры - ВСЁ БЕСПЛАТНО, в нашем закрытом телеграмм канале - Подписывайтесь:)