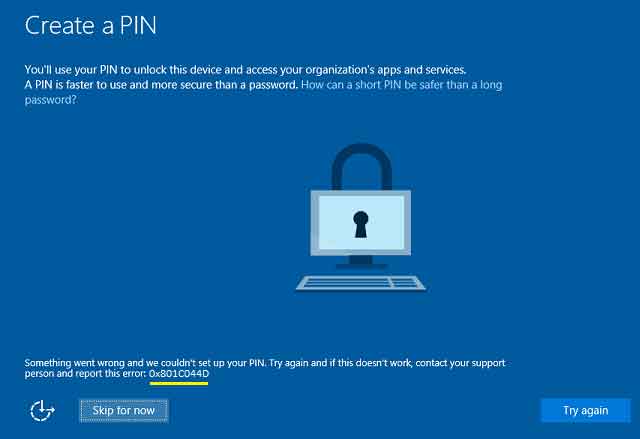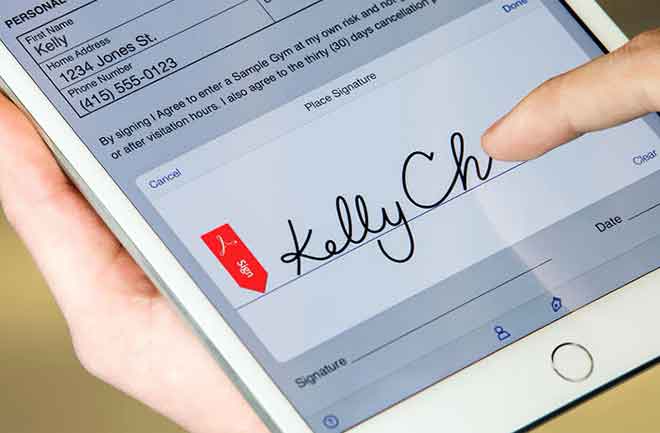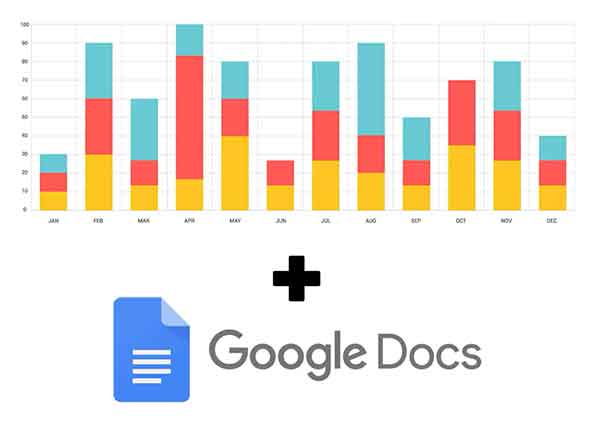Chrome показывает пустую страницу, 7 решений

Гугл Хром отображение пустой страницы без названия может привести к головокружительной ситуации. Решим проблему раз и навсегда. Google Chrome продолжает использовать конкурентов в войне браузеров. Люди остались привязанными к предложениям Google благодаря экосистеме Chrome и общей надежности.
Однако не все работает так идеально, как вы думаете. Например, мы видели Сбой Chrome или показ пустой страницы без названия, когда вы открываете новую вкладку в браузере. Итак, давайте попробуем исправить эти новые проблемы с помощью Google Chrome.
Google Chrome показывает пустую страницу без заголовка, 7 решений
Здесь задействовано несколько факторов. Невозможно определить проблему по конкретному элементу. Сначала мы выполним несколько основных шагов, а затем перейдем к расширенным решениям, чтобы исправить Chrome, показывающий пустую страницу без заголовка.
Программы для Windows, мобильные приложения, игры - ВСЁ БЕСПЛАТНО, в нашем закрытом телеграмм канале - Подписывайтесь:)
1. Исправляем сбои Google Chrome
Это одна из распространенных проблем, связанных с Google Chrome. В браузере отобразится сообщение «Aw, Snap!» ошибка каждый раз, когда вы пытаетесь загрузить веб-страницу.
Это означает, что у Chrome возникли проблемы с загрузкой страницы. Вы можете перейти в адресную строку и в левом верхнем углу нажать кнопку «Обновить», чтобы обновить страницу.
2. Проверьте подключение к Интернету.
Если вы работаете с Медленное подключение к интернету, вы столкнетесь с проблемами при загрузке веб-страниц в Chrome. Это могло вызвать ошибку пустой страницы без названия.
Убедитесь, что вы используете быстрое интернет-соединение для безупречной работы. Откройте приложение «Настройки Windows 10» (используйте клавиши Windows + I), перейдите в «Сеть и Интернет»> «Статус» и убедитесь, что там написано «Вы подключены к Интернету».
Попробуйте открыть веб-страницу в другом браузере, таком как Microsoft Edge, и если он работает должным образом, проблема только в Google Chrome.
3. Правильно закройте Google Chrome.
Иногда, когда вы закрываете Chrome, браузер не закрывается должным образом. Некоторые действия Chrome могут по-прежнему выполняться в фоновом режиме.
В этих случаях при попытке открыть браузер Chrome может появиться пустая страница без названия. Вы должны правильно закрыть Chrome, используя Диспетчер задач в Windows 10. Вот как это сделать.
- Нажмите клавишу Windows и введите Диспетчер задач.
- Нажмите Enter и откройте приложение Диспетчер задач для Windows 10.
- Щелкните правой кнопкой мыши процесс Google Chrome (тот, рядом с которым указан номер) и выберите «Завершить задачу».
Он полностью закроет браузер Chrome и все связанные с ним службы. Теперь вы можете перезапустить браузер и посмотреть, устранена ли ошибка Chrome, показывающая пустую страницу без заголовка.
4. Очистите кеш Google Chrome.
Google Chrome собирает данные кеша в фоновом режиме, чтобы мгновенно открывать новые вкладки. Огромный объем данных кеша может привести к появлению в браузере пустой страницы без названия.
Вам следует очистить данные кеша и снова попытаться загрузить новые вкладки и веб-страницы. Вот как это сделать.
- Откройте Google Chrome и выберите меню с тремя точками вверху.
- Перейдите в Дополнительные инструменты> Очистить данные просмотра.
- В следующем меню перейдите в раздел «Дополнительно» и выберите «Кэшировать файлы и файлы cookie», которые необходимо удалить.
5. Отключите расширения Chrome.
Расширения играют жизненно важную роль в экосистеме Chrome. Однако, в отличие от Apple, Google не проверяет расширения, доступные в Интернет-магазине Chrome.
Некоторые расширения могут быть устаревшими и подвергаться угрозам безопасности. Эти расширения также занимают много места в памяти компьютера.
Если в вашем браузере Chrome установлены десятки расширений, непросто указать пальцем на конкретное расширение. Вместо этого мы рекомендуем отключить все нерелевантные расширения из проверенных источников.
- Откройте Google Chrome, нажмите на трехточечное меню вверху.
- Перейдите в Другие инструменты> Расширения.
- В меню «Расширения» нажмите «Удалить» и отключите эти расширения в браузере Chrome.
Попробуйте открыть несколько вкладок, и вы больше не увидите пустую страницу без названия.
6. Отключите безопасность тестовой среды Google Chrome.
Это временное решение. Мы рекомендуем вам включить песочницу Google Chrome, как только вы обнаружите ошибку безымянной пустой страницы в Google Chrome.
Песочница – это надстройка безопасности, включенная в браузер Google Chrome, которая защищает вас при просмотре веб-страниц. Вот как ее отключить.
- Щелкните правой кнопкой мыши значок Google Chrome и перейдите в Свойства.
- Перейдите в «Подключение»> «Назначение». На данный момент так кажется.
C: Users Admin AppData Local Google Chrome Application chrome.exe
Digita без песочницы в конце и отредактируйте его, как показано ниже.
C: Users Admin AppData Local Google Chrome Application chrome.exe-no-sandbox
3. Нажмите Ok внизу и запустите Google Chrome, ошибка должна исчезнуть.
7. Обновите Google Chrome.
Проблема с пустой пустой страницей Google Chrome может быть связана с устаревшей сборкой браузера на вашем компьютере.
Команда Chrome регулярно выпускает обновления с новыми улучшениями и исправлениями ошибок. Перейдите в Настройки Chrome> О Chrome и установите новую сборку Chrome.
Наслаждайтесь безупречным парусным спортом
Google Chrome, показывающий случайную пустую страницу без названия, может увести вас от браузера и заставить искать альтернативы. Используя описанные выше методы, вы можете легко исправить проблему с пустой страницей без названия и начать просматривать веб-страницы, как раньше.
Программы для Windows, мобильные приложения, игры - ВСЁ БЕСПЛАТНО, в нашем закрытом телеграмм канале - Подписывайтесь:)