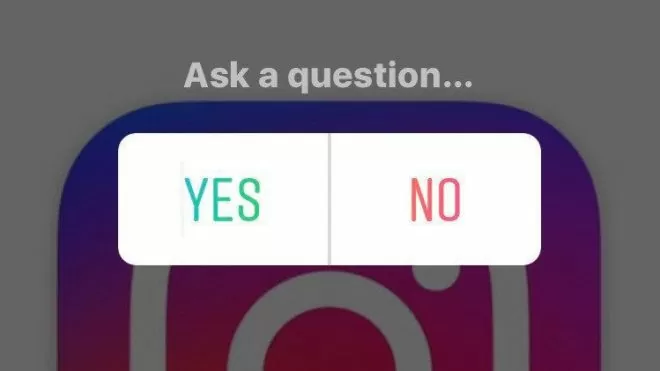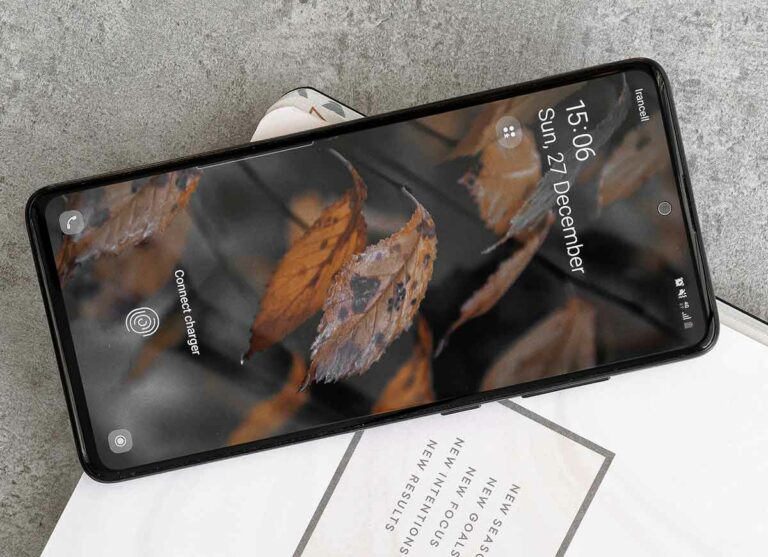Черный экран Windows 10, 17 решений
Что делать, если экран ПК с Windows 10 становится черным. Когда в Windows 10 отображается черный экран, компьютер может быть включен и работать, но все еще заблокирован и не может принимать ввод или его можно просто выключить.
Черный экран в Windows 10 может появиться в любой момент во время использования, сразу после загрузки, после или во время обновления из-за ошибки обновления Windows и практически в любое другое время.
Что вызывает черный экран в Windows 10
В отличие от ошибок Windows, которые выдают сообщение об ошибке, например ошибки синего экрана, ошибки черного экрана не дают нам никакой информации для начала. Эта ситуация может быть вызвана множеством программных и аппаратных проблем, в том числе:
- Дисплей выключен: некоторые дисплеи автоматически отключаются при отсутствии сигнала, поэтому вы увидите черный экран, если компьютер перестанет отправлять сигнал в течение определенного периода времени.
- Центр обновления Windows не работает: если вы пытались обновить Windows или обновлялись в фоновом режиме, возможно, что-то пошло не так.
- Обновление драйвера видеокарты: эта ошибка возникает, когда вы специально пытаетесь обновить драйвер видеокарты.
- Проблемы с подключением: если есть проблема с Кабель HDMI или с внутренними кабелями ноутбука экран будет черным.
- Сбой программы при запуске: если при запуске компьютера появляется черный экран, приложение, настроенное на запуск при запуске, может быть несовместимо с вашей видеокартой.
- Неисправное оборудование: ваша видеокарта, кабели, монитор, панель дисплея или другие компоненты могут быть повреждены.
Как исправить черный экран в Windows 10
Чтобы решить проблему черного экрана в Windows 10, нам нужно понять, в чем причина. Многие из этих проблем достаточно легко исправить без инструментов или технических знаний, но некоторые решения немного сложнее.
Программы для Windows, мобильные приложения, игры - ВСЁ БЕСПЛАТНО, в нашем закрытом телеграмм канале - Подписывайтесь:)
Следующие шаги по устранению неполадок с черным экраном в Windows 10 идут от самого простого к самому сложному, поэтому вы можете начать сверху и выполнять каждый шаг, пока не решите проблему с черным экраном.
1. Проверьте подключения монитора.
Если вы используете внешний монитор, выключите его и снова включите. Если монитор не включается или кажется выключенным, возможно, неисправен сам монитор. Если на нем есть светодиод, указывающий, что дисплей включен, проверьте, горит ли этот светодиод и правильный ли цвет. Если дисплей не включается, проверьте шнур питания. Вы также можете проверить розетку, к которой подключен монитор, подключив другое устройство или попробовав другую розетку.
2. Перезагрузите компьютер.
Попробуйте перезагрузить компьютер. Если ваш компьютер с Windows 10 загружается сразу с черным экраном, особенно после установки обновления, вы можете исправить это простым перезапуском. Начать заново:
- Нажмите CTRL + ALT + DEL на клавиатуре.
- Щелкните или коснитесь значка питания в правом нижнем углу экрана.
- Щелкните “Перезагрузить”.
3. Перезагрузитесь, если ПК выключен
Ваш компьютер может казаться включенным, когда он фактически зависает при попытке выхода из спящего или ждущего режима. Нажмите и удерживайте кнопку питания не менее пяти секунд, поищите признаки того, что компьютер выключился, когда погаснет свет и вентилятор, затем отключите его от сети. Подождите несколько минут, подключите снова, снова включите и проверьте, работает ли дисплей.
4. Проверьте настройки яркости.
Если вы используете внешний монитор, проверьте настройки яркости с помощью встроенных элементов управления. Если вы используете ноутбук, используйте функциональные клавиши яркости. Яркость может быть слишком низкой, чтобы что-либо увидеть на экране.
5. Попробуйте другой видеовыход.
Если на вашем компьютере несколько выходов HDMI, попробуйте другой. Если у него есть USB-C, вы также можете попробовать использовать переходник с USB-C на HDMI.
6. Попробуйте другой монитор.
Независимо от того, используете ли вы настольный компьютер или ноутбук, попробуйте подключить другой дисплей. Если у вас его нет, вы можете подключиться к любому телевизору с входом HDMI. Если это решит проблему черного экрана, монитор или дисплей ноутбука неисправны.
7. Попробуйте использовать другой кабель HDMI, если Windows 10 показывает черный экран.
Если вы используете внешний монитор, переключитесь на другой кабель HDMI. По возможности используйте тот, который, как вы знаете, работает, например кабель HDMI, который вы используете с игровой системой или проигрывателем Blu-ray.
8. Обновите подключение к монитору.
Нажмите клавишу Windows + CTRL + SHIFT + B на клавиатуре. Эта ссылка заставляет Windows 10 перезапустить видеодрайвер.
9. Выведите дисплей из спящего режима.
Если вы используете планшет, например Surface Pro, нажмите клавиши увеличения и уменьшения громкости одновременно три раза подряд. Если вы сделаете это достаточно быстро, вы услышите звуковой сигнал, и дисплей проснется, если это было проблемой.
10. Откройте меню «Проект» и выберите отображение.
Если ваш компьютер включен, а Windows 10 реагирует, а дисплей не работает, вы можете нажать клавишу Windows + P, чтобы получить доступ к меню «Проект». Вы не увидите этого, потому что экран черный, но нажатие Enter переключит в другой режим. Повторение этого шага четыре раза приведет к циклическому переключению всех опций. Если ваш дисплей начинает работать, остановитесь на этом месте.
11. Отключите периферийные устройства.
Попробуйте отключить все периферийные устройства, подключенные к вашему компьютеру, включая съемные диски, SD-карты, камеры, принтеры, концентраторы и все, что между ними. Затем перезагрузите компьютер и проверьте, работает ли дисплей. В этом случае повторно подключайте устройства по одному, пока не найдете то, которое вызывает проблемы. Для этого устройства может потребоваться обновление драйвера или его замена.
12. Перезапустите процесс Windows Explorer.
Если экран черный, но у вас есть курсор мыши, и вы можете получить доступ к Диспетчер задач, процесс Windows Explorer может быть заблокирован. Открытие диспетчера задач и перезапуск проводника Windows может решить эту проблему.
13. Используйте безопасный режим для устранения проблем с черным экраном в Windows 10.
Перезагрузите компьютер в безопасном режиме выключив компьютер и перезапустив его три раза. Когда отображается среда восстановления Windows, выберите Устранение неполадок> Дополнительные параметры> Параметры запуска> Перезагрузить. Затем дождитесь перезагрузки компьютера и выберите вариант 5 для безопасного режима с загрузкой сетевых драйверов.
Если экран работает в среде восстановления и в безопасном режиме, используйте безопасный режим, чтобы отключить элементы и службы автозагрузки, пока не определите, в чем заключается ошибка.
14. Сбросьте драйверы видеокарты.
Если ваш дисплей работает в безопасном режиме, загрузитесь в безопасном режиме и сбросьте графический драйвер. После восстановления предыдущей версии попробуйте перезапустить и посмотреть, работает ли теперь монитор.
15. Отключите быстрый запуск.
В Windows 10 есть функция быстрого запуска, предназначенная именно для того, чтобы делать то, что следует из названия, но она также может привести к сбою черного экрана в Windows 10. Если вы обновили оборудование, такое как ОЗУ, до появления ошибки черного экрана Windows 10, это, вероятно, причина. Чтобы отключить быстрый запуск:
- Запустите Windows в безопасном режиме.
- Зайдите в Панель управления.
- Система и безопасность.
- Щелкните Параметры электропитания.
- Выберите Выбрать действие кнопки питания на левой панели.
- Щелкните Изменить настройки, которые в настоящее время недоступны.
- Снимите флажок в поле Включить быстрый запуск.
- Щелкните Сохранить изменения.
- Перезагрузите компьютер.
16. Воспользуйтесь функцией восстановления системы.
Получите доступ к функции «Восстановление системы» так же, как вы вошли в безопасный режим, но нажмите «Восстановление системы» вместо «Параметры запуска». Используя Восстановление системы, восстановите самую последнюю рабочую точку восстановления. Вы также можете одновременно искать затронутые программы.
17. Удалите обновления Windows.
Снова войдите в среду восстановления, но выберите «Удалить обновления». Оттуда выберите удалить последнее обновление функции, войдите в систему, если будет предложено, и нажмите кнопку удаления обновления функции.
Если Windows 10 по-прежнему показывает черный экран после выполнения всех этих действий, у вас могут быть проблемы с оборудованием. Свяжитесь с производителем оборудования илиСлужба поддержки Microsoft за дополнительной информацией.
Что делать с черным экраном при установке Windows 10?
В процессе установки Windows 10 экран время от времени становится черным, это нормально. Фактически, он может оставаться черным в течение значительного периода времени, даже если процесс установки все еще выполняется в фоновом режиме. В обычных условиях с современным оборудованием это не должно занять больше пары часов.
Если вы по-прежнему видите черный экран при установке Windows примерно через шесть часов бездействия, это может быть проблемой. На этом этапе вы можете попытаться выключить компьютер, удерживая кнопку питания. Когда он выключен, отсоедините шнур питания или извлеките аккумулятор, если вы используете ноутбук.
Когда ваш компьютер полностью выключен и отключен от сети, попробуйте удалить все периферийные устройства. Если возможно, удалите все, кроме монитора, мыши и клавиатуры, так как эти элементы понадобятся вам для завершения установки. Затем, когда все отключено, снова подключите компьютер и включите его.
Windows 10 должна возобновить процесс установки или вернуться к предыдущей версии Windows. В обоих случаях попробуйте завершить установку, отключив все периферийные устройства, и повторно подключите их только после завершения установки.
Программы для Windows, мобильные приложения, игры - ВСЁ БЕСПЛАТНО, в нашем закрытом телеграмм канале - Подписывайтесь:)