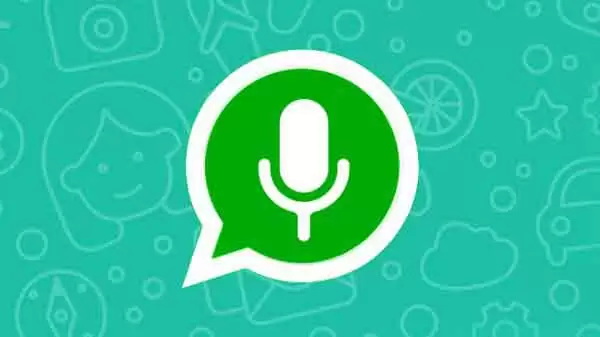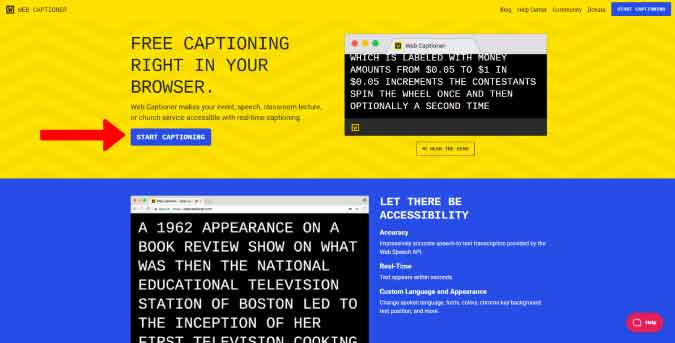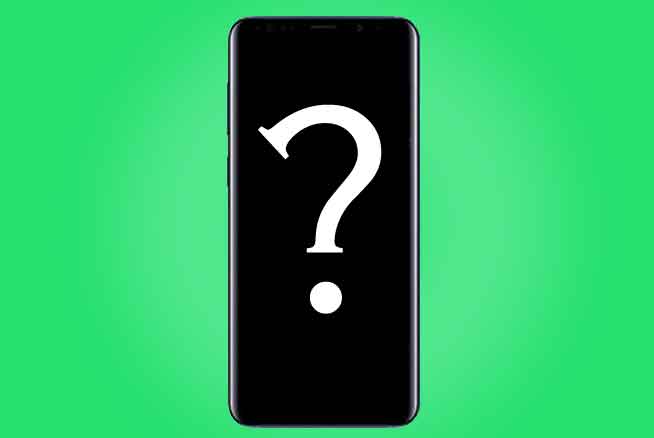9 решений, когда видеозвонки через Facebook Messenger не работают
Skype давно стал всеобщим фаворитом для видеозвонков. Другие приложения для обмена сообщениями, такие как WhatsApp и Facebook Messenger, являются очень яростными конкурентами. К сожалению, многие пользователи не могут использовать функцию видеозвонков Facebook Messenger на своих компьютерах. Если вы столкнулись с той же проблемой, прочитайте этот пост, чтобы узнать, как исправить проблемы с видеозвонками в Facebook Messenger на вашем компьютере с Windows.
Пользователи Facebook получают аппаратную ошибку входа в систему, когда пытаются совершить видеозвонок или позвонить. входящие звонки не звонят для них. Хотя у некоторых пользователей видео не работает, у других проблемы с ноутбуками с Windows, не обнаруживающими микрофон. Какой бы ни была проблема, давайте посмотрим, как исправить, когда видеозвонки Facebook Messenger не работают.
1. Перезагрузите
Вы должны начать решать проблему видеозвонка Facebook, используя традиционный метод перезагрузки. Затем сначала перезапустите браузер. Для этого закройте браузер. Вы также должны закрыть его из Диспетчер задач. Затем откройте его снова. Если это не решит проблему, перезагрузите компьютер.
2. Проверить наличие
Функция видеозвонков в Facebook Messenger ограничена лишь несколькими избранными браузерами, как указано в Страница поддержки Facebook. Это Google Chrome, Opera и Microsoft Edge. Хотя вы можете использовать его и в других браузерах, для наилучшего использования рекомендуется использовать три указанных выше. Однако групповые вызовы недоступны в Mozilla Firefox и Microsoft Edge.
Программы для Windows, мобильные приложения, игры - ВСЁ БЕСПЛАТНО, в нашем закрытом телеграмм канале - Подписывайтесь:)
3. Выйти
Вам также следует попробовать выйти из Facebook Messenger, чтобы исправить проблемы с видеозвонками. Для этого откройте messenger.com. Затем щелкните значок настроек вверху и выберите «Выход». Перезагрузите компьютер. Затем снова войдите в Facebook.
4. Выберите подключенное устройство Bluetooth.
Используете ли вы с компьютером динамик или гарнитуру Bluetooth? Убедитесь, что он отключен, когда вы пытаетесь совершить видеозвонок, если вы не слышите звук. Иногда к нашему компьютеру подключается Bluetooth-устройство, и именно отсюда идет звук во время звонков через Facebook.
5. Предоставьте разрешение в Windows.
Вам необходимо предоставить разрешение для камеры и микрофона браузеру в настройках Windows, чтобы использовать их в видеозвонке Messenger. Для этого выполните следующие действия:
- Откройте Настройки на вашем ПК.
- Зайдите в Конфиденциальность.
- Прокрутите вниз с левой боковой панели и нажмите Камера. Затем нажмите «Изменить» в разделе «Доступ ко всем камерам» для этого устройства. Включите переключатель. Также сдвиньте переключатель Разрешить приложениям доступ к вашей камере.
- Прокрутите вниз и включите камеру в списке приложений Microsoft.
- Прокрутите вниз, и вы сможете включить или выключить приложения, у которых есть доступ к вашей камере. Сначала включите переключатель в разделе Разрешить настольным приложениям доступ к вашей камере. Итак, убедитесь, что ваш браузер указан в приложении. Если вы используете приложение Messenger, его следует добавить сюда.
- Аналогичным образом вам необходимо предоставить разрешение на использование микрофона. Для этого нажмите «Микрофон» в меню слева в разделе «Конфиденциальность». Затем предоставьте доступ в разделах Разрешить доступ к микрофону на этом устройстве и Разрешить приложениям доступ к вашему микрофону.
- Прокрутите вниз и убедитесь, что ваш браузер указан в списке приложений, у которых есть доступ к микрофону.
- Перезагрузите компьютер.
6. Предоставьте необходимые разрешения веб-сайту Facebook.
В дополнение к разрешению браузера вам необходимо отдельно разрешить каждому веб-сайту, которому требуется доступ к микрофону и камере. Обычно, когда вы открываете такой веб-сайт впервые, вам будет предложено предоставить разрешение. Щелкните Разрешить для микрофона и камеры.
Если вы заблудились, не волнуйтесь. Есть два способа предоставить разрешение.
Метод 1. Прямое изменение настроек конфиденциальности
Вы открываете messenger.com в вашем браузере. Затем щелкните значок замка в дальнем левом углу адресной строки. Выберите Разрешить рядом с камерой и микрофоном. Перезагрузите браузер. Затем попробуйте совершить видеозвонок в Facebook Messenger. Надеюсь, у тебя получится.
Метод 2: удалить Facebook из черного списка
Примечание. Следующие шаги описаны для Google Chrome. В других браузерах также будут выполняться аналогичные шаги.
- Запустите Chrome и щелкните значок с тремя точками вверху. Выберите в меню Настройки.
- Прокрутите вниз и щелкните Параметры сайта в разделе Конфиденциальность и безопасность. Вы можете открыть его напрямую, используя chrome: // settings / content.
- Щелкните Камера. Теперь вам нужно удалить Facebook.com или Messenger.com из черного списка. Для этого щелкните значок удаления рядом с ним. Либо щелкните стрелку рядом с веб-сайтом и выберите «Разрешить использование камеры» на следующем экране.
- Вернитесь и нажмите «Микрофон». Удалите Facebook.com или Messenger.com из черного списка. Или щелкните стрелку и предоставьте разрешение микрофону.
- Перезагрузите компьютер.
7. Измените камеру и микрофон по умолчанию.
Сегодня многие ноутбуки имеют более одной камеры, а некоторые пользователи даже подключают внешнюю камеру. Ваш браузер должен поддерживать камеру по умолчанию. Только после этого вы сможете использовать его на таких сайтах, как Facebook.
Итак, вам нужно изменить камеру по умолчанию, чтобы решить проблему видеозвонков в Facebook Messenger. Для этого повторите шаги 1-3, чтобы удалить Facebook из вашего черного списка, как упоминалось выше. То есть перейдите в Настройки Chrome> Настройки сайта> Камера. Вы увидите раскрывающееся окно со списком камеры по умолчанию. Переключитесь на другую камеру, если текущая не работает. Повторите те же шаги и выберите новый микрофон по умолчанию. Перезагрузите компьютер.
8. Отключить вторую камеру.
Если камера продолжает переключаться на проблемную камеру описанным выше способом, попробуйте отключить ее. Для этого выполните следующие действия:
Примечание. После отключения вы не сможете использовать его и в других приложениях.
- Щелкните правой кнопкой мыши меню «Пуск» и выберите «Диспетчер устройств».
- Разверните камеры. Затем щелкните правой кнопкой мыши вторую камеру, которую хотите отключить. Выберите Отключить. Не нажимайте «Удалить» при появлении запроса.
Совет: вам также следует попробовать обновить и удалить драйвер камеры чтобы исправить любые ошибки в нем. После удаления нажмите «Действие» в верхней части Диспетчера устройств и выберите «Сканировать на предмет изменений оборудования» или перезагрузите компьютер, чтобы установить его снова.
9. Сбросьте настройки хрома.
Вам также следует попробовать сбросить настройки Chrome, чтобы решить проблемы в нем. Для этого перейдите в Настройки Chrome> Дополнительно> Сбросить настройки до исходных значений. Мы подробно объяснили что происходит, когда вы сбрасываете Chrome и как это сделать.
Используйте мод реестра
Этот метод должен быть последним средством, если ничто другое не решает проблему в поддерживаемых браузерах, таких как Chrome, Edge и Opera. Чтобы добавить новое значение с помощью редактирования реестра, выполните следующие действия:
- Нажмите клавиши Windows + R, чтобы открыть Выполнить. Тип regedit и нажмите Enter.
- Затем перейдите в следующую папку: HKEY_LOCAL_MACHINE / Software / WOW6432Node / Microsoft / WindowsMediaFoundation
- Щелкните Платформа, чтобы развернуть ее. Затем переключитесь на панель с правой стороны. Щелкните правой кнопкой мыши пустую область и выберите «Создать». Выберите значение DWORD (32-битное). Назови это EnableFrameServerMode.
- После добавления дважды щелкните по нему. Измените значение на 0. Нажмите ОК.
- Перезагрузите компьютер.
Вывод
Мы надеемся, что один из упомянутых выше методов восстановит функцию видеозвонков для Facebook на вашем ПК с Windows. Как упоминалось выше, видеозвонки на Facebook работают только в ограниченном количестве браузеров. Если вы используете другой браузер, переключитесь на поддерживаемый браузер. Если ничего не работает, но вы по-прежнему хотите использовать видеозвонки, попробуйте использовать приложения Messenger на своих мобильных устройствах.
Программы для Windows, мобильные приложения, игры - ВСЁ БЕСПЛАТНО, в нашем закрытом телеграмм канале - Подписывайтесь:)