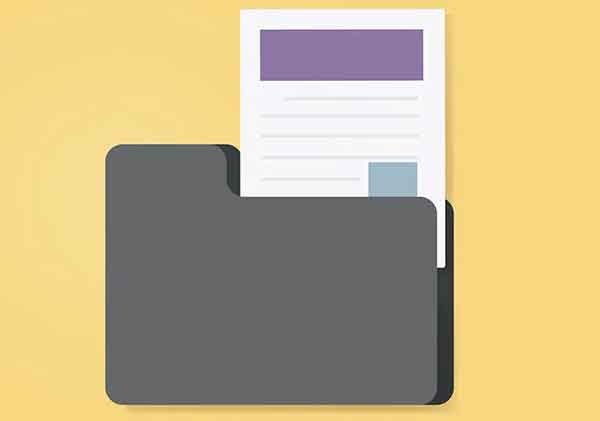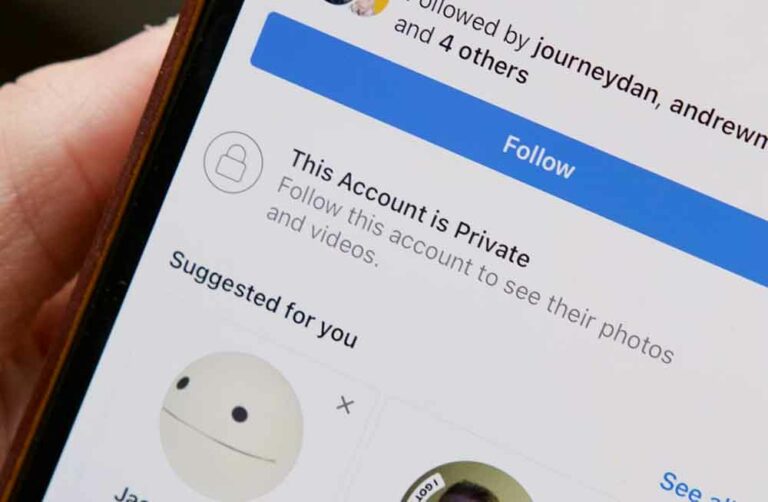Как бесплатно активировать субтитры в Zoom
Как и Google Meet, Zoom также имеет встроенную функцию субтитров. Но он скрыт в глубине настроек и к тому же весьма ограничен в функциональности. В отличие от других сервисов, в Zoom вы должны сами писать подписи, чтобы другие могли их прочитать.
К счастью, вы также можете назначить роль субтитров кому-то другому, чтобы они могли писать подписи Zoom самостоятельно. В любом случае, не идеальное решение. Но есть решение в стороннем приложении Zoom, которое автоматически записывает подписи в Zoom, когда кто-то говорит. Итак, приступим.
Включить субтитры в бесплатном плане Zoom
Чтобы автоматически создавать подписи Zoom, необходимо сначала включить встроенную функцию подписей в Zoom, чтобы она могла использовать API Zoom Captions во время собраний Zoom.
Включение функции субтитров при масштабировании
- Открой Веб-сайт Zoom и войдите в систему, если вы еще этого не сделали.
- Здесь нажмите на параметр «Настройки» на левой боковой панели. Затем на вкладке «Собрание» выберите параметр «На собрании (дополнительно)».
- Теперь прокрутите вниз и включите субтитры. Затем установите флажок Разрешить использование токена API субтитров для интеграции со сторонними службами субтитров. Это поможет связать Zoom со сторонними сервисами для субтитров через API.
Как подключить Web Captioner к Zoom
Недостаточно включить функцию Zoom Caption. Как мы отмечали ранее, субтитры должны быть либо написаны вами, либо созданы с помощью приложения, использующего технологию преобразования текста в речь.
Программы для Windows, мобильные приложения, игры - ВСЁ БЕСПЛАТНО, в нашем закрытом телеграмм канале - Подписывайтесь:)
- Откройте приложение Zoom и начните встречу. Он работает как в мобильном, так и в веб-приложении.
- Здесь вы можете найти новую опцию «Субтитры», нажмите на нее.
- Теперь вы можете найти «Я печатаю» и «Назначить участника для набора текста», либо напечатать самому, либо назначить кого-то, кто будет писать за вас подписи. Нажмите кнопку Копировать API-токен, чтобы скопировать API-токен Zoom Subtitle, который мы будем использовать для обеспечения необходимого доступа к стороннему приложению.
- После включения функции масштабирования Подпись встроенный, идти вверх Web Captioner и нажмите кнопку «Начать создание титров».
- Затем щелкните значок профиля в правом нижнем углу и выберите «Настройки».
- Выберите параметр «Каналы» на левой боковой панели и щелкните логотип «Масштаб».
- Вставьте сюда токен API Zoom, который вы скопировали на шаге 3. Затем выберите «Отправить подписи как можно скорее» в разделе частоты обновления. Теперь нажмите «Добавить канал».
Как использовать субтитры из Web Captioner в Zoom
Возможно, мы связали Web Captioner с Zoom, но его использование потребует еще нескольких шагов, которые вам необходимо выполнять для каждой встречи.
- Начните новую встречу Zoom и выберите параметр «Субтитры», затем выберите «Я напишу».
- Откроется всплывающее окно для ввода. Закройте его, потому что мы не полагаемся на вмешательство человека.
- Это вызовет возможность изменить субтитры. Наведите указатель мыши на параметр «Субтитры» и щелкните стрелку вверху. Затем выберите Показать субтитры.
- После включения параметра «Показать субтитры» перейдите на веб-страницу средства создания субтитров и нажмите «Начать субтитры».
- Приложение прослушает ваш разговор и начнет озвучивать субтитры.
- Эти подписи также будут отражены в приложении Zoom на экране собрания.
- Наведите указатель мыши на «Субтитры», щелкните стрелку и затем выберите «Настройки субтитров», чтобы изменить размер шрифта субтитров непосредственно в Zoom.
Обратите внимание, что субтитры для всех участников собрания будут созданы и отображаться на экране всех, у кого в Zoom включены субтитры.
Однако это не будет работать при использовании наушников, потому что Web Captioner не может слышать звук собрания Zoom таким образом. В этом случае каждый должен подключить Web Captioner к Zoom со своего конца таким же образом, чтобы получить свои собственные субтитры.
Сводка: включите субтитры в Zoom
Хотя это только разовый процесс, вам также необходимо открывать веб-сайт Web Captioner всякий раз, когда вы хотите включить субтитры в Zoom. Учитывая, что это всего лишь одно нажатие кнопки, это мошенничество, с которым мы должны мириться с использованием субтитров Zoom. Web Captioner бесплатен, так как работает на пожертвования, поэтому подумайте о пожертвовании, если вы сочтете это полезным.
С другой стороны, это также вызывает некоторые проблемы с конфиденциальностью и безопасностью. Что произойдет, если у вас будет конфиденциальная или конфиденциальная встреча, детали которой невозможно понять любой ценой? В этом случае мы не рекомендуем вам использовать сторонние сайты с субтитрами или использовать их на свой страх и риск. Попросите вашего секретаря или кого-то, кому вы доверяете, написать подписи вручную.
Программы для Windows, мобильные приложения, игры - ВСЁ БЕСПЛАТНО, в нашем закрытом телеграмм канале - Подписывайтесь:)