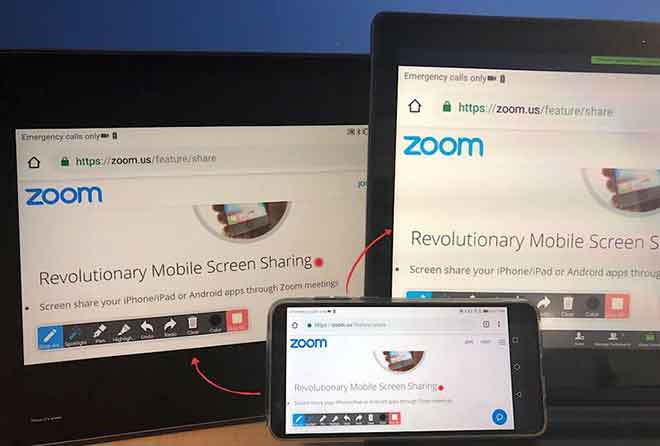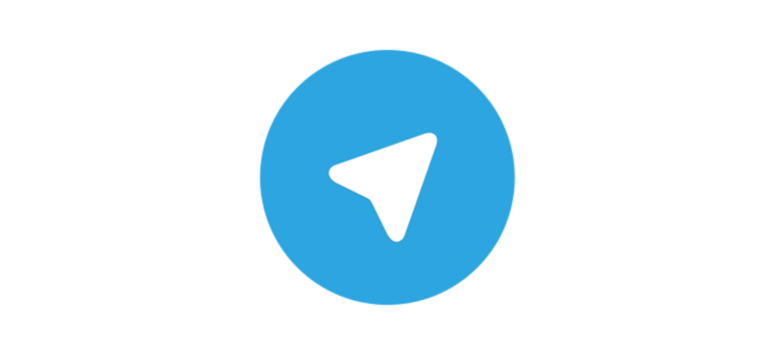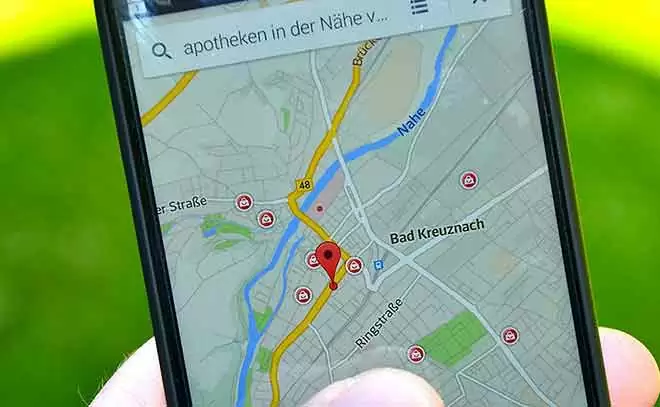9 решений, когда поиск в Windows 10 не работает

Хотя обновления Windows приносят новые функции, они иногда портят другие вещи. Одна из функций, которая постоянно ломается, по крайней мере, для моей системы, – это Windows Search. И я уверен, что у вас такая же проблема. Если на вашем компьютере не работает поиск Windows 10, вы попали в нужное место. В этом посте вы найдете 9 решений для устранения различных проблем, связанных с поиском на компьютере с Windows 10.
У некоторых пользователей кнопка поиска Windows не работает. То есть при нажатии на нее не открывается панель поиска. Другие не могут ввести текст в поле поиска. Аналогичным образом, в то время как другие могут вводить текст в строке поиска, результаты поиска не отображаются, а поле поиска остается пустым. Независимо от проблемы, с которой вы столкнулись в отношении поиска Windows, следующие решения должны вам помочь.
1. Перезагрузите компьютер.
Первое решение, которое вы должны попытаться исправить проблемы с неработающим окном поиска Windows, – это перезагрузить компьютер с Windows 10. Иногда такое простое решение избавляет вас от ненужных возни с вашей в остальном превосходной системой. Так что сохраните свою работу и перезагрузите компьютер.
Программы для Windows, мобильные приложения, игры - ВСЁ БЕСПЛАТНО, в нашем закрытом телеграмм канале - Подписывайтесь:)
2. Включите поисковую службу.
Служба поиска Windows должна быть запущена для правильной работы функции поиска. Вот как перезапустить службу и убедиться, что она работает при запуске.
- Открыть диспетчер задач щелкнув правой кнопкой мыши значок меню «Пуск».
- Перейдите на вкладку Services. Щелкните Открыть службы.
- Откроется окно «Службы». Прокрутите вниз и найдите Windows Search. Щелкните его правой кнопкой мыши и выберите «Перезагрузить».
- Также дважды щелкните Windows Search, чтобы открыть его свойства. Убедитесь, что в поле рядом с параметром «Тип запуска» указано «Автоматический» или «Автоматический (отложенный запуск)». Если отображается «Вручную», щелкните раскрывающийся список и выберите «Автоматически». Щелкните Применить. Также нажмите кнопку «Пуск», чтобы запустить службу. Затем перезагрузите компьютер.
3. Перезапустите различные действия.
Если функция поиска в меню «Пуск» Windows 10 больше не работает, вам необходимо перезапустить несколько задач из диспетчера задач, чтобы поиск Windows заработал. К ним относятся проводник Windows, Кортана и поиск.
Вот как действовать.
- Щелкните правой кнопкой мыши значок меню «Пуск» и выберите «Диспетчер задач». Вы также можете щелкнуть правой кнопкой мыши на панели задач и выбрать Диспетчер задач.
- Нажмите «Подробнее», если отображается свернутая версия диспетчера задач. Если вас приветствует развернутая версия диспетчера задач, перейдите на вкладку «Процессы».
- Прокрутите вниз и найдите Проводник Windows. Щелкните по нему один раз. Затем нажмите кнопку «Перезагрузить». Экран может на некоторое время погаснуть. Не переживай. Экран автоматически появится снова через некоторое время.
Откройте Windows Search, и теперь он должен работать нормально. Точно так же, если проблема не исчезнет, перезапустите Кортану и процессы поиска, нажав кнопку «Завершить задачу» или «Перезапустить».
4. Запустите ctfmon.exe.
CTFMON.EXE контролирует клавиатуру, распознавание речи, распознавание рукописного ввода и аналогичные службы ввода в Windows 10. Вы должны включить его, если вы не можете вводить текст в Windows Search.
Для этого откройте окно «Выполнить». Для этого используйте клавишу Windows + сочетание клавиш R. Или щелкните правой кнопкой мыши значок меню «Пуск» и выберите «Выполнить».
Скопируйте и вставьте команду C: Windows System32 ctfmon.exe в поле «Выполнить» и нажмите Enter. Откройте Windows Search. Надеюсь, вы сможете без проблем выполнять поиск в своих файлах и документах.
5. Восстановите поисковый индекс.
Иногда сломанные или старые индексы также могут вызывать проблемы с неработающим поиском в Windows 10. Чтобы исправить это, вам нужно будет перестроить поисковый индекс, как показано ниже.
- Открой Панель управления перейдя в меню «Пуск»> «Система Windows»> «Панель управления».
- При открытии панели управления убедитесь, что для режима просмотра выбран Мелкие значки или Крупные значки.
- Щелкните Параметры индексирования.
- Нажмите «Дополнительно» в параметрах индексирования.
- Щелкните кнопку Rebuild. Подождите, пока ваш компьютер завершит процесс индексации. Затем перезагрузите компьютер.
6. Устранение проблем с поиском в Windows.
Еще один способ решить проблему с неработающим поиском Windows – использовать встроенное средство устранения неполадок. Чтобы использовать его, откройте настройки Windows и перейдите в раздел «Обновление и безопасность».
Нажмите Устранение неполадок на левой боковой панели. На экране устранения неполадок щелкните Поиск и индексирование. Если вы не видите эту опцию, щелкните Дополнительные инструменты устранения неполадок, а затем выберите Поиск и индексирование.
Нажмите кнопку «Запустить средство устранения неполадок».
На открывшемся экране установите флажки рядом с проблемами, с которыми вы сталкиваетесь, и нажмите Далее. Следуйте инструкциям на экране, чтобы завершить процесс устранения неполадок.
7. Используйте команду PowerShell.
Страница поддержки пользователей Microsoft рекомендует использовать PowerShell для выполнения команды по устранению неполадок Windows Search. Вот что вам нужно сделать.
- Щелкните правой кнопкой мыши меню «Пуск» и выберите Windows PowerShell (администратор).
- Скопируйте и вставьте следующую команду в окно PowerShell и нажмите кнопку Enter: Get-AppXPackage -AllUsers | Where-Object {$ _. InstallLocation -like «* SystemApps *»} | Foreach {Add-AppxPackage -DisableDevelopmentMode -Register «$ ($ _. InstallLocation) AppXManifest.xml»}
- Закройте окно PowerShell и перезагрузите компьютер. Тогда проверьте Windows Search.
8. Проверьте настройки поиска.
Откройте «Настройки»> «Поиск на вашем компьютере». Проверьте, не приводит ли какая-либо настройка к ошибке. Также проверьте, все ли соответствует вашим потребностям. Включите / отключите различные настройки, чтобы увидеть, устраняет ли что-нибудь проблему поиска на вашем компьютере с Windows 10.
9. Проверьте язык клавиатуры.
Если вы не можете вводить текст в Windows Search и других местах на своем компьютере, вам следует проверить язык клавиатуры. Убедитесь, что выбран поддерживаемый язык.
Откройте «Настройки»> «Время и язык». Нажмите «Язык» на левой боковой панели, а затем «Клавиатура».
На экране настроек клавиатуры выберите «Использовать список языков» в раскрывающемся списке «Переопределить метод ввода по умолчанию».
Вывод
Мы надеемся, что одно из вышеперечисленных решений должно было решить проблему с неработающим поиском Windows 10. Если приведенные выше решения вам не помогли, прочтите Служба поддержки Microsoft который также предлагает некоторые решения проблем поиска Windows.
Программы для Windows, мобильные приложения, игры - ВСЁ БЕСПЛАТНО, в нашем закрытом телеграмм канале - Подписывайтесь:)