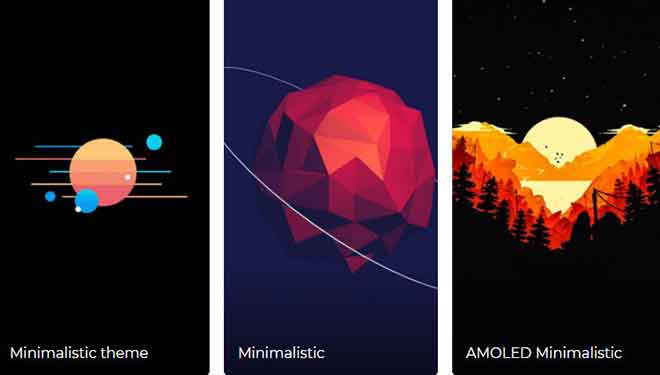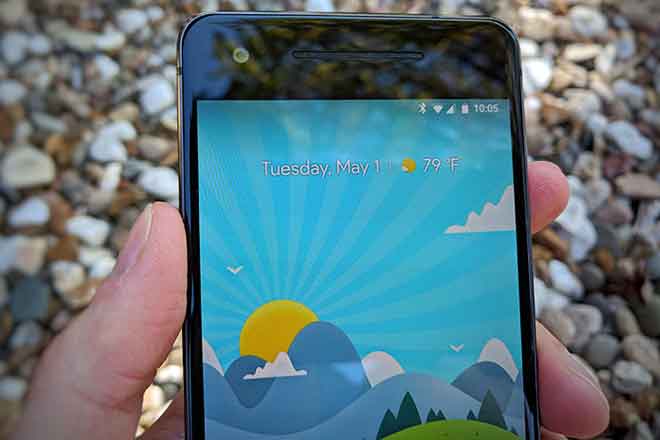8 лучших решений для проблем с синхронизацией OneDrive на Mac
Microsoft OneDrive одно из лучших облачных хранилищ для всех. Он доступен для всех платформ, стоит меньше, чем у конкурентов, и выполняет свою работу. Помимо мобильных приложений Один диск, Microsoft также включает свою настольную версию для синхронизации файлов и документов на всех платформах. Однако в целом опыт не такой гладкий, как вам хотелось бы.
Иногда у вас могут возникнуть проблемы с синхронизацией на вашем Mac. Возможно, вы заметили, что OneDrive для Windows является встроенным решением. Однако на платформе Mac ситуация совершенно иная: для успешной интеграции необходимо учитывать множество факторов. Если у вас возникла проблема с синхронизацией с OneDrive на Mac, прочтите, чтобы устранить проблему.
1. Убедитесь, что OneDrive запущен.
При первой настройке OneDrive служба продолжает работать в фоновом режиме для синхронизации самых последних файлов и изображений. Вы можете увидеть запущенное приложение в строке меню Mac.
Вы могли закрыть приложение в фоновом режиме из-за агрессивной обработки ОЗУ или случайно. Вот как это можно проверить.
Программы для Windows, мобильные приложения, игры - ВСЁ БЕСПЛАТНО, в нашем закрытом телеграмм канале - Подписывайтесь:)
Шаг 1. Используйте Command + пробел и откройте поиск Spotlight.
Шаг 2: Введите Activity Monitor и откройте приложение.
Шаг 3. Выберите вкладку ЦП и найдите OneDrive в столбце процесса.
Шаг 4. Если OneDrive не запущен, обязательно запустите его.
2. Проверьте подключение к Интернету.
Хотя OneDrive по-прежнему позволяет использовать папку синхронизации, когда Интернет отключен, служба не будет синхронизироваться, пока вы не вернетесь в сеть. Вы можете исправить это, включив Wi-Fi и убедившись, что он подключен.
Лучший способ проверь, работает ли интернет – открыть веб-браузер и начать им пользоваться. Если у вас нет соединения, вы получите предупреждение вместо открытой веб-страницы. В этом случае попробуйте перезапустить маршрутизатор или обратитесь к поставщику услуг.
3. Перезапустите OneDrive.
Иногда простой сброс службы может решить для вас критические проблемы с синхронизацией. Выполните следующие действия, чтобы перезапустить OneDrive.
Шаг 1. Найдите OneDrive в строке меню.
Шаг 2. Найдите раздел «Справка и настройки» и выйдите из службы.
Шаг 3. Запустите OneDrive еще раз и проверьте, сохраняется ли проблема.
Если это не решит проблему, читайте дальше.
4. Возобновить синхронизацию.
Чтобы избежать чрезмерного использования данных в фоновом режиме, OneDrive предлагает возможность приостановить синхронизацию на срок до 24 часов. Если вы использовали эту опцию, пора возобновить синхронизацию, выполнив следующие действия.
Шаг 1. Найдите OneDrive в строке меню.
Шаг 2: Нажмите «Справка и настройки».
Шаг 3: Выберите «Возобновить синхронизацию» в следующем меню.
Вы также можете попробовать выключить и снова включить сеть Wi-Fi на Mac.
5. Откройте OneDrive при входе в систему.
Как упоминалось выше, OneDrive открывается автоматически при запуске Mac. Если не удается открыть приложение, выполните действия, чтобы включить это поведение.
Шаг 1. Найдите OneDrive в строке меню и нажмите на него.
Шаг 2. Перейдите в раздел «Справка» и «Настройки» и откройте «Настройки».
Шаг 3: В «Настройки»> «Общие»> включите опцию «Открывать при входе».
Кроме того, вы можете использовать меню настроек вашего Mac, чтобы открыть OneDrive при входе в систему.
Шаг 1. Нажмите на маленький значок Apple в верхнем левом углу строки меню.
Шаг 2: Откройте меню «Системные настройки».
Шаг 3. Перейдите в «Пользователи и группы»> «Элементы для входа» и нажмите значок «+».
Шаг 4. Выберите OneDrive в меню приложения.
После этого при каждом запуске Mac служба OneDrive будет запускаться при запуске.
6. Купите или удалите хранилище OneDrive.
OneDrive имеет всего 5 ГБ хранилища. Заполнить пространство файлами, медиафайлами и документами довольно просто. Если объем хранилища OneDrive составляет около 5 ГБ, вы можете купить дополнительное хранилище или удалить ненужные файлы, чтобы создать новые. Вы всегда можете подписаться на тарифные планы Microsoft 365 поставляются с хранилищем OneDrive объемом 1 ТБ.
7. Снимите ограничение скорости загрузки.
OneDrive позволяет вам установить предельную скорость загрузки на Mac. Если вы использовали этот параметр в прошлом и забыли, пора его изменить. Следуйте инструкциям ниже.
Шаг 1. Найдите OneDrive в строке меню и нажмите на него.
Шаг 2. Перейдите в раздел «Справка» и «Настройки» и откройте «Настройки».
Шаг 3: Выберите «Настройки»> «Сети» и выберите «Нет ограничений на скачивание файлов».
8. Обновите MacOs.
Проблемы с синхронизацией OneDrive могут быть вызваны ошибочным обновлением, выпущенным Apple. Компания обычно быстро выпускает исправления для пользователей. Откройте меню системных настроек и обновите macOS до последней версии.
Программы для Windows, мобильные приложения, игры - ВСЁ БЕСПЛАТНО, в нашем закрытом телеграмм канале - Подписывайтесь:)