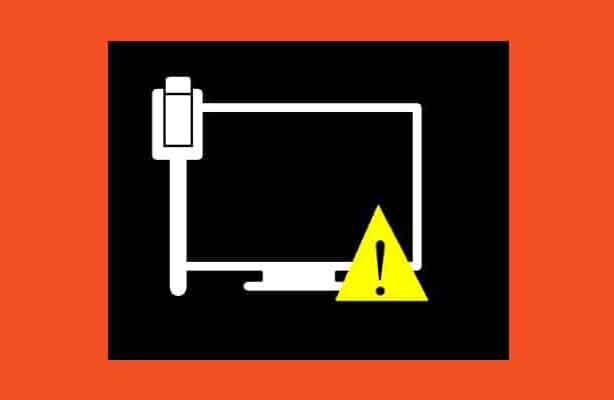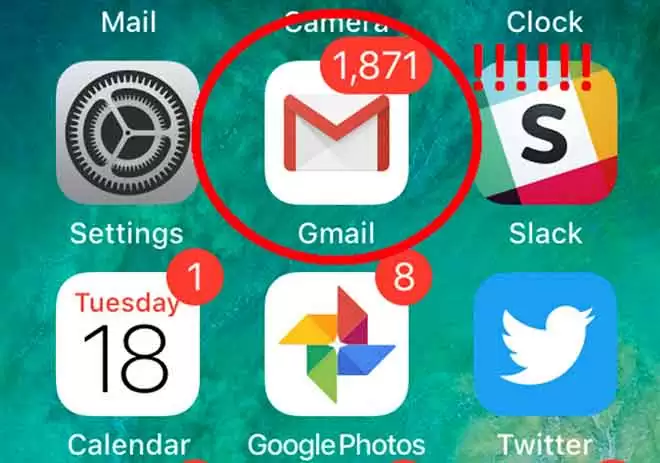Как узнать скорость, размер и тип оперативной памяти в Windows 10
Иногда вам может потребоваться проверить технические характеристики, такие как тип, размер и скорость ОЗУ в вашей операционной системе Windows 10. Возможно, вы захотите узнать подробности ОЗУ в вашей системе, чтобы проверить, насколько легко будет работать программное обеспечение или приложение. в вашей системе.
Кроме того, если вы профессиональный геймер или у вас есть игровой компьютер, вы можете узнать все тонкости своей оперативной памяти, чтобы убедиться, что игра работает без сбоев в вашей системе. Чтобы помочь вам узнать все тонкости вашей оперативной памяти, мы предлагаем простое руководство по как проверить скорость, размер и тип оперативной памяти на ПК с Windows 10.
Как узнать скорость, тип и размер оперативной памяти в Windows 10
Что такое оперативная память?
ОЗУ – это физическая память с произвольным доступом, в которой хранятся все ваши данные, файлы и открытые приложения. Чем больше у вас оперативной памяти, тем лучше будет работать ваша система. Обычно 4 или 8 ГБ ОЗУ идеально подходят для пользователей, которые не являются геймерами или используют свои системы для простых бизнес-задач.
Однако, если вы геймер или используете программное обеспечение для редактирования видео, вам может потребоваться 16 ГБ ОЗУ или более, чтобы все работало более плавно. Мы перечисляем методы, которые вы можете использовать для определения характеристик ОЗУ в Windows 10:
Программы для Windows, мобильные приложения, игры - ВСЁ БЕСПЛАТНО, в нашем закрытом телеграмм канале - Подписывайтесь:)
Метод 1: просмотреть характеристики ОЗУ в диспетчере задач
Вы можете легко использовать диспетчер задач в Windows 10 для просмотра сведений об оперативной памяти:
1. Введите диспетчер задач в строку поиска на панели задач. Кроме того, вы можете нажать Ctrl + Shift + Esc, чтобы открыть диспетчер задач.
2. В диспетчере задач щелкните вкладку «Производительность».
3. Зайдите в раздел Память.
4. В памяти, вы увидите тип, размер и скорость оперативной памяти . Вы также можете просмотреть другие сведения, такие как используемые слоты, форм-фактор, зарезервированное оборудование и многое другое.
Метод 2: используйте командную строку
Вы можете запускать команды в командной строке, чтобы узнать подробности ОЗУ. Если вам интересно, сколько у вас оперативной памяти? Итак, вы можете легко выполнить следующие действия, чтобы использовать командную строку, чтобы узнать подробности вашей оперативной памяти.
А. Чтобы найти тип памяти
Чтобы узнать, какой тип памяти у вас ОЗУ, выполните следующие действия:
1. Откройте меню «Пуск» и введите «Командная строка» в поле поиска.
2. Запустите командную строку с правами администратора. Щелкните Запуск от имени администратора.
3. Введите команду wmicmemorychip получить устройство, локатор, тип памяти и нажмите ввод.
4. Теперь вы можете легко узнать свой тип памяти, указав номер канала. Например, если вы получаете 24, у вас тип памяти DDR3. Ознакомьтесь со списком ниже, чтобы узнать свой тип памяти.
0: неизвестно. 1: Другое. 2: DRAM. 3: синхронная DRAM. 4: Кэшировать DRAM. 5: ОКБ. 6: EDRAM. 7: видеопамять. 8: SRAM. 9: ОЗУ. 10: ПЗУ. 11: Вспышка. 12: EEPROM. 13: FEPROM. 14: СППЗУ. 15: CDRAM. 16: 3DRAM. 17: SDRAM. 18: SGRAM. 19: RDRAM. 20: ГДР. 21: DDR2. 22: DDR2 FB-DIMM. 24: DDR3. 25: FBD2. B. Per trovare il fattore di forma della memoria
Вы можете выполнить следующую команду, чтобы узнать свой модуль RAM:
1. Откройте командную строку с правами администратора.
2. Введите команду wmicmemorychip, получите устройство, локатор, форм-фактор и нажмите клавишу ВВОД.
3. Теперь, используя форм-фактор, вы можете легко найдите форм-фактор вашей памяти, указав уникальный выходной номер вы видите на экране. В нашем случае форм-фактор памяти равен 8, это DIMM.
См. Следующий список для определения форм-фактора памяти:
0: неизвестно. 1: Другое. 2: SIP. 3: DIP. 4: ZIP. 5: SOJ 6: Собственность. 7: SIMM. 8: DIMM. 9: TSOP. 10: PGA. 11: RIMM. 12: SODIMM. 13: SRIMM. 14: SMD. 15: SSMP. 16: MFF. 17: TQFP. 18: SOIC. 19: LCC. 20: PLCC. 21: BGA. 22: FPBGA. 23: LGA. 24: FB-DIMM. C. Найти все данные памяти, установленной на ПК
Если вы хотите увидеть все подробности о своей оперативной памяти, например Скорость, размер и тип оперативной памяти в Windows 10, вы можете выполнить следующие действия, чтобы запустить команду:
1. Щелкните клавишу Windows и найдите командную строку в строке поиска.
2. Теперь нажмите «Запуск от имени администратора», чтобы открыть командную строку с правами администратора.
3. Введите команду wmicmemorychip list full и нажмите клавишу ВВОД.
4. Наконец, вы можете легко узнать тип памяти, форм-фактор, скорость и другие детали. Смотрите скриншот для справки.
В качестве альтернативы, если вы не хотите видеть все сведения о своей оперативной памяти, вы можете ввести следующие команды, чтобы просмотреть конкретные сведения:
wmicmemorychip получить устройство локатор производитель номер детали серийный номер емкость скорость тип памяти форм-фактор
Метод 3: проверьте размер ОЗУ в настройках
Если вам интересно, сколько у вас ОЗУ, вы можете легко узнать размер ОЗУ, перейдя в приложение «Настройки» в своей системе Windows 10.
1. Откройте меню «Пуск» и перейдите в «Настройки». Либо нажмите клавишу Windows + I, чтобы открыть Настройки.
2. Щелкните вкладку Система.
3. Прокрутите вниз и нажмите на информационный раздел на левой панели.
4. Теперь вы можете быстро узнать установленную оперативную память в технических характеристиках устройства.
Метод 4: просмотр сведений об ОЗУ через CPU-Z
CPU-Z – отличное программное обеспечение, которое может помочь вам узнать все тонкости вашей оперативной памяти. Если хотите, выполните следующие действия. найти скорость, тип и размер оперативной памяти в Windows 10 с помощью CPU-Z:
1. Скачайте и установите CPU-Z в вашей системе.
2. Запустите программу и перейдите на вкладку Память на верхней панели.
3. Наконец, вы сможете увидеть тип RAM, размер, частоту DRAM и другие подобные детали.
Метод 5. Проверьте сведения об ОЗУ через PowerShell.
Вы можете использовать PowerShell, чтобы узнать подробности вашей оперативной памяти, такие как скорость, размер, тип и т. Д.
1. Откройте меню «Пуск» и найдите Windows PowerShell в поле поиска.
2. Запустите приложение и вам не нужно запускать приложение с правами администратора.
3. Теперь, чтобы узнать подробности вашей оперативной памяти, вы можете ввести команду Get-CimInstance -ClassName Win32_PhysicalMemory, чтобы узнать. все подробности о вашей оперативной памяти .
Примечание: больше информации о Get-CimInstance .
4. Однако, если вы хотите узнать подробности о своей оперативной памяти, вы можете использовать следующие команды:
Get-CimInstance -ClassName Win32_PhysicalMemory | Емкость таблицы форматирования, производитель, форм-фактор, этикетка банка, настроенная тактовая частота, скорость, указатель устройства, серийный номер – автоматический размер
Get-WmiObject Win32_PhysicalMemory | Емкость таблицы форматирования, производитель, форм-фактор, этикетка банка, настроенная тактовая частота, скорость, указатель устройства, серийный номер – автоматический размер
Метод 6: узнайте подробности ОЗУ через системную информацию
Если у вас нет времени запускать команды в командной строке или Powershell, вы можете использовать быстрый метод, чтобы узнать подробности ОЗУ через Системную информацию.
1. Щелкните на Нажмите клавишу Windows и введите Системную информацию в строке поиска.
2. Откройте Системную информацию из результатов поиска.
3. Щелкните «Сводка системы» на левой панели.
4. Наконец, вы увидите установленную физическую память (RAM) на главной панели.
Часто задаваемые вопросы (FAQ)
Q1. Как узнать скорость и размер моей оперативной памяти?
Чтобы узнать скорость и размер ОЗУ, вы можете легко перейти в диспетчер задач> вкладка «Производительность»> раздел памяти. Наконец, в разделе памяти вы увидите тип, размер и скорость ОЗУ.
Q2. Как узнать тип оперативной памяти в Windows 10?
Вы можете легко узнать свой тип оперативной памяти в Windows 10, выполнив команды в командной строке или PowerShell. Вы можете узнать о командах в методах, перечисленных в нашем руководстве. Кроме того, вы можете узнать свой тип оперативной памяти с помощью стороннего программного обеспечения под названием CPU-Z.
Q3. Как мне узнать, какая DDR является моей оперативной памятью?
Чтобы узнать, какова DDR вашей оперативной памяти, вы можете легко получить доступ к диспетчеру задач в своей системе и перейти на вкладку производительности. На вкладке производительности нажмите на «Память», и вы сможете увидеть свой тип оперативной памяти на экране.
Мы надеемся, что это руководство было полезным, и вы смогли узнать о скорости, размере и типе оперативной памяти в Windows 10.. Однако, если у вас есть сомнения, не стесняйтесь спрашивать их в разделе комментариев.
Программы для Windows, мобильные приложения, игры - ВСЁ БЕСПЛАТНО, в нашем закрытом телеграмм канале - Подписывайтесь:)