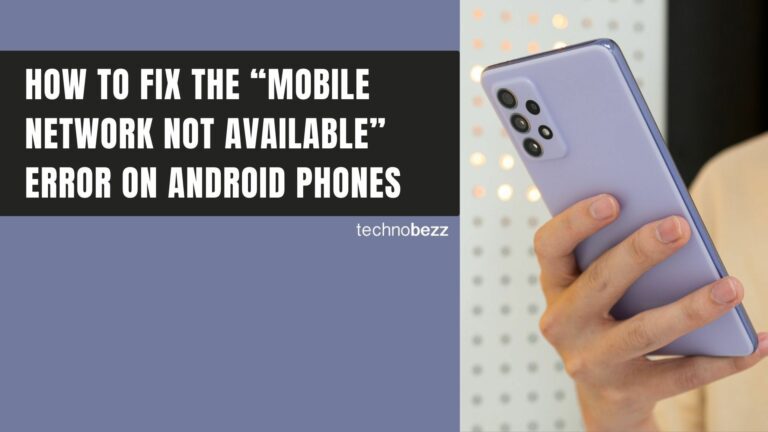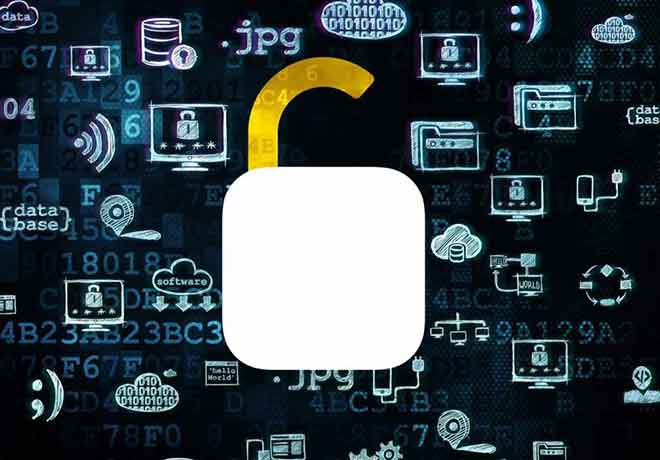7 решений проблемы с прокруткой колеса мыши
Недавно у моей мышки началась истерика. Каждый раз, когда я проводил пальцем вниз, он немного подпрыгивал. Прокрутка длинных страниц была настоящей неприятностью. Это стало так надоедать, что он подумал о покупке новой мыши. К счастью, я попробовал несколько решений, и они помогли мне решить проблему с колесом мыши, не прокручивающим страницу.
Я написал список решений, которые помогут вам решить проблему с прокруткой колеса мыши. Некоторые из них так же просты, как очистка мыши, в то время как вам придется изменить одни настройки другими. Давайте ознакомимся с различными решениями, когда колесико мыши не работает.
1. Очистите мышь.
Я знаю, как бы очевидно это ни казалось, это потенциально может решить проблему. Нет, открывать мышь не обязательно. Просто подуйте пару раз воздух в прорези вокруг колеса прокрутки.
Если продувка воздухом не работает, поверните колесико прокрутки при продувке воздухом. Продолжайте выдувать воздух ртом, пока проблема не исчезнет. Подача воздуха работает, потому что со временем вокруг колеса прокрутки начинает накапливаться пыль, вызывая проблемы со скольжением.
Программы для Windows, мобильные приложения, игры - ВСЁ БЕСПЛАТНО, в нашем закрытом телеграмм канале - Подписывайтесь:)
2. Если колесико мыши крутится, замените порты или батарейки.
Если у вас беспроводная мышь, замените в ней аккумулятор. Или же подключите проводную мышь (или беспроводную мышь с ключом) к другому USB-порту. Надеюсь, это исправление решило проблемы с неустойчивой прокруткой мыши (по мере продвижения вперед я возвращаюсь назад).
3. Обновите драйверы мыши.
Часто старые или проблемные драйверы также вызывают проблемы с пропуском колесика мыши на компьютере. Чтобы исправить это, вам следует начать с обновления драйвера. Вот шаги:
- Щелкните правой кнопкой мыши значок меню «Пуск» на ПК с Windows и выберите «Диспетчер устройств».
- Разверните «Мыши и другие указывающие устройства» в диспетчере устройств. Затем щелкните правой кнопкой мыши и выберите «Обновить драйвер». Следуйте инструкциям на экране.
- Если обновление драйверов не решило проблему, щелкните правой кнопкой мыши и выберите «Свойства». Перейдите на вкладку Драйвер и нажмите Откатить драйвер.
- Если это по-прежнему не решает проблему, еще раз щелкните правой кнопкой мыши имя мыши и выберите «Удалить устройство». Перезагрузите компьютер.
Совет: ознакомьтесь с нашим руководством по как обновить драйверы в windows 10.
4. Измените настройки прокрутки мыши.
Несколько пользователей предположили, что изменение количества строк прокрутки за один раз решило проблему с колесом мыши. При прокрутке вы не заметите много скачков. Чтобы изменить настройку, сделайте следующее:
- Откройте панель управления на вашем компьютере.. Измените отображение на Маленькие значки. Выберите Мышь. Используйте Windows Search для поиска панели управления.
- Перейдите на вкладку Повернуть. Измените число на «Количество строк за раз». Выберите 5 или проверьте другие числа и посмотрите, что вам подходит. Щелкните ОК, чтобы сохранить изменения.
Вы можете получить доступ к настройкам, указанным выше, в разделе «Настройки Windows 10»> «Устройства»> «Мышь». Если ваша мышь поставляется с собственным программным обеспечением, также проверьте его настройки.
5. Отключите указатель при вводе текста.
Другой параметр, который может привести к тому, что колесо мыши не прокручивает страницу, это указатель. Вам необходимо отключить «Скрывать указатель при наборе текста» в настройках мыши.
На панели управления откройте настройки мыши, как мы делали выше. Затем перейдите к параметрам указателя в свойствах мыши. Снимите флажок рядом с Скрыть указатель при вводе текста.
6. Обновите приложение.
Иногда проблема с прокруткой мыши вверх и вниз возникает только в определенном стороннем приложении, таком как Chrome. Если проблема ограничена конкретным приложением, обновите проблемное приложение.
7. Решаем проблемы с колесиком мыши.
Наконец, используйте средство устранения неполадок Windows, чтобы определить любые проблемы с мышью. Для этого выполните следующие действия:
- Откройте панель управления. С помощью «Просмотр маленькими значками» выберите «Устройства и принтеры» или «Оборудование и звук».
- Щелкните правой кнопкой мыши и выберите Устранение неполадок. Следуйте инструкциям на экране.
8. Отключите режим планшета.
Если мышь очень медленно прокручивает веб-страницу или документ, используйте режим планшета. Возможно, он сработал случайно. Когда это происходит, прокрутка мыши иногда работает медленно. Чтобы отключить режим планшета, откройте Центр поддержки на своем ПК, щелкнув значок в правом нижнем углу. Нажмите на режим планшета, чтобы отключить его. Если он отключен, включите и выключите.
Мы приходим к выводу
Кнопка прокрутки – одна из недооцененных кнопок. Если он перестанет работать или не будет работать должным образом, вы не сможете выполнять свою работу должным образом. К счастью, это легко исправить. Мы надеемся, что одно из вышеперечисленных решений помогло вам решить проблему отсутствия прокрутки или неисправности колеса.
Программы для Windows, мобильные приложения, игры - ВСЁ БЕСПЛАТНО, в нашем закрытом телеграмм канале - Подписывайтесь:)