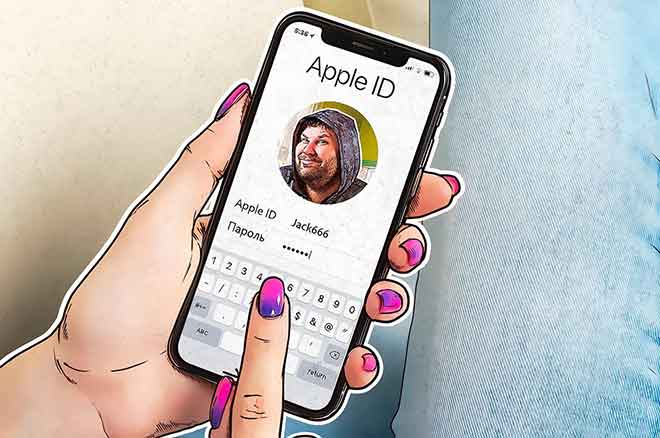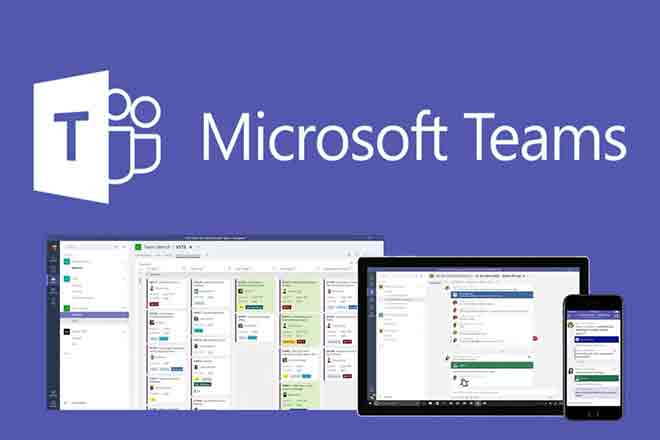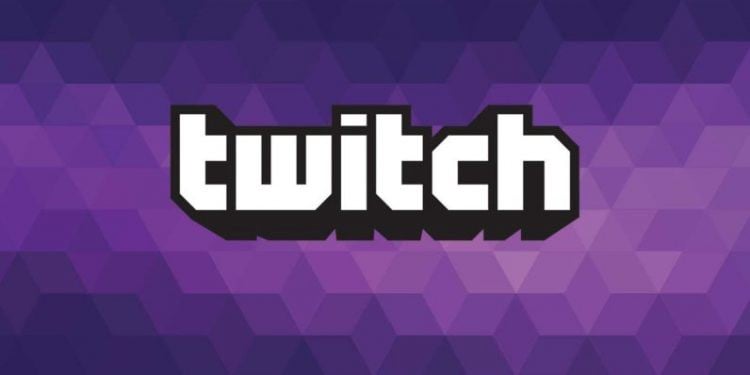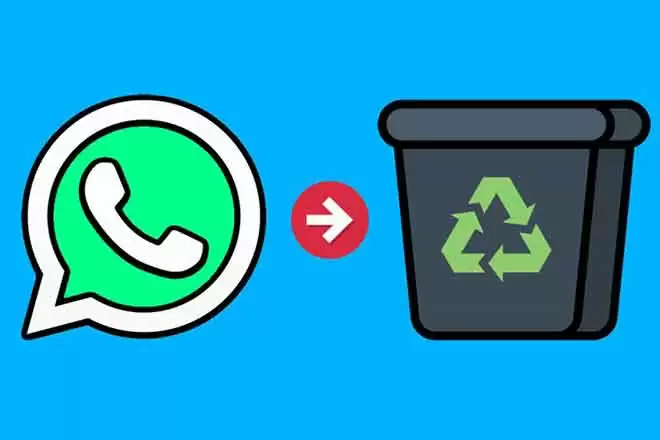7 решений, когда звук в Google Meet не работает
Крупные ИТ-компании, такие как Twitter и Spotify, поощряют сотрудников работать из дома. Google уже поддерживает Google Meet и, чувствуя текущую тенденцию, поисковый гигант сделал эту услугу бесплатной для всех. Это быстро стало инструмент для видеоконференцсвязи ссылки во всем мире. Если вы используете Google Meet и у вас возникли проблемы со звуком, прочтите, чтобы решить эту проблему.
Проблемы со звуком администратора могут прервать текущее собрание Google Meet. Определенно отрицательная проблема в отношении общего опыта работы с программным обеспечением. Такое поведение может быть вызвано множеством причин.
1. Проверьте звук перед встречей.
Google Meet позволяет вам проверять аудио и видео перед тем, как присоединиться к встрече. Вы можете нажать на опцию «Управление аудио и видео» и выбрать динамики ПК / Mac по умолчанию для бесперебойной встречи.
2. Проверьте звук компьютера.
Возможно, вы по ошибке нажали кнопку отключения звука на Apple MacBook. Иногда я использую кнопку отключения звука на клавиатуре, чтобы быстро отключить звук. На MacBook не отображается светодиодный индикатор, показывающий кнопку отключения звука.
Программы для Windows, мобильные приложения, игры - ВСЁ БЕСПЛАТНО, в нашем закрытом телеграмм канале - Подписывайтесь:)
Вы можете забыть повторно включить его перед встречей Google Meet. Нажмите клавишу F10 и убедитесь, что на вашем устройстве включен звук.
3. Выберите динамики устройства в настройках Google Meet.
Google Meet позволяет вам изменить выступающих по умолчанию для собрания. Если вы используете свой телефон в качестве веб-камеры или подключены к сторонним динамикам, убедитесь, что вы выбрали соответствующий аудиоустройство Google Meet.
Позвольте мне рассказать, что со мной произошло. Вы можете использовать iPhone приходит с веб-камерой в Google Meet с программным обеспечением EpocCam. Для этого вы можете скачать соответствующие драйверы и настроить сервис. Во время настройки измените настройки звука в Google Meet с динамиков MacBook на устройство EpocCam.
В следующий раз, когда я попытался провести встречу в Google Meet, он вспомнил мои последние настройки и попытался использовать EpocCam вместо динамиков MacBook для звука. Когда я не использовал приложение EpocCam, я не мог слышать звук с другой стороны. Поэтому мне пришлось вернуться к динамикам MacBook из настроек Google Meet> Аудио, чтобы решить проблему.
4. Отключите Bluetooth.
Возможно, вы использовали Bluetooth на своем ПК или Mac для подключения наушников или TWS (True Wireless Stereo). Большинство пользователей забывают выключить Bluetooth после использования. В следующий раз, когда вы пойдете на встречу с Google Meet, он может использовать функцию Bluetooth и подключиться к сопряженному устройству.
Некоторые TWS также переключаются, когда батарея разряжается. В этих случаях вы не сможете слышать звук со своей стороны. Убедитесь, что вы отключили Bluetooth на своей стороне и не подключены к сторонним аксессуарам Bluetooth.
5. Убедитесь, что микрофон работает на другой стороне.
Звук отлично работает на вашей стороне. Проблема может быть на другой стороне. У посетителей Google Meet могут быть проблемы с микрофоном. Вы можете попросить их починить микрофон, чтобы вы могли слышать их во время встречи Google Meet.
Мы уже подробно рассказали о устранение неполадок с микрофоном в Google Meet. Поделитесь ссылкой с участниками, чтобы решить проблему.
6. Проблемы с аудиодрайверами
Проблема со звуком / динамиком может быть связана с поврежденными драйверами на вашем компьютере. Вам необходимо обновить аудиодрайверы на вашем ПК с Windows. Следуйте инструкциям, чтобы обновить их на своем ПК.
Шаг 1. Нажмите кнопку Windows и введите «Диспетчер устройств».
Шаг 2: Нажмите Enter, и откроется Диспетчер устройств.
Шаг 3. В разделе «Аудиовход и выход» вы найдете драйверы Intel и микрофон Realtek, отвечающие за использование микрофона телефона в качестве микрофона по умолчанию в видеоприложениях. Щелкните микрофон правой кнопкой мыши и выберите «Обновить драйвер».
Шаг 4: Прокрутите вниз и перейдите в раздел «Звуковые, видео и игровые контроллеры».
Шаг 5: Щелкните правой кнопкой мыши аудиодрайверы и обновите их (в моем случае драйвер Realtek).
7. Закройте другие вкладки.
Как вы, возможно, знаете, Google Meet находится в Интернете. Если другая вкладка браузера использует динамики вашего устройства, у вас могут возникнуть проблемы со звуком во время вызовов Google Meet. Просто обозначьте эти вкладки с помощью небольшого значка динамика на вкладке и закройте их.
Теперь ты можешь послушать?
Перед тем, как начать встречу в Google Meet, всегда рекомендуется проверить звук, видео и микрофон, чтобы собрание прошло гладко. Такой вопрос нарушает ход встречи, а также делает вас непрофессиональным. Следуйте приведенному выше руководству и устраняйте проблемы со звуком в Google Meet.
Программы для Windows, мобильные приложения, игры - ВСЁ БЕСПЛАТНО, в нашем закрытом телеграмм канале - Подписывайтесь:)