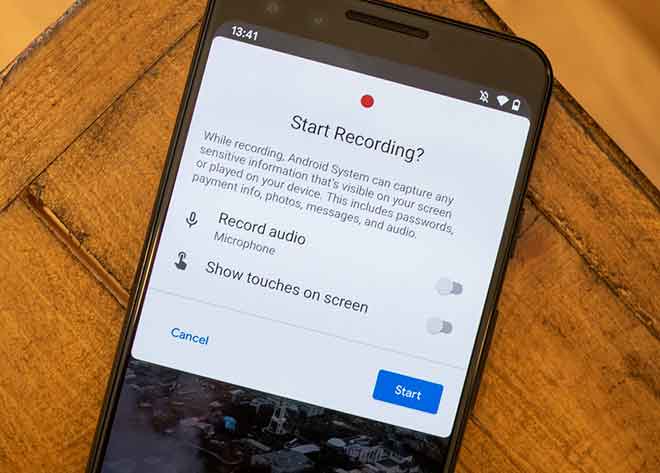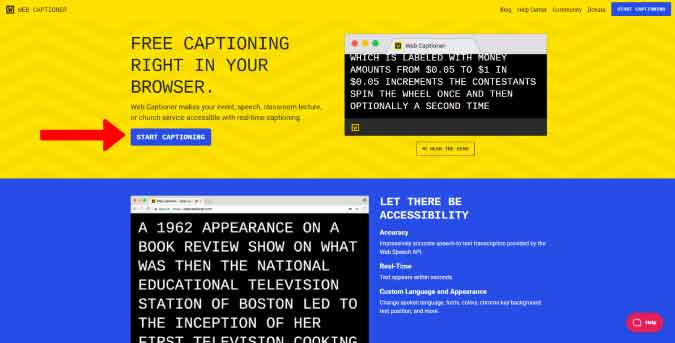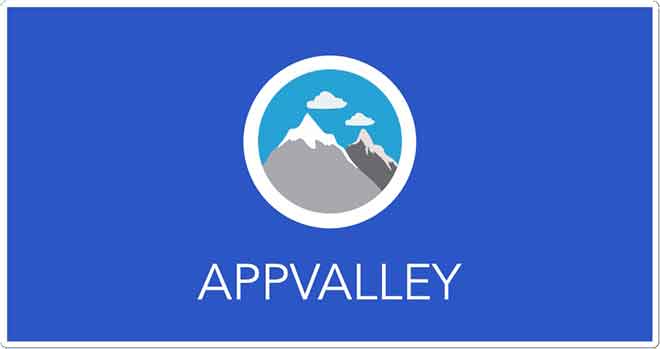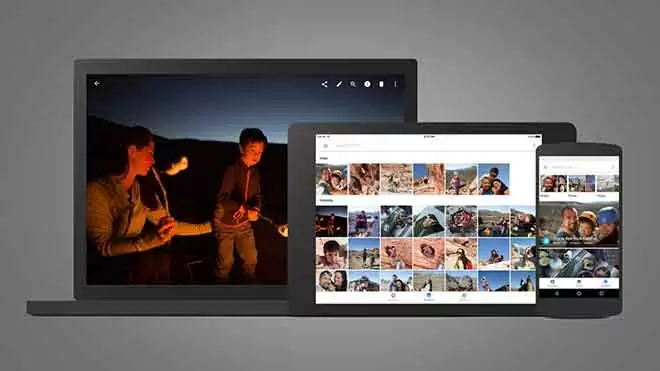7 решений для устранения проблем с подключением Bluetooth на Mac

В современной домашней работе Bluetooth играет жизненно важную роль в работе дома. Для бесперебойной работы необходимо подключить такие аксессуары, как клавиатура, мышь, микрофон и наушники. В целом это надежная технология. Однако в какой-то момент у вас могут возникнуть трудности с установлением соединения Bluetooth с одним или несколькими вашими устройствами.
Вы можете легче решить проблему с подключением Bluetooth, отключив устройство от пары и настроив его с нуля. Если устройство Bluetooth по-прежнему не работает с вашим Mac, читайте дальше, чтобы решить проблему.
1. Перезагрузите MAC.
Начнем с основ. Часто самые простые шаги, такие как перезагрузка Mac, могут решить проблему с подключением Bluetooth.
Программы для Windows, мобильные приложения, игры - ВСЁ БЕСПЛАТНО, в нашем закрытом телеграмм канале - Подписывайтесь:)
Вы можете перезагрузить Mac из меню Apple> Перезагрузить. Это устранит почти все проблемы с Bluetooth, особенно те, где модуль Bluetooth застрял.
Вам также следует отключить все USB-устройства от Mac и попытать счастья с подключением Bluetooth.
2. Повторно подключите устройство Bluetooth.
Если ваше устройство не подключено к Mac, выключите устройство Bluetooth, а затем снова включите его, чтобы проверить, подключится ли оно повторно. Это также хорошее время, чтобы проверить уровень заряда батареи вашего устройства. Если ему не хватает мощности, поставьте его на зарядку.
3. Перезагрузите Bluetooth на MAC.
Если ваше устройство не подключается повторно, вы можете перезапустить радиомодуль Bluetooth на вашем Mac. Для этого щелкните значок Launchpad в Dock и выберите «Системные настройки»> «Bluetooth».
Теперь нажмите «Выключить Bluetooth», затем нажмите «Включить Bluetooth».
Вы также можете сделать это из меню настроек Bluetooth в строке меню. Просто щелкните значок Bluetooth, нажмите «Отключить Bluetooth», затем нажмите «Включить Bluetooth», чтобы перезапустить его.
4. Удалите файл com.apple.Bluetooth.plist.
macOS хранит информацию об устройствах Bluetooth в двух файлах на вашем жестком диске: один является личным для вас, а другой используется всеми пользователями вашего Mac. Вы можете удалить эти файлы, чтобы устранить проблемы с Bluetooth на Mac. Выполните следующие действия.
Шаг 1. Откройте меню Finder на вашем Mac.
Шаг 2: Перейдите в строку меню и откройте «Перейти»> «Перейти к папке».
Шаг 3: Введите / Library / Preferences в адресной строке.
Шаг 4. Найдите файл с именем com.apple.Bluetooth.plist и перетащите его в корзину.
Шаг 5: Нажмите «Перейти»> «Перейти к папке снова» и введите «~ / Library / Preferences / ByHost» в адресной строке.
Шаг 6: Найдите файл, имя которого начинается с com.apple.Bluetooth, за которым следуют цифры и буквы (заканчивающиеся на .plist), и перетащите его в корзину.
Шаг 7: Отключите все USB-устройства и выключите компьютер.
Теперь выключите устройства Bluetooth и перезагрузите Mac.
5. Перезагрузите Mac в безопасном режиме.
В перезагрузите Mac в безопасном режиме это может решить проблемы с Bluetooth на вашем устройстве. Следуйте инструкциям ниже.
Шаг 1. Выключите Mac.
Шаг 2: Включите Mac и сразу же удерживайте клавишу Shift.
Шаг 3: Отпустите клавишу Shift, когда появится экран входа в систему.
Шаг 4. Теперь ваш Mac находится в безопасном режиме. Проверьте свой Bluetooth прямо сейчас. Оно работает?
Шаг 5. В любом случае (работает или нет) перезагрузите Mac в обычном режиме. Это выведет вас из безопасного режима. Это означает перезапуск вашего Mac, но без удержания клавиш.
Шаг 6. Когда Mac включен, снова попробуйте Bluetooth.
6. Удалите сохраненные устройства Bluetooth.
Если выключение и повторное включение Mac не работает, выключите и снова включите устройства Bluetooth.
Есть еще одна причина для удаления устройств: если вы подключены к слишком большому количеству устройств, это может вызвать проблемы с подключением. Хотя семь считается максимальным количеством устройств Bluetooth, у вас могут возникнуть проблемы, когда вы превысите три или четыре, потому что некоторые устройства требуют больше данных, чем другие.
Шаг 1. Откройте Системные настройки> Bluetooth.
Шаг 2: Нажмите кнопку x рядом с каждым устройством и очистите список устройств Bluetooth.
Шаг 3. Попробуйте снова подключить устройство Bluetooth и посмотрите, работает оно или нет.
7. Обновите MacOS.
Я начал замечать проблемы с отключением Bluetooth на моем MacBook Air, когда обновил свое устройство до последней версии macOS Big Sur. Apple обычно быстро устраняет такие неудобства с помощью будущих обновлений. Если вы в той же лодке, что и я, вам следует загрузить последний доступный патч из меню «Системные настройки» и установить его на устройство.
Программы для Windows, мобильные приложения, игры - ВСЁ БЕСПЛАТНО, в нашем закрытом телеграмм канале - Подписывайтесь:)