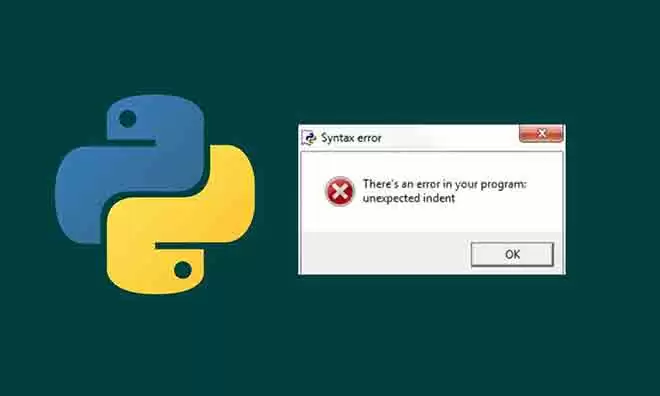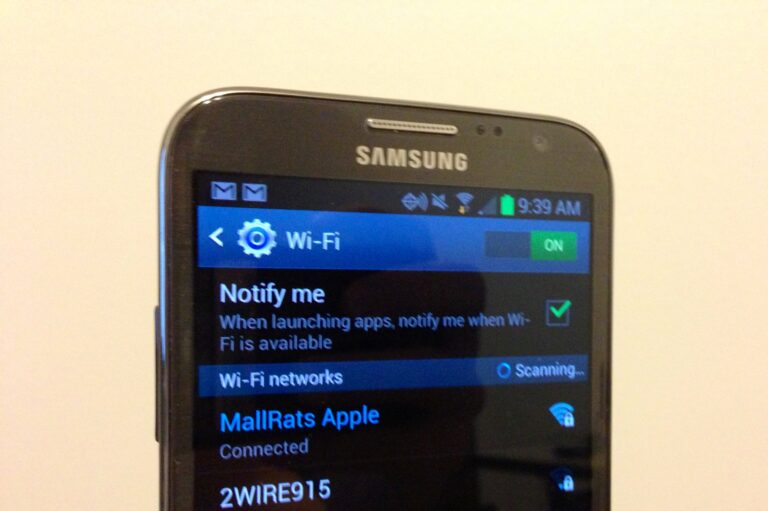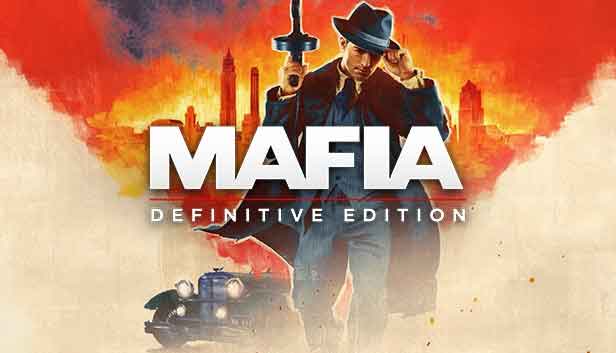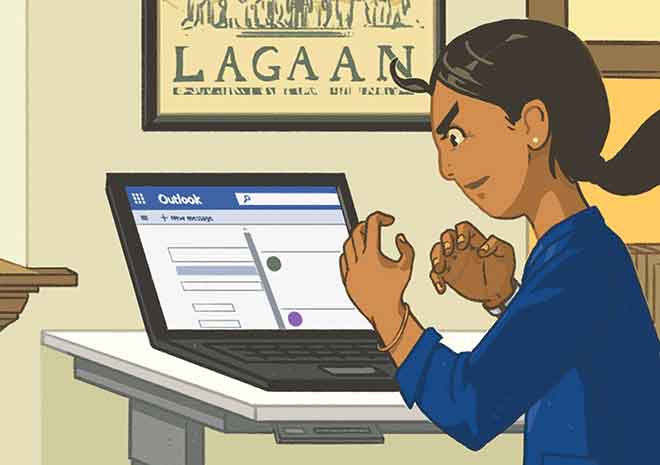6 решений, когда Google Chrome автоматически меняет поисковую систему на Bing

Гугл Хром несомненно, является популярным браузером для многих настольных и мобильных устройств. Неудивительно, что браузер по умолчанию использует поисковую систему Google. Некоторые пользователи сообщают, что Google Chrome автоматически меняет поисковую систему на Bing. Что касается результатов поиска, Microsoft Bing еще предстоит проделать большую работу, чтобы достичь Google Chrome.
Мы видели, что Bing не уступает Google в США. За пределами этого рынка Bing сильно пострадал. Переход с поисковой системы Google Chrome на Bing может стать настоящей головной болью для пользователей, особенно если вы не знаете первопричину. В этом посте мы расскажем о шести решениях, когда Google Chrome автоматически переключает поисковую систему на Bing.
1. Вручную отредактируйте поисковую систему Google.
Бывают случаи, когда ваши друзья или кузен решают повеселиться с вами. Кто-то мог изменить поисковую систему по умолчанию из меню настроек Google Chrome.
Программы для Windows, мобильные приложения, игры - ВСЁ БЕСПЛАТНО, в нашем закрытом телеграмм канале - Подписывайтесь:)
Да, вы можете изменить поисковую систему по умолчанию в Google Chrome на Bing, Yahoo или DuckDuckGo. Всегда желательно проверить меню настроек и сбросить выбор на Google. Следуйте инструкциям ниже.
- Коснитесь меню с тремя точками в правом верхнем углу.
- Перейдите в Настройки> Поисковая система.
- Выберите поисковую систему, используемую в адресной строке, и установите ее на Google.
- Прокрутите вниз и выберите меню «Управление поисковой системой». Fiend Bing в списке и удалите его из браузера Chrome.
2. Отключите расширения Chrome.
Знаете ли вы, что Microsoft предлагает расширение Bing для принудительного изменения поисковой системы по умолчанию в Google Chrome? Независимо от того, какой трюк вы попробуете, в конечном итоге вы получите результаты поиска от Bing.
Угонщики браузеров представляют собой постоянную угрозу для миллионов пользователей по всему миру. Некоторые даже находят способ получить доступ к вашему браузеру через устаревшие расширения. В некоторых случаях любое вредоносное расширение может предпочесть поисковую систему Bing перед Google.
По этой причине самым простым решением является отключить все расширения а затем включите только необходимые по одному.
- Откройте Google Chrome, нажмите на трехточечное меню вверху.
- Перейдите в Дополнительные инструменты> Расширения.
- Откроется меню расширений. Нажмите кнопку «Удалить» и удалите расширения Chrome.
3. Сбросьте Google Chrome.
Как упоминалось выше, Google Chrome использует поисковую систему Google для предоставления результатов поиска. Если вы раньше испортили настройки Chrome, пришло время сбросить настройки Chrome до значений по умолчанию. Следуйте инструкциям ниже.
- Откройте Google Chrome и коснитесь меню с тремя точками в правом верхнем углу.
- Прокрутите вниз вкладку «Настройки» и нажмите кнопку «Дополнительно».
- Прокрутите вниз до параметра «Сбросить настройки до исходных значений по умолчанию», показанного непосредственно ниже. Затем нажмите на опцию Сбросить настройки до исходных значений по умолчанию.
- Нажмите кнопку «Сбросить настройки» для подтверждения.
Помните, что сброс настроек Google Chrome также отключит все расширения и очистит временные данные, такие как файлы cookie и кеш. Он не удалит ваши закладки, историю и сохраненные пароли.
4. Используйте вредоносное ПО Chrome.
Проблема может быть связана с вирус или вредоносное ПО Перенаправление поиска Bing. Этот вирус или вредоносное ПО перенаправляет ваш браузер на несколько сайтов, а затем переводит вас на сайт Bing. Хакеры получают доход от кликов и даже собирают личные данные и отслеживают вашу активность в Интернете.
Google Chrome предлагает сканер защиты от вредоносных программ встроенный, который просканирует ваш компьютер и найдет любые проблемы.
- Откройте Chrome и перейдите в Настройки.
- Прокрутите вниз и нажмите «Дополнительно», чтобы открыть все настройки.
- Прокрутите вниз до раздела «Ремонт и очистка» и нажмите «Очистить компьютер».
Откроется окно, в котором вы можете запустить сканирование вредоносных программ Chrome. Просто нажмите кнопку «Найти», чтобы начать сканирование. В качестве альтернативы мы рекомендуем установить и запустить Malwarebytes для обнаружения и устранения любых вредоносных программ.
5. Просканируйте свой компьютер с помощью Защитника Windows.
Если после сканирования Google Chrome на наличие вредоносных программ по-прежнему возникают проблемы, попробуйте использовать Защитник Windows при сканировании Windows 10. Как вы, возможно, знаете, Защитник Windows – это встроенное решение Microsoft для удаления вредоносных программ с вашего устройства.
Откройте Защитник Windows (теперь Защитник Microsoft) и используйте функцию «Быстрое сканирование», чтобы определить любые вредоносные объекты на вашем устройстве. Вы также можете выбрать полное сканирование ПК, но это может занять много времени, в зависимости от объема памяти вашего устройства.
Не переживай. Вы можете свернуть приложение и продолжить работу в обычном режиме.
6. Выйдите из Google Chrome.
Если вы все еще читаете инструкции, как это сделать, когда Google Chrome автоматически переключает поисковую систему на Bing, пора отказаться от нее в пользу альтернативы.
Microsoft Edge – одна из лучших альтернатив Chrome. Он основан на Chromium, доступен на всех платформах и поддерживает все расширения Google Chrome.
Еще один солидный конкурент Google Chrome – Fire Fox. Mozilla в последнее время стремительно улучшала предложение Firefox. Стоит посмотреть.
Вы также можете выбрать браузеры конфиденциальности, такие как Сафари е Храбрый на рабочем столе.
Снова начать использовать Chrome
Используя описанные выше приемы, вы можете легко устранить неполадки в Google Chrome с помощью поисковой системы Bing вместо Google. Следуйте инструкциям, изложенным в общих чертах, и расскажите нам, какой трюк сработал для вас, в разделе комментариев ниже.
Программы для Windows, мобильные приложения, игры - ВСЁ БЕСПЛАТНО, в нашем закрытом телеграмм канале - Подписывайтесь:)