2 решения, когда мышь и клавиатура не работают в Windows 10
Компьютер с неработающей мышью и клавиатурой эквивалентен автомобилю без колес. Совершенно бесполезно, правда? Ну, может, не совсем, но вы поняли. Эта аналогия описывает тяжелое положение некоторых пользователей Windows 10, которые не могут использовать свои компьютеры из-за того, что мышь и клавиатура не работают. По неизвестным причинам, если мышь и клавиатура вашего компьютера с Windows внезапно перестали работать, в этом посте мы изложили некоторые решения для устранения проблемы.
Эта неисправность мыши и клавиатуры часто возникает после недавнего обновления ОС. Некоторые встроенные настройки и конфигурации Windows также могут вызывать случайный отказ указанного оборудования. Приведенные ниже решения должны помочь вам снова заставить вашу мышь и клавиатуру работать.
1. Быстрое решение: перезагрузите компьютер.
Когда компьютерная мышь и клавиатура внезапно перестают работать на экране входа в систему, это может быть связано с тем, что Windows не смогла должным образом распознать, установить связь или загрузить драйверы, отвечающие за работу мыши и клавиатуры. Таким образом, простая перезагрузка компьютера может помочь возобновить обмен данными между драйверами устройств и снова заставить мышь и клавиатуру работать.
Однако, поскольку клавиатура и мышь не работают, необходимо выполнить «принудительную перезагрузку». Если на вашем компьютере есть съемный аккумулятор, просто выньте его, подключите снова и снова включите компьютер. Если аккумулятор несъемный, нажмите и удерживайте кнопку питания, чтобы выключить его вручную. Подождите от пары секунд до минуты и нажмите кнопку питания, чтобы снова включить его.
Программы для Windows, мобильные приложения, игры - ВСЁ БЕСПЛАТНО, в нашем закрытом телеграмм канале - Подписывайтесь:)
Это должно помочь решить проблемы, связанные с неактивностью мыши и клавиатуры. Если проблема не устранена, а ваша мышь и клавиатура не работают на экране приветствия / запуска, перейдите к следующему способу ниже.
2. Устранение неполадок с использованием безопасного режима.
Согласно с некоторые пользователи Windows те, кто сталкивался с такими же проблемами в прошлом, могли использовать как мышь, так и клавиатуру в безопасном режиме. Попробуй запустите свой компьютер в безопасном режиме и попробуйте варианты устранения неполадок, перечисленные ниже (с 1 по 4).
Вот как запустить компьютер в безопасном режиме, если ваша мышь и клавиатура не работают.
- Выключите компьютер, нажав и удерживая кнопку питания.
- Нажмите кнопку питания, чтобы снова включить его. Теперь, когда Windows загружается с вращающейся точкой на дисплее, нажмите и удерживайте кнопку питания, пока компьютер не выключится.
- Повторите этот процесс два или три раза. При четвертой загрузке Windows обнаружит, что вы пытаетесь исправить некоторые проблемы, и автоматически загрузится в среду восстановления. Здесь вы сможете загрузиться в безопасном режиме.
- В среде восстановления коснитесь Устранение неполадок.
- Затем выберите «Дополнительные параметры» на экране «Устранение неполадок».
- Выберите Параметры запуска.
- Нажмите кнопку «Перезагрузить» в правом нижнем углу страницы «Параметры запуска». Это покажет несколько вариантов загрузки на выбор.
- Коснитесь цифры 4 на клавиатуре, чтобы запустить «Безопасный режим с загрузкой сетевых драйверов».
Теперь, когда ваш компьютер запущен в безопасном режиме, ваша мышь и клавиатура должны работать. Попробуйте указанные ниже варианты устранения неполадок, чтобы исправить аномалии, мешающие работе мыши и клавиатуры в обычном режиме загрузки.
1. Обновите / замените драйверы мыши и клавиатуры.
Если мышь и клавиатура вашего компьютера не работают при запуске, это может быть связано с тем, что их драйверы устарели и несовместимы с новой операционной системой, до которой вы обновились. Следуйте инструкциям для обновить или изменить драйверы мыши и клавиатуры.
- Нажмите клавишу Windows + кнопку X на клавиатуре, чтобы открыть меню быстрого доступа. В меню выберите Диспетчер устройств.
- Коснитесь стрелки раскрывающегося списка рядом с «Клавиатуры», щелкните правой кнопкой мыши драйвер клавиатуры и выберите «Обновить драйвер».
- На следующей странице выберите «Искать на моем компьютере драйверы».
- Теперь нажмите «Разрешить мне выбрать из списка драйверов, доступных на моем компьютере».
- Снимите флажок «Показать совместимое оборудование».
- Выберите драйвер, отличный от активного, и нажмите «Далее».
После завершения установки драйвера перезагрузите компьютер. Сделайте то же самое для драйвера мыши (в категории «Мыши и другие указывающие устройства») и проверьте, работают ли они оба при перезагрузке. Если нет, попробуйте следующий метод ниже.
2. Отключите быстрый запуск.
Быстрый запуск – это функция, встроенная в операционную систему Windows 10, которая помогает пользователям быстрее запускать свои компьютеры. Однако эта функция имеет историю возникновения проблем с процессом завершения работы Windows и предотвращения работы мыши и клавиатуры во время запуска. Отключение этой функции (при загрузке в безопасном режиме) может помочь решить проблему с неработающими мышью и клавиатурой.
Вот как отключить быстрый запуск.
- Digita панель управления в поле поиска Windows и нажмите Enter, чтобы открыть.
- Коснитесь «Оборудование и звук».
- Выберите Параметры питания.
- На левой панели нажмите «Выбрать, что делает кнопка питания».
- Затем нажмите на опцию «Изменить настройки, которые в настоящее время недоступны».
- Снимите флажок «Включить быстрый запуск (рекомендуется)» и нажмите кнопку «Сохранить изменения».
3. Удалите последнее обновление.
Если вы заметили, что ваша мышь и клавиатура перестали работать после установки обновления, возможно, обновление было ошибочным. Вы должны удалить обновление, чтобы оборудование работало, пока не будет выпущено стабильное обновление, которое не приведет к сбою мыши и клавиатуры.
Запустите компьютер в безопасном режиме и выполните следующие действия.
- Коснитесь клавиши Windows + кнопки I на клавиатуре, чтобы открыть меню настроек Windows.
- Выберите «Обновление и безопасность».
- В разделе «Центр обновления Windows» выберите «Просмотреть историю обновлений».
- Щелкните Удалить обновления. Откроется новое окно со списком всех обновлений, установленных на вашем компьютере. Эти обновления отсортированы по дате установки, поэтому вы можете легко определить последнее обновление, которое нарушило работу мыши и клавиатуры вашего компьютера.
- Щелкните правой кнопкой мыши обновления, которые хотите удалить, нажмите «Удалить» и следуйте инструкциям.
После удаления перезагрузите компьютер, и теперь ваша мышь и клавиатура должны работать.
4. Восстановление системы
Если вы ранее делали резервную копию своего компьютера с помощью резервное копирование Windows была встроена до того, как мышь и клавиатура перестали работать, вы можете восстановить резервную копию, чтобы они снова заработали. Просто загрузите свой компьютер в расширенную среду восстановления и выполните следующие действия.
- Выберите Устранение неполадок.
- Коснитесь Advanced Options.
- Выберите Восстановление системы.
- Затем выберите учетную запись или профиль пользователя, для которого вы хотите восстановить резервную копию.
- Введите пароль своей учетной записи и нажмите «Продолжить». Если учетная запись не является паролем, оставьте поле пароля пустым и нажмите «Продолжить».
- Выберите данные резервной копии и следуйте инструкциям по их восстановлению.
Вывод
В идеале обновления Windows включают новые функции, которые должны улучшить функциональность вашего компьютера. Однако эти обновления иногда вызывают перебои в работе ПК; проблема с мышью и клавиатурой, например. Если вы находитесь на этой лодке, любое из вышеперечисленных решений должно вернуть аппаратную часть вашего ПК в нормальное состояние.
Программы для Windows, мобильные приложения, игры - ВСЁ БЕСПЛАТНО, в нашем закрытом телеграмм канале - Подписывайтесь:)

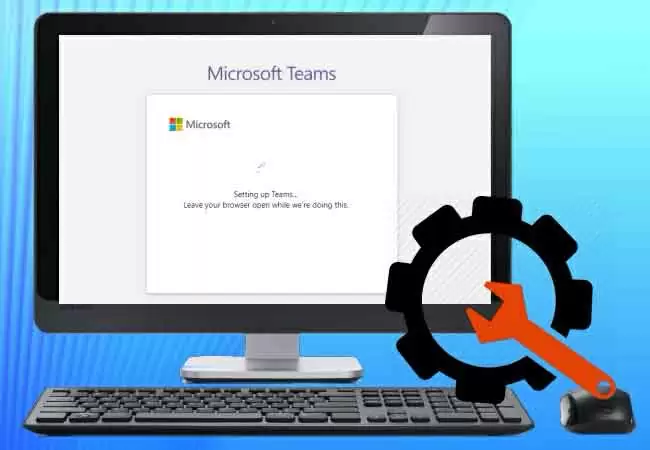


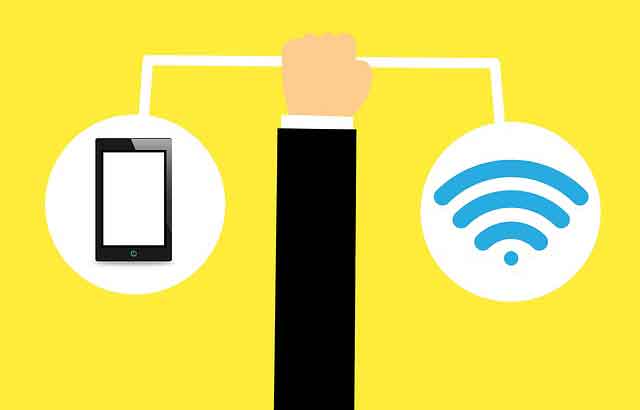


Как нажать, включить, перейти и т.д., если нечем? Ни клавиатура ни мышь не работают