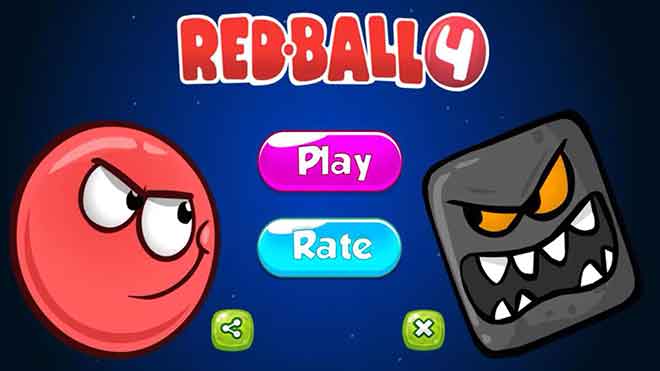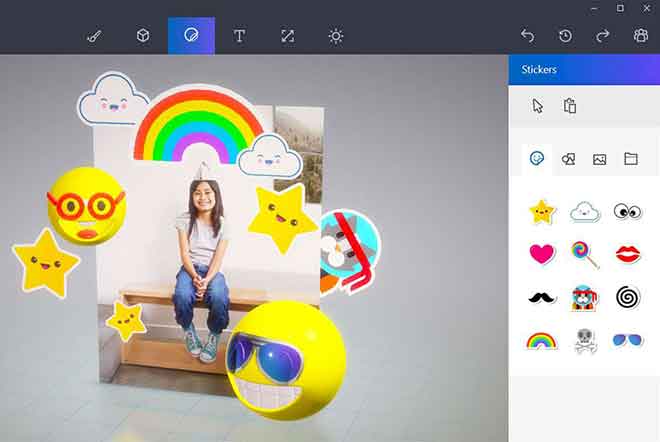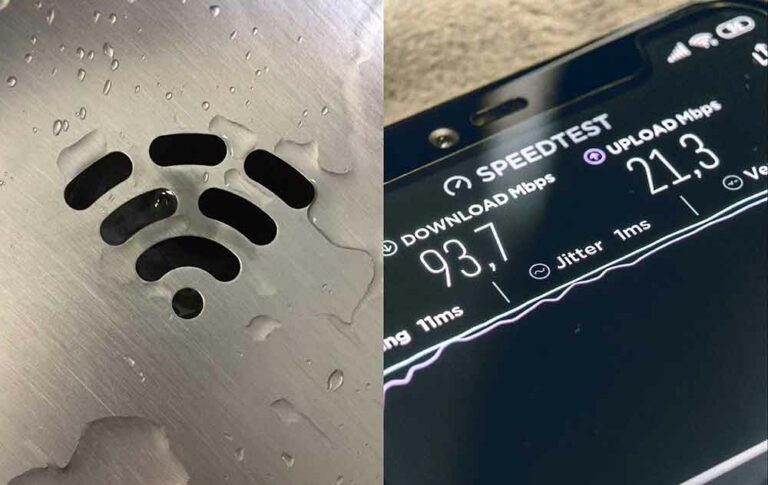Защитите USB-накопитель паролем
У каждого из нас есть бесценные документы и файлы, хранящиеся на USB-накопителе. Представьте себе, что вы потеряли его и предоставили эти данные посторонним глазам. Это не только проблема для тех, кто имеет привычку терять вещи, но и представляет угрозу безопасности вашей информации. К счастью, существует эффективный и простой способ защитить ваше устройство и данные на нем. Мы говорим о криптографии: искусстве делать данные недоступными без определенного ключа. Если вы думаете о флэш-накопителе как о секретном дневнике, шифрование — это замок, который держит его закрытым. Если безопасность является вашим главным приоритетом, но вы не хотите тратить большие деньги, есть варианты. бесплатная защита USB. Выполнив несколько простых шагов, вы сможете настроить пароль на флешке, гарантируя, что доступ к нему смогут получить только те, у кого есть правильная комбинация. Ощущение уверенности в том, что ваши данные в безопасности от посторонних глаз, бесценно. С этими инструментами ваша флешка станет не только устройством хранения данных, но и непробиваемым оплотом, сравнимым с портфелем секретного агента. Что делать, если флешка не распознается ПК
Как защитить USB-накопитель паролем: Windows
Защита вашей информации, хранящейся на USB-накопителе, имеет решающее значение в цифровом мире. Безопасность является приоритетом, а в Windows установка пароля на USB-накопитель становится простым и интуитивно понятным процессом.
Представляем BitLocker: ваш бесплатный партнер по безопасности USB
Последние версии Windows, такие как Windows 10 и Windows 11, в выпусках Pro, Enterprise и Ultimate, интегрируют BitLocker. Эта передовая технология обеспечивает непревзойденную защиту USB-накопителей. БитЛоккер позволяет шифровать содержимое накопителей, включая жесткие диски и флэш-накопители, используя самые надежные современные стандарты безопасности. И хорошие новости? Нет необходимости форматировать диски во время шифрования.
Примечание. BitLocker совместим с компьютерами под управлением Windows Vista или более поздних версий. Это означает, что USB-накопители, зашифрованные с помощью BitLocker, можно использовать только в таких системах.
Программы для Windows, мобильные приложения, игры - ВСЁ БЕСПЛАТНО, в нашем закрытом телеграмм канале - Подписывайтесь:)
Действия по защите флешки паролем с помощью BitLocker
- Подключение устройства: вставьте USB-накопитель, который вы хотите зашифровать, в свой компьютер.
- Навигация: откройте проводник и выберите «Этот компьютер/компьютер».
- Включение BitLocker: щелкните правой кнопкой мыши флешку и выберите «Включить BitLocker».
- Настройка пароля: при сканировании диска выберите «Использовать пароль для разблокировки диска». Введите желаемый пароль и подтвердите.
- Резервная копия ключа восстановления: вы можете выбрать резервную копию в облаке, сохранить файл на свой компьютер или распечатать его.
- Шифрование: у вас есть возможность зашифровать только используемое пространство или весь диск. Для бесплатной и полной защиты USB рекомендуется использовать все устройство.
- Режим шифрования: выберите «Совместимый режим» или «Новый режим шифрования» в соответствии с вашими потребностями.
- Завершение: нажмите «Начать шифрование» и дождитесь завершения.
После успешного шифрования флешки вам будет предложено ввести пароль каждый раз, когда вы захотите получить к ней доступ. Это гарантирует, что ваши данные будут защищены от несанкционированного доступа.
Как отключить BitLocker
Если вы передумаете, вы можете легко удалить шифрование. Откройте проводник, перейдите в «Этот компьютер/компьютер», щелкните правой кнопкой мыши на флешке и выберите «Управление BitLocker». Следуйте инструкциям, чтобы отключить BitLocker, и ваш флэш-накопитель снова станет доступен без пароля. Форматирование USB-накопителя: полное руководство
Как защитить USB-накопитель паролем: Mac
Защита ваших конфиденциальных данных никогда не была более важной, особенно в мире, где потеря или кража информации может иметь серьезные последствия. USB-накопитель, благодаря своей портативности, может стать палкой о двух концах. Но, к счастью, для владельцев Mac есть простое и эффективное решение: защитить USB-накопитель паролем.
Используйте Дисковую утилиту для создания зашифрованного файла образа.
Думайте о зашифрованном файле изображения как о безопасном контейнере: что-то вроде цифрового сейфа, где могут храниться ваши самые ценные данные. По сути, это похоже на файл dmg, который вы можете загрузить из Интернета для установки программ на macOS. Однако его особенность заключается в запросе пароля для доступа к нему.
Пошаговая процедура
- Подключите флэш-накопитель к Mac. Решите, хотите ли вы отформатировать флэш-накопитель или нет. При необходимости убедитесь, что вы используете файловую систему, например FAT или exFAT, чтобы обеспечить совместимость с Windows.
- Откройте Дисковую утилиту. Этот инструмент легко доступен из папки «Дополнительно» на панели запуска или с помощью функции Spotlight.
- Создание файла изображения. В меню «Файл», расположенном в левом верхнем углу, выберите «Новое изображение» > «Пустое изображение». Обязательно выберите опцию «Чтение/запись образа диска» и выберите подходящий тип шифрования. Я предлагаю 128-битное шифрование AES для баланса безопасности и скорости. Не забудьте ввести пароль на флешке в соответствующее поле и проверить его правильность.
- Определение размера и файловая система. Укажите, сколько места вы хотите, чтобы файл изображения занимал, и выберите подходящую файловую систему.
- Спаси и защити. Выберите USB-накопитель и начните создавать зашифрованный файл изображения. После завершения у вас будет безопасный контейнер на USB-накопителе, готовый хранить ваши конфиденциальные данные.
Используйте зашифрованный файл изображения
После создания использовать зашифрованный файл изображения так же просто, как получить доступ к папке. Однако важно помнить, что защищены будут только данные в этом файле изображения. Чтобы обеспечить максимальную защиту USB-накопителя, обязательно разместите на нем все конфиденциальные данные.
Важные заметки
Зашифрованные файлы изображений оптимизированы для использования на Mac. Если вы планируете использовать флешку и в Windows, для доступа к данным вам может потребоваться дополнительное программное обеспечение, часто платное. Перенос файлов с Android на USB-накопитель: простое руководство
Программы для защиты флешки паролем
Ключом к эффективной защите паролем USB-накопителя является использование надежных и надежных инструментов. VeraCrypt является одним из самых мощных инструментов для тех, кто хочет установить пароль на USB-накопителе. Это бесплатное программное обеспечение с открытым исходным кодом, являющееся развитием несуществующей TrueCrypt, предлагает решение для защиты USB-накопителей на различных платформах, включая Windows, macOS и Linux.
Установка ВераКрипт
- Для пользователей Windows:
- Посетите официальный сайт компании ВераCrypt.
- Загрузите подходящую версию, например. «VeraCrypt Setup xx.exe» для Windows.
- Следуйте инструкциям на экране для завершения установки.
- Для пользователей Mac:
- Прежде чем приступить к работе с VeraCrypt, необходимо установить ПРЕДОХРАНИТЕЛЬ для macOS.
- После установки FUSE приступайте к установке ВераCrypt следуя предоставленным инструкциям.
Защита флешки паролем через VeraCrypt
После завершения установки:
- Инициализация защиты:
- Подключите USB-накопитель.
- Запустите VeraCrypt и выберите «Создать том VeraCrypt».
- Следуйте приведенным инструкциям, чтобы зашифровать и защитить паролем флэш-накопитель.
- Использование зашифрованного флэш-накопителя:
- Чтобы получить доступ к вашим защищенным данным, запустите VeraCrypt.
- Выберите свою флешку в программе.
- Введите пароль, чтобы расшифровать флешку и получить доступ, как к любому другому USB-устройству.
- Управление и декодирование:
- Если вы хотите удалить шифрование, VeraCrypt предлагает простые функции для отключения защиты USB-накопителя.
Часто задаваемые вопросы: защитите USB-накопитель паролем
1. Почему мне следует защищать свой USB-накопитель паролем?
- Защита USB-накопителя паролем позволяет защитить ваши личные или конфиденциальные данные от несанкционированного доступа. Если вы потеряете ключ или его украдут, никто не сможет получить доступ к вашим файлам без пароля.
2. Сложно ли поставить пароль на флешку?
- Нет, это не сложно. Существует различное программное обеспечение, бесплатное и платное, которое позволяет вам установить пароль на USB-накопитель, выполнив несколько простых шагов.
3. Какое программное обеспечение я могу использовать для защиты своего USB-накопителя?
- Некоторые из наиболее популярных программ включают VeraCrypt, BitLocker (для пользователей Windows) и Rohos Mini Drive. Выберите тот, который лучше всего соответствует вашим потребностям.
4. После защиты можно ли использовать USB-накопитель на любом компьютере?
- Да, но на вашем компьютере должно быть установлено программное обеспечение, которое вы использовали для защиты диска, или, в некоторых случаях, он может просто запросить у вас пароль, когда вы попытаетесь получить доступ к своим файлам.
5. Я забыл свой пароль, что мне делать?
- К сожалению, защита паролем предназначена для защиты ваших данных, даже если вы их забудете. Если вы забудете свой пароль, вы не сможете получить доступ к своим данным. Крайне важно хранить свой пароль в надежном месте.
6. Замедлит ли использование пароля доступ к моим файлам?
- В большинстве случаев вы заметите лишь небольшую задержку при разблокировке или шифровании ваших данных. После того, как вы ввели свой пароль и разблокировали флешку, доступ к вашим файлам должен пройти как обычно.
7. Влияет ли защита USB-накопителя на срок его службы?
- Защита USB-накопителя паролем не должна влиять на физическую долговечность устройства. Однако, как и в случае с любым электронным устройством, желательно регулярно делать резервные копии ваших данных.
Мы надеемся, что этот FAQ был вам полезен! Всегда помните о безопасности вашей информации и регулярно делайте резервные копии ваших данных. Флешка для iPhone: Руководство и советы по покупке
Программы для Windows, мобильные приложения, игры - ВСЁ БЕСПЛАТНО, в нашем закрытом телеграмм канале - Подписывайтесь:)