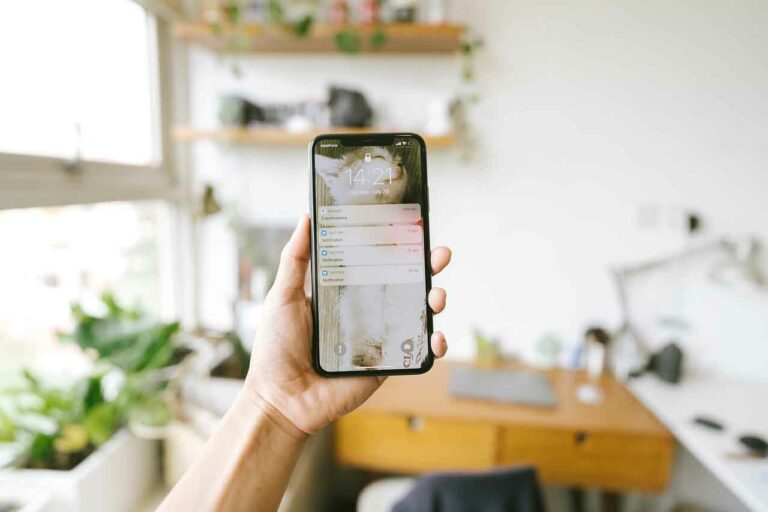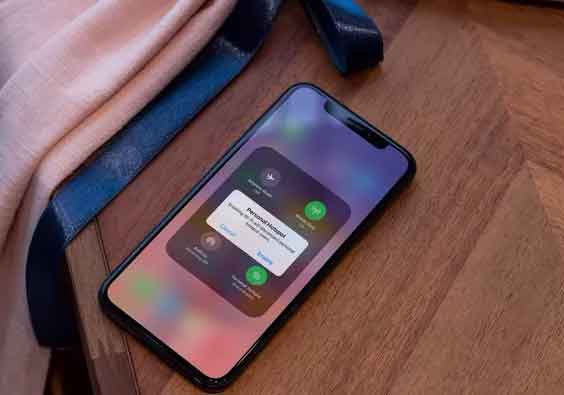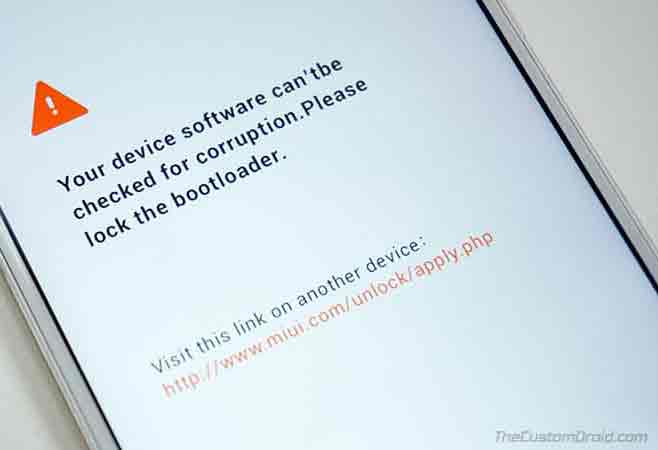Веб-камера не работает в Windows 10
Если после обновления или по причинам, которые мы еще не знаем, встроенная веб-камера не работает в Windows 10, проблема может быть вызвана поврежденными, устаревшими или несовместимыми драйверами веб-камеры. Встроенная веб-камера необходима пользователям, которые проводят деловые встречи с помощью видеоконференцсвязи, или пользователям, совершающим видеозвонки с членами своей семьи.
Теперь вы знаете, насколько важна для пользователей встроенная веб-камера; поэтому эту проблему следует решить как можно скорее. Чтобы разобраться в корне проблемы, вам нужно открыть Диспетчер устройств, развернуть Камеры, Устройства обработки изображений или Другие устройства. Затем щелкните правой кнопкой мыши «Встроенная веб-камера» и выберите «Свойства». В разделе «Состояние устройства» вы найдете следующий код ошибки: 0xA00F4244 (0xC00D36D5).
Если вы попытаетесь получить доступ к веб-камере, вы увидите сообщение об ошибке «Мы не можем найти вашу камеру». Итак, не теряя времени, давайте посмотрим, как исправить неработающую встроенную веб-камеру в Windows 10 с помощью руководства, которое вы найдете ниже.
Что делать, если веб-камера не работает в Windows 10
Примечание: обязательно создать точку восстановления на случай, если что-то пойдет не так.
Программы для Windows, мобильные приложения, игры - ВСЁ БЕСПЛАТНО, в нашем закрытом телеграмм канале - Подписывайтесь:)
Метод 1: откатить драйвер веб-камеры
- Нажмите клавиши Windows + R, затем введите devmgmt.msc и нажмите Enter, чтобы открыть диспетчер устройств.
- Разверните Устройства обработки изображений или Контроллеры звука, видео и игр.
- Щелкните веб-камеру правой кнопкой мыши и выберите «Свойства».
- Перейдите на вкладку Драйвер и нажмите Откатить драйвер.
- Выберите Да / ОК, чтобы продолжить восстановление драйвера.
- После завершения отката перезагрузите компьютер.
Проверьте, можете ли вы исправить встроенную веб-камеру, не работающую в Windows 10в противном случае переходите к следующему методу.
Метод 2: отключить и повторно активировать устройство
- Нажмите клавиши Windows + R, затем введите devmgmt.msc и нажмите Enter, чтобы открыть диспетчер устройств.
- Разверните «Устройства обработки изображений», затем щелкните веб-камеру правой кнопкой мыши и выберите «Отключить».
- Снова щелкните устройство правой кнопкой мыши и выберите Включить.
- Проверьте, можете ли вы решить проблему с неработающей встроенной веб-камерой в Windows 10, в противном случае перезагрузите компьютер.
Метод 3: удалить драйвер встроенной веб-камеры не обнаружен
- Откройте диспетчер устройств, затем щелкните веб-камеру правой кнопкой мыши и выберите «Удалить».
- Нажмите Да / ОК, чтобы продолжить удаление драйвера.
- После завершения удаления щелкните «Действие» в меню «Диспетчер устройств» и выберите «Сканировать на предмет изменений оборудования».
- Подождите, пока процесс переустановит драйверы, затем перезагрузите компьютер.
Метод 4. Обновите драйверы вручную, если веб-камера не обнаружена.
Перейдите на сайт производителя вашего ПК и загрузите последнюю версию драйвера веб-камеры. Установите драйверы и дождитесь установки, чтобы обновить драйверы. Перезагрузите компьютер и проверьте, смогли ли вы решить проблему с неработающей встроенной веб-камерой в Windows 10.
Метод 5: временно отключить антивирус и брандмауэр
Иногда антивирусная программа может вызвать ошибка. В этом случае необходимо отключить антивирус на ограниченный период времени, чтобы вы могли проверить, отображается ли по-прежнему ошибка, когда антивирус отключен.
- Щелкните правой кнопкой мыши значок антивирусной программы на панели задач и выберите «Отключить».
- Затем выберите временной интервал, в течение которого антивирус будет оставаться отключенным. Выберите как можно более короткое время, например 15 или 30 минут.
- Когда закончите, попробуйте снова подключиться, чтобы открыть Google Chrome и проверить, устранена ли ошибка.
- Найдите панель управления в строке поиска меню «Пуск» и щелкните ее, чтобы открыть панель управления.
- Затем щелкните Система и безопасность, затем Брандмауэр Windows.
- Теперь на левой панели окна нажмите Включить или выключить брандмауэр Windows.
- Выберите Отключить брандмауэр Windows и перезагрузите компьютер.
Попробуйте снова открыть Google Chrome и посетите веб-страницу, на которой ранее былошибка. Если описанный выше метод не работает, выполните те же действия, чтобы повторно включить брандмауэр.
Метод 6: обновление BIOS
Иногда обновление BIOS может исправить эту ошибку. Для обновить BIOS, перейдите на сайт производителя материнской платы, скачайте последнюю версию BIOS и установите ее.
Метод 7: вернуться к предыдущей версии
- Нажмите Windows Key + I, чтобы открыть Настройки, затем нажмите «Обновление и безопасность».
- В меню слева нажмите «Восстановить».
- В разделе «Расширенный запуск» нажмите «Перезагрузить сейчас».
- После загрузки системы в режим расширенной загрузки выберите Устранение неполадок> Дополнительные параметры.
- На экране «Дополнительные параметры» нажмите «Вернуться к предыдущей сборке».
- Снова нажмите «Вернуться к предыдущей сборке» и следуйте инструкциям на экране.
Тогда вы успешно решили проблему с неработающей встроенной веб-камерой в Windows 10. Если у вас все еще есть вопросы по этому руководству, не стесняйтесь задавать их в разделе комментариев.
Программы для Windows, мобильные приложения, игры - ВСЁ БЕСПЛАТНО, в нашем закрытом телеграмм канале - Подписывайтесь:)