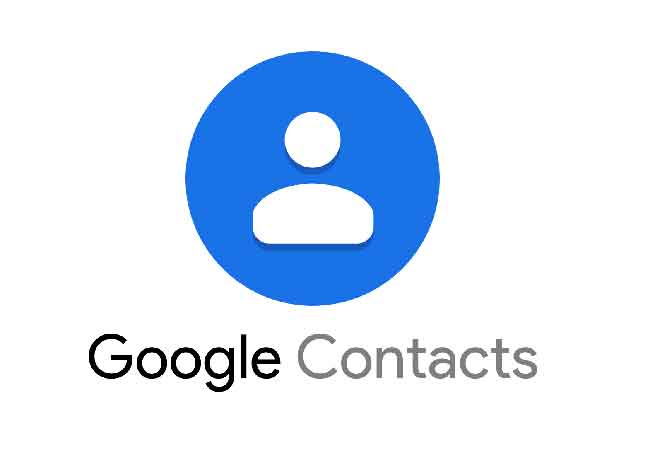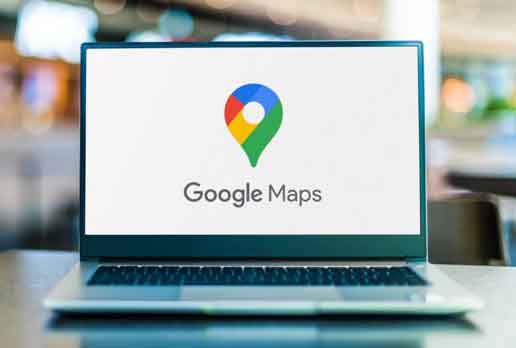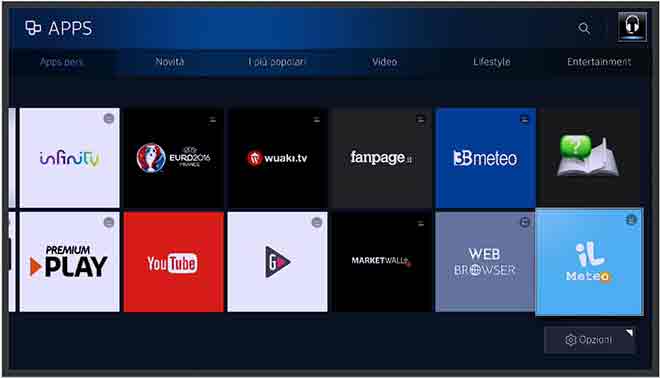USB – C против Thunderbolt 3: какой из них использовать для подключения MacBook к монитору
В порт USB Type-C управляет почти всеми новыми гаджетами, особенно моделями Apple MacBook. Хотя он сочетает в себе мощность, данные и видео, это один из самых запутанных стандартов для пользователей. Многие люди часто предполагают, что любой обычный кабель USB-C будет работать с их MacBook для зарядки или подключения к монитору. Конечно нет. Для зарядки или подключения к монитору Thunderbolt 3 премиум-класса требуется специальный кабель USB-C. Итак, прежде чем тратить деньги на покупку несовместимых кабелей, читайте дальше.
Во-первых, все модели MacBook, MacBook Air, MacBook Pro, iMac, Mac Mini и Mac Pro, выпущенные после 2016 года, имеют дверь Thunderbolt 3. Вы не единственный, кто всегда задается вопросом, правильный ли вы покупаете кабель для MacBook, чтобы подключить его к внешнему монитору. Конечно, мы рекомендуем использовать один кабель для более качественного соединения и свободного места на столе. Итак, если вы планируете купить монитор с USB-C или уже имеете его, вам нужно помнить о многих вещах, прежде чем выбрать правильный кабель и монитор.
Разница в скорости
Порт USB-C 3.1 Gen 2 может обеспечивать скорость до 10 Гбит / с. Таким образом, эти скорости возникают, если вы подключаете совместимый SSD или другое устройство с портом USB 3.1. Здесь следует отметить, что это число чисто теоретическое.
Между тем дверь Тандерболт 3 Собственная технология Intel может передавать данные со скоростью 40 Гбит / с при подключении к поддерживающему жесткому диску или док-станции. Вы также можете заметить преимущество кабеля Thunderbolt 3: его можно использовать как кабель USB-C. Однако вы можете использовать кабель USB-C 3.1 Gen 2, чтобы получить скорость или функциональность Thunderbolt 3.
Программы для Windows, мобильные приложения, игры - ВСЁ БЕСПЛАТНО, в нашем закрытом телеграмм канале - Подписывайтесь:)
При этом форма разъема на кабелях USB-C и Thunderbolt 3, поддерживающих кабели USB-C, выглядит одинаково. Так как же определить разницу и выбрать правильный кабель? Кабели USB-C, поддерживающие Thunderbolt 3, отмечены символом молнии на обоих портах.
Это самое большое различие между обоими кабелями, и только сертифицированные кабели имеют этот символ. Вы также найдете его рядом с портами USB-C вашего MacBook. Обратите внимание, что при подключении кабеля Thunderbolt 3 к обычному транспортному устройству с портом USB-C он будет работать как любой другой кабель USB-C 3.1.
Поэтому вам следует проверить логотип в виде молнии на портах на фотографиях продукта и на самом кабеле, чтобы убедиться, что это кабель Thunderbolt 3. Чтобы сделать это очевидным, Thunderbolt 3 немного дороже по сравнению с обычными кабелями USB-C 3.1 Gen 2. . Так что вы можете купить кабель Thunderbolt 3 а также использовать его для передачи данных и зарядки. Что касается перезарядки, то здесь тоже есть разница.
Подача питания и поддержка разрешения
USB-C можно использовать для подачи питания, передачи и видео. Сертифицированные кабели USB-C 3.1 Gen 2 для подачи питания могут обеспечивать мощность до 100 Вт. Это означает, что вы можете использовать эти кабели с разъемом USB-C, совместимым с Power Delivery, для зарядки MacBook мощностью 100 Вт. Это также означает, что ваши MacBook будут заряжаться быстрее, чем при использовании обычного зарядного устройства USB-C.
Эти кабели USB-C 3.1 Gen 2 также могут поддерживать вывод видео через специальную схему альтернативного режима DisplayPort, и вы можете подключить его напрямую к монитору DisplayPort или HDMI.
Точно так же и кабели Сертификат USB-C Thunderbolt 3 от Apple они могут обеспечить мощность до 100 Вт. Если у вас есть продукт Mac, выпущенный после 2016 года, вас ждет сюрприз. Типичный кабель Thunderbolt 3 может обеспечивать разрешение видео 4K или 5K при 60 Гц.
Все это означает, что вы можете использовать один кабель для зарядки MacBook и одновременно отправлять видеосигнал на монитор. Однако проблема здесь в том, что рассматриваемый монитор должен поддерживать технологию зарядки источника питания, чтобы сделать его полезным.
Например, монитор Philips 346B1C USB-C поддерживает подачу мощности до 90 Вт, что означает, что она немного ниже полной спецификации.
Самое приятное то, что Thunderbolt 3 также поддерживает функции DisplayPort 1.2 е HDMI 2.0. Если мы говорим о внешних мониторах, один кабель Thunderbolt 3 может управлять одним дисплеем 5K с частотой 60 Гц или двумя мониторами 4K с частотой 60 Гц (подробнее об этом позже).
Теперь ваша главная задача – выбрать правильный монитор с правильной поддержкой Power Delivery. Вы получите несколько моделей, например, монитор LG 38WN95C UltraWide мощностью до 94 Вт.
Подключение нескольких мониторов
Само собой разумеется, что чем больше мониторов, тем выше ваша производительность. Когда дело доходит до систем Windows, гирляндное соединение (или MST) двух или более мониторов – простое дело, если у вас есть совместимый набор мониторов и кабелей. А как насчет macOS?
Когда дело доходит до USB-C, macOS, к сожалению, не дает вам многого. Если бы вы подключили два монитора USB-C, вы бы просто получили зеркальный дисплей.
К счастью, когда дело доходит до Thunderbolt 3, вопрос прямо противоположный. Здесь вы можете получить действительно расширенный дисплей с помощью гирляндной цепи. Для непосвященных: 16-дюймовый MacBook Pro семейства 2019 года может последовательно подключать четыре монитора 4K при помощи кабелей Thunderbolt 3. Поэтому, когда дело доходит до последовательного подключения, Thunderbolt 3 безоговорочно выигрывает.
Что выбрать: THUNDERBOLT 3 ИЛИ USB-C
Из приведенного выше сравнения довольно ясно, что Thunderbolt 3 предлагает более высокие скорости передачи данных, до двух дисплеев 4K и лучшую поддержку последовательного подключения для macOS с MacBook, Mac Mini, iMac и Mac Pro. мост. USB-C не может использоваться как Thunderbolt 3.
Таким образом, вы можете перейти на сквозную цепочку Thunderbolt 3, вложив средства в надежный качественный кабель и монитор Thunderbolt 3, например LG 27MD5KB-B О 34-дюймовый Samsung CJ791. Эти мониторы довольно дороги, и вы всегда можете получить монитор USB-C и выбрать тот, который предлагает выход USB-C для последовательного подключения.
Однако есть еще один способ максимально использовать порт Thunderbolt вашего MacBook, если у вас ограниченный бюджет и вы все еще хотите качество 4K. Вы можете купить монитор 4K с портом DisplayPort 1.4 и частотой обновления 144 Гц. Для этого вам понадобится Кабель USB-C (Thunderbolt 3) – DisplayPort 1.4 чтобы наслаждаться разрешением 4K при 120 Гц со своего MacBook.
Программы для Windows, мобильные приложения, игры - ВСЁ БЕСПЛАТНО, в нашем закрытом телеграмм канале - Подписывайтесь:)