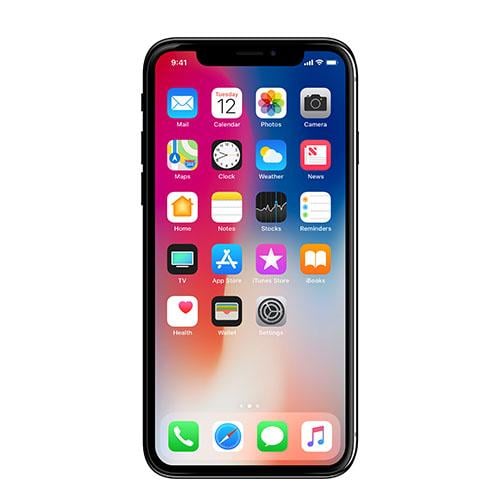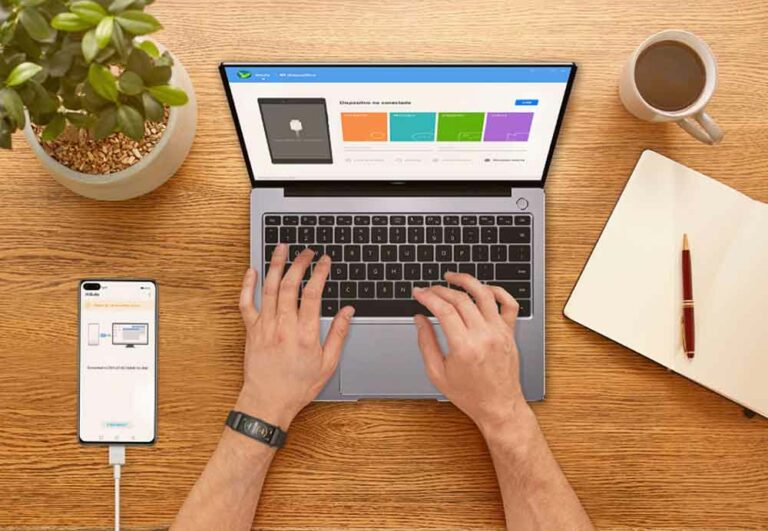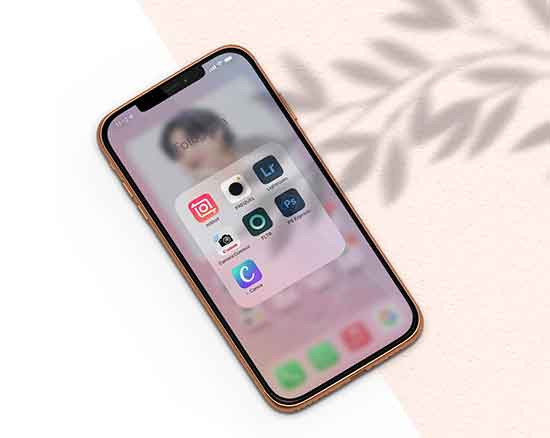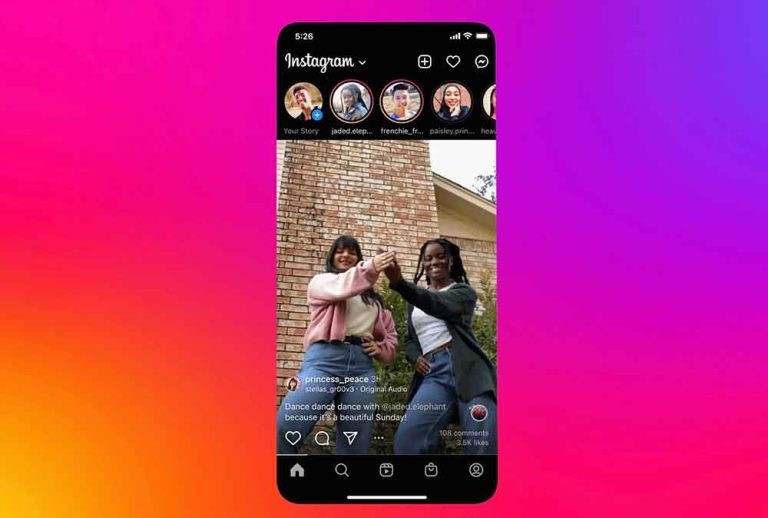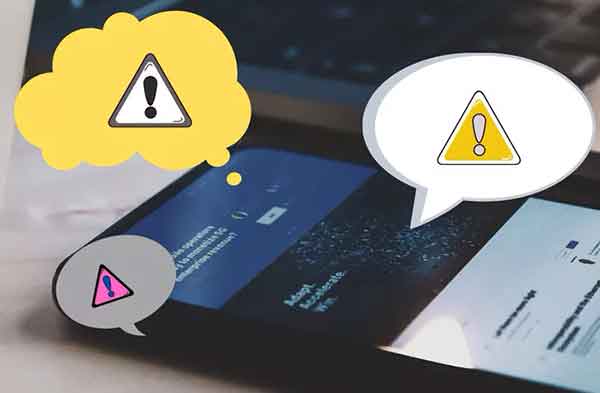Создание диска восстановления Windows 10: полное руководство
В мире, который все больше зависит от цифровых технологий, решающее значение приобретают безопасность данных и отказоустойчивость операционных систем. Ключевой профилактической мерой для пользователей Windows 10 является создание диска восстановления, незаменимого ресурса в случае непредвиденных сбоев в работе системы. Windows 10 благодаря интуитивно понятному интерфейсу позволяет создать диск восстановления за несколько простых шагов. Все, что вам нужно, это USB-накопитель приличного размера и потратить несколько минут на процесс. Диск восстановления Windows 10 содержит все необходимые файлы для загрузки и диагностики вашей системы, предлагая спасательный круг в ситуациях, когда нормальный запуск вашего ПК нарушен. Если вы думаете о создании такой превентивной меры, вы находитесь в правильном месте. В этой статье мы подробно рассмотрим, как создать диск восстановления Windows 10 и как его эффективно использовать в случае возникновения проблем в вашей системе. Мало того, мы также рассмотрим некоторые альтернативные процедуры на случай, если диск восстановления Windows 10 не решит возникшие проблемы, тем самым обеспечив более широкий спектр решений для любой критической проблемы.
Как создать диск восстановления Windows 10 на USB
Если вы планируете создать загрузочный диск Windows 10 на USB-устройстве, крайне важно, чтобы на накопителе было достаточно места для хранения всех необходимых файлов. Рекомендуется устройство объемом не менее 8 ГБ, однако точный размер файла будет определяться системой в процессе. Важно помнить, что все существующие данные на USB-устройстве будут удалены в процессе создания диска восстановления.
Начните с подключения USB-устройства к компьютеру. Затем откройте меню «Пуск», введите «создать диск восстановления» и выберите первый результат, который должен быть помечен как «Панель управления».
Продолжите процедуру, выбрав опцию «Резервное копирование системных файлов на диск восстановления», нажмите «Далее» и подождите, пока Windows соберет все необходимые файлы. Это может занять некоторое время, так что наберитесь терпения.
Программы для Windows, мобильные приложения, игры - ВСЁ БЕСПЛАТНО, в нашем закрытом телеграмм канале - Подписывайтесь:)
После того, как Windows соберет необходимые файлы, вам нужно выбрать USB-устройство, которое будет использоваться в качестве диска восстановления. Нажмите «Далее» и, понимая, что все существующие данные на устройстве будут стерты, нажмите «Создать», чтобы начать процесс. Даже на этом этапе процесс может занять несколько минут.
После завершения процесса, если на вашем компьютере уже был раздел восстановления, вас спросят, хотите ли вы сохранить его или удалить для экономии места. Если вы решите сохранить его, нажмите «Готово». Если вы решите удалить его, выберите «Удалить раздел восстановления» и «Удалить», затем нажмите «Готово», когда процесс будет завершен.
Чтобы использовать только что созданный диск восстановления, войдите в системный BIOS/UEFI на случай, если компьютер не загружается должным образом, и настройте компьютер на загрузку с USB. На некоторых компьютерах можно выбрать загрузочное устройство, нажав определенную клавишу (например, F9 или F12) сразу после включения.
Если процесс был выполнен правильно, при перезагрузке вы увидите черный экран, который может длиться несколько минут. Далее вы увидите экран выбора раскладки клавиатуры. Выберите наиболее подходящий для вашего случая вариант (например, английский язык), затем нажмите «Устранение неполадок» и воспользуйтесь одним из доступных вариантов решения проблемы с вашим компьютером.
По сути, вы можете выполнить восстановление системы до ранее созданной точки восстановления на вашем ПК, выполнить восстановление образа, если у вас ранее был образ Windows, использовать инструмент восстановления при загрузке, чтобы попытаться исправить проблемы, которые мешают операционной системе загружаться должным образом, удалить недавно установленных обновлений или, если у вас достаточно опыта, используйте командную строку, чтобы вручную ввести нужные команды. Как быстро и легко почистить Windows 10
Как создать компакт-диск восстановления Windows 10
Для технических специалистов и конечных пользователей, заинтересованных в обеспечении безопасности своих операционных систем Windows 10, обработка дисков восстановления Windows 10 остается ключевой практикой. Для этой цели, несмотря на постоянное развитие среды Windows, по-прежнему можно воспользоваться утилитой резервного копирования и восстановления из операционной системы Windows 7. Этот инструмент продолжает включаться в последние версии Windows и позволяет создавать функционального и разностороннего восстановления.
Чтобы реализовать эту методологию, начните с запуска меню «Пуск» Windows 10. В нем введите ключевые слова «панель управления» и выберите первый отображаемый параметр. Оказавшись внутри панели управления, перейдите к функции «Резервное копирование и восстановление» (Windows 7) — обратите внимание, что если эта опция не видна сразу, вам может потребоваться изменить вид из раскрывающегося меню на «Категория».
Найдя функцию резервного копирования и восстановления, продолжите, выбрав опцию «Создать диск восстановления системы». Убедитесь, что в поле Диск указана буква, соответствующая записывающему устройству; в противном случае укажите это самостоятельно.
Последний шаг требует вставки чистого диска в дисковод вашего компьютера. После этого нажмите кнопку «Создать диск». Дождитесь завершения процесса записи системных файлов. По завершении закройте процесс с помощью кнопок «Закрыть» и «ОК». Полученный диск восстановления Windows 10 будет использоваться для диагностики и устранения проблем операционной системы, как объяснялось ранее. Как ускорить Windows 10 до максимума
Как создать загрузочный диск Windows 10
Создание диска восстановления Windows 10, будь то DVD или USB-накопитель, является жизненно важным решением, когда ваши системные файлы были скомпрометированы до такой степени, что вы не можете восстановить свою операционную систему обычными методами. Эта процедура дает возможность войти в отдельную консоль восстановления или, в особо критических случаях, полностью переустановить операционную систему.
Для этого вам потребуется USB-накопитель соответствующего размера (не менее 8 ГБ) или DVD-диск, а также стабильное подключение к Интернету и работающее устройство Windows. Основываясь на этих предположениях, начните с входа в веб-сайт Windows 10и выберите вариант загрузки соответствующего инструмента (например, MediaCreationTool22H2.exe).
После загрузки запустите файл и выполните различные этапы. Выберите вариант создания установочного диска, затем выберите язык, версию и архитектуру операционной системы для загрузки. Далее, в зависимости от того, какой диск вы хотите создать, следуйте инструкциям для USB-накопителя или DVD-диска. Если вы хотите создать диск восстановления Windows 10 на DVD, следуйте инструкциям по загрузке файла ISO, а затем запишите загруженный образ на DVD.
После завершения создания диска восстановления Windows 10 подключите диск к компьютеру и измените порядок загрузки в BIOS/UEFI вашей системы на диск восстановления в качестве первого загрузочного устройства. Если процедура была выполнена правильно, при запуске системы появится сообщение с предложением нажать клавишу для загрузки с компакт-диска или DVD-диска.
Если функция восстановления по-прежнему не работает, возможно, вам придется прибегнуть к более радикальному варианту, например, к полному форматированию системы с использованием только что созданного диска восстановления. Это решение нужно тщательно обдумать, так как оно сотрет все данные на устройстве. Как включить Bluetooth в Windows 10?
Как создать диск для сброса пароля Windows 10
Если вы используете Windows 10 и решили защитить свою учетную запись с помощью надежного пароля, могут возникнуть опасения, что вы его забудете. В таком случае создание диска восстановления является идеальным решением для обеспечения безопасного доступа к вашему компьютеру. Однако для этой процедуры требуется профиль локального типа, а не учетная запись Microsoft. Для учетных записей Microsoft процедура сброса пароля выполняется по другому пути, как описано в другом из наших руководств.
Чтобы начать процесс создания диска восстановления Windows 10, сначала необходимо подключить USB-накопитель к компьютеру. Последний, независимо от его размера, должен иметь файловую систему FAT32 или NTFS. Хотя создание диска восстановления не требует форматирования USB-накопителя, в качестве меры предосторожности рекомендуется сделать резервную копию важных данных.
После завершения этого предварительного этапа вам потребуется получить доступ к меню «Пуск» Windows и запустить утилиту «Панель управления». Отсюда вам нужно будет выполнить определенную последовательность команд, чтобы начать процесс создания диска восстановления.
В некоторых случаях пользователь может столкнуться с проблемами в процессе создания диска восстановления Windows 10. Например, может случиться так, что окно создания диска восстановления не откроется должным образом. Чтобы исправить это, вам нужно зайти в диспетчер задач Windows и выполнить ряд шагов, которые включают поиск и завершение определенных процессов.
Как только эти препятствия будут устранены, вы сможете возобновить процесс создания диска восстановления. Теперь это должно работать без дальнейших заминок.
После того, как вы создали диск восстановления, использовать его довольно просто. Если вы забудете свой пароль, этот диск станет вашей надежной защитой для восстановления доступа к вашей учетной записи. На экране входа в Windows 10 будет достаточно выполнить серию команд, чтобы начать процедуру сброса пароля.
При надлежащей подготовке и руководстве создание диска восстановления Windows 10 может стать безболезненной задачей. Следуя пошаговым инструкциям, вы всегда будете иметь готовое к использованию решение для восстановления, которое обеспечит вам душевное спокойствие и уверенность в повседневном использовании вашего устройства. Безопасный режим Windows 10: руководство и решения
Альтернативные решения для создания диска восстановления
Windows 10 предлагает значительно более совершенные инструменты диагностики и восстановления по сравнению с предыдущими версиями, обеспечивая возможность восстановления правильного функционирования операционной системы без необходимости использования внешних дисков восстановления. Такая операция возможна благодаря наличию встроенного в систему приложения для восстановления.
Для доступа к этой функции необходимо щелкнуть правой кнопкой мыши по кнопке «Пуск» интерфейса Windows 10. После этого в открывшемся меню выбрать «Настройки», после чего перейти к навигации в разделах «Обновление» и «Безопасность». > «Восстановление».
На странице «Восстановление» у вас будет выбор: восстановить Windows с сохранением ваших личных данных или полностью стереть ваши данные и начать чистую установку операционной системы. Для более подробного понимания процедур восстановления мы рекомендуем обращаться к конкретным руководствам, таким как «Как восстановить Windows 10».
Важно отметить, что если вы установили накопительное обновление Windows 10 в течение последних 10 дней, есть возможность удалить его и вернуть операционную систему к предыдущей версии. Данную операцию можно выполнить, нажав на кнопку «Пуск», расположенную в разделе «Вернуться к предыдущей версии Windows 10».
Также уместно отметить, что некоторые устройства, как ноутбуки, так и предварительно собранные настольные компьютеры, включают в себя отдельный раздел жесткого диска от основной операционной системы. Этот раздел, разработанный производителем устройства, полностью предназначен для диагностики оборудования, восстановления критически важных функций операционной системы и сброса устройства до заводских условий. Эти функции — еще один инструмент для создания эффективного диска восстановления Windows 10. Установка Windows 10 с USB: полное руководство
Программы для Windows, мобильные приложения, игры - ВСЁ БЕСПЛАТНО, в нашем закрытом телеграмм канале - Подписывайтесь:)