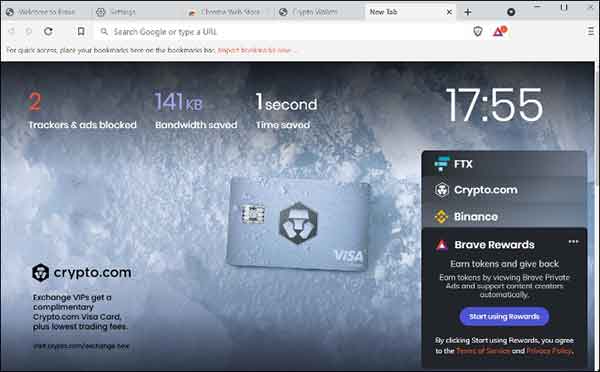Почему мой iPhone не отправляет фотографии? 17 способов исправить это!
Это может быть неприятно, если ваш iPhone не отправляет изображения. Обычно появляется сообщение «Не доставлено» или изображение зависает на полпути процесса отправки.
Следуйте приведенным ниже методам и решениям, чтобы исправить ваш iPhone, который не отправляет изображения.
Почему я не могу отправлять фотографии на своем iPhone?
Проблема может быть связана либо с вашим телефоном, либо с принимающим телефоном. Сообщение не будет отправлено, если на принимающем телефоне не включен iMessage. В этом случае попробуйте отправить изображение в текстовом сообщении.
Программы для Windows, мобильные приложения, игры - ВСЁ БЕСПЛАТНО, в нашем закрытом телеграмм канале - Подписывайтесь:)
В некоторых случаях, если пользователь переключился с iPhone на Android и использует тот же номер телефона, попросите человека отключить свой номер телефона от iMessage или выйти из своей учетной записи Apple.
Что делать, если iPhone не отправляет фотографии
Решение 1. Проверьте, включены ли сотовые данные
Если вы используете мобильные данные для отправки сообщений на iPhone, вам необходимо включить сотовые данные. Убедитесь, что он активирован:
- Перейти к настройкам,
- Выберите «Сотовая связь» и убедитесь, что кнопка рядом с «Сотовые данные» зеленая.
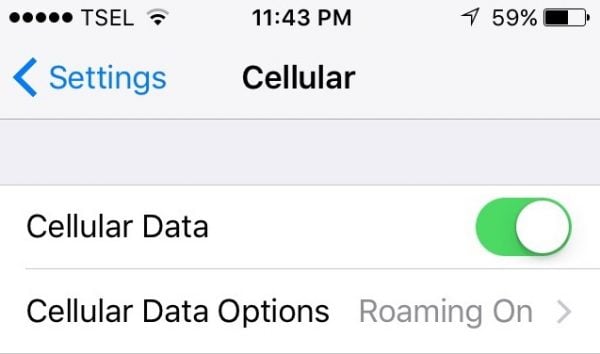
Переключиться на 4G
Ваша серия iPhone поддерживает 4G или LTE? Если это так, проверьте, включили ли вы его. Использование 4G / LTE может дать вам более высокую скорость интернета, потому что плохое интернет-соединение может привести к зависанию ваших фотографий при отправке.
- Открыть настройки
- Выберите сотовую связь
- Затем параметры сотовой связи
- Нажмите «Голос и данные».
- Выберите 4G или LTE.
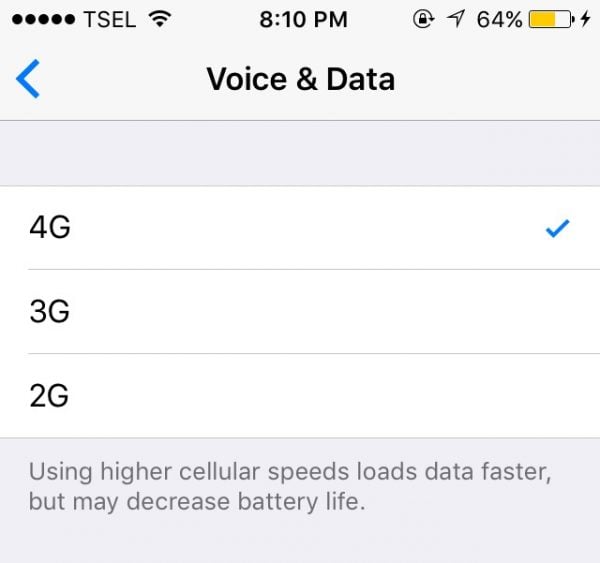
Решение 2. Проверьте подключение к Интернету.
Если вы используете Wi-Fi:
- Проверьте соединение на вашем iPhone.
- Если маленький значок WiFi на панели уведомлений не отображается, подключение к Интернету будет потеряно. Может быть, вы случайно отключили Wi-Fi? Если да, включите его, и как только вы подключитесь к Интернету, фотографии с вашего iPhone должны начать отправляться.
- Если нет, перейдите к маршрутизатору Wi-Fi. Вам нужно проверить, есть ли у роутера доступ в интернет. Обычно вы можете увидеть это, просто посмотрев, горит ли немного света. Если нет, вам нужно будет перезапустить его. Просто найдите кнопку выключения, нажмите ее, подождите несколько минут и снова включите. Вам нужно будет подождать некоторое время. Если случайно у вас все еще нет Интернета, подождите некоторое время или позвоните своему сетевому дистрибьютору, чтобы узнать, в чем проблема.
Решение 3. Проверьте данные и время
Убедитесь, что дата и время указаны правильно. Чтобы проверить это:
- Перейти к настройкам
- Затем, генерал
- Коснитесь Дата и время.
Вы можете установить его вручную или автоматически.
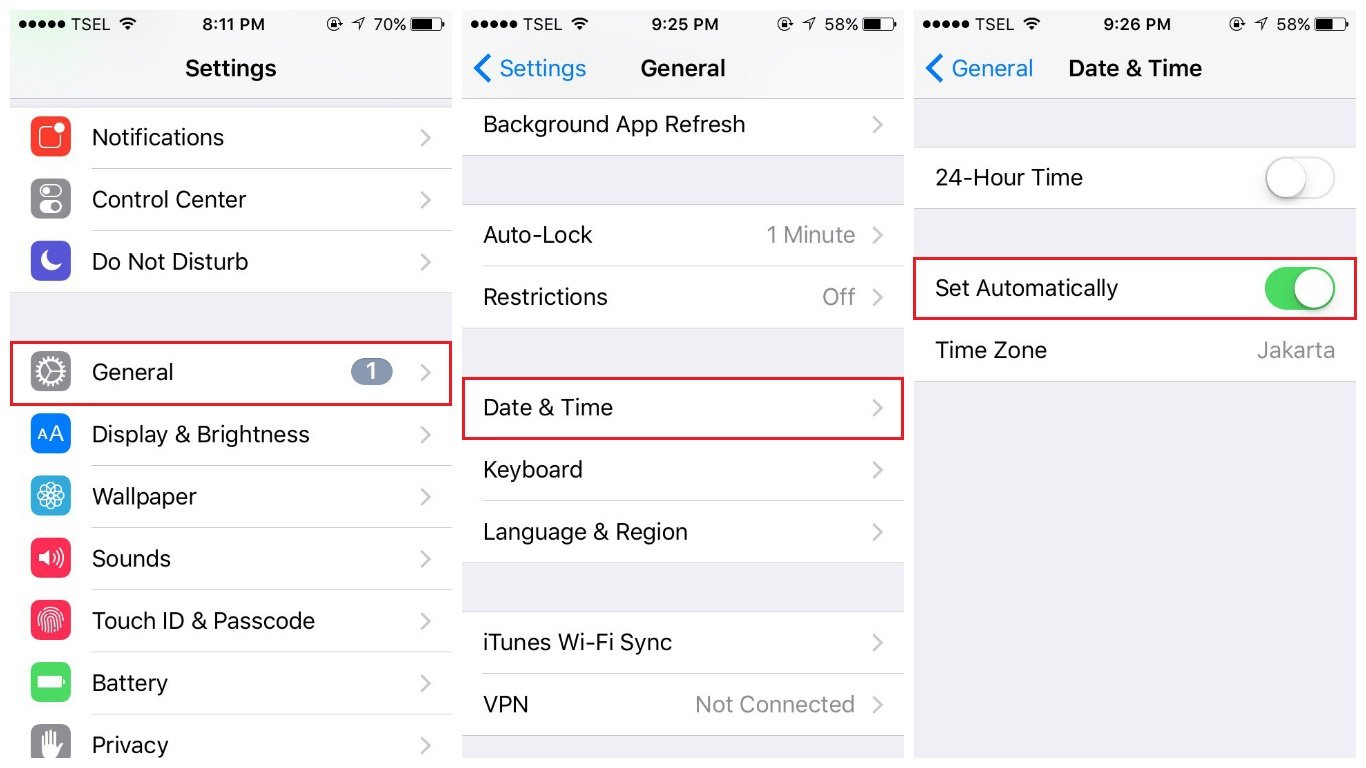
Решение 4. Проверьте, включены ли MMS-сообщения
ММС означает Сервис. Он был построен с использованием той же технологии, что и SMS, чтобы пользователи SMS могли отправлять мультимедийный контент.
Чтобы отправлять и получать изображения, текстовые сообщения и вложения, необходимо включить обмен сообщениями MMS.
Проверьте, включен ли обмен сообщениями MMS:
- Перейти к настройкам
- Сообщения.
Убедитесь, что эта функция включена. Вы также можете включать и выключать его, а затем снова включать.
 Решение 5. Убедитесь, что iMessage включен.
Решение 5. Убедитесь, что iMessage включен.
Если ваши сообщения отправляются в виде текстовых сообщений (зеленое сообщение), но не в виде iMessage (синее сообщение), вы можете отключить iMessage. Синий означает, что сообщение было отправлено через iMessage через Интернет.
Вы можете исправить iPhone, который не отправляет изображения, включив iMessage:
- Перейти к настройкам.
- Выберите Сообщения.
- Нажмите «iMessages» один раз, чтобы выключить его, а затем нажмите еще раз, чтобы снова включить его.
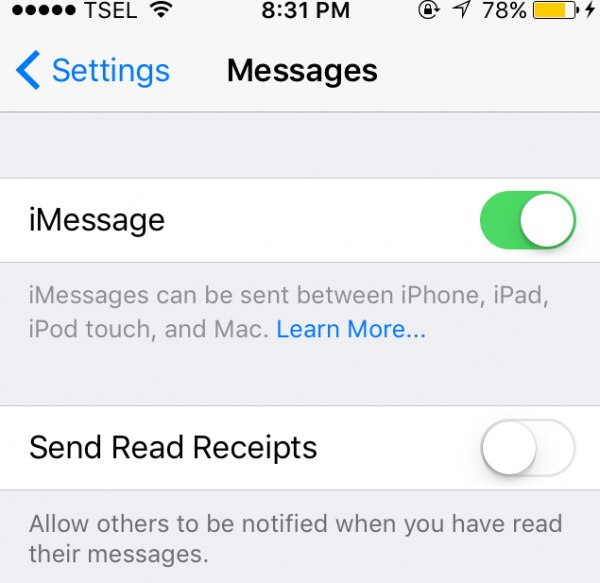
Если вы не видите опцию «Сообщение MMS», вы можете включить «Отправить как SMS».
Решение 6. Перезагрузите телефон
Как бы просто это ни звучало, перезагрузка очень эффективна при устранении неполадок.
Решение 7. Измените «Голос и данные» на iPhone.
Изменение настроек голоса и данных может исправить iPhone, который не будет отправлять изображения. Вот как
- Перейдите в «Настройки» >> «Сотовая связь» >> «Параметры сотовой связи» >> «Голос и данные».
- Если вы используете 4G, переключите его на 3G или наоборот.
- Вернитесь на главный экран и посмотрите, подключена ли ваша сотовая сеть к сети.
Решение 8. Принудительно закройте приложение «Сообщения» / закройте и снова откройте.
Прежде чем перейти к другим методам, принудительно закройте приложение и перезапустите его.
Решение 9. Проверьте обновление настроек оператора
Обновление настроек вашего оператора может улучшить подключение и производительность сотовой сети. Вот как обновить настройки оператора:
- Подключите ваш iPhone к Интернету.
- На главном экране откройте «Настройки» >> «Основные» >> «О программе».
- Вы сможете увидеть обновление настроек оператора, если оно доступно.
Решение 10. Выйдите из Apple ID
Прежде чем выйти из своего Apple ID:
- Запомните свой пароль.
- Сохраните копию своих данных на iPhone, если это необходимо.
- Выйдите, затем снова войдите.
Перейдите к :
- Настройки
- Нажмите на свой Apple ID (имя) вверху.
- Прокрутите вниз
- Нажмите «Выйти».
Решение 11. Переключите отправку и получение iMessage
Вы можете получать и отвечать с помощью iMessage по номеру телефона или адресу электронной почты. Если изображения не отправляются с вашего iPhone, вы можете устранить проблему, переключаясь между адресом электронной почты и номером телефона.
- Перейдите к настройкам
- Поиск и выбор сообщений
- Нажмите «Отправить и получить».
- На вкладке «Вы можете получать сообщения iMessages туда и обратно»
- Выберите номер телефона, адрес электронной почты или и то, и другое.
Решение 12. Включите режим изображения низкого качества
Если изображения с вашего iPhone не отправляются, рассмотрите возможность включения режима изображения низкого качества в приложении сообщений.
- Перейдите к настройкам
- Поиск и выбор сообщений
- Включить режим изображения низкого качества
Решение 13. Проверьте, включен ли роуминг (Путешествие)
Если вы путешествуете, важно, чтобы роуминг данных был включен. Если вы используете тарифный план для мобильных данных и у вас возникают проблемы с подключением к Интернету или отправкой изображений с телефона, первым делом проверьте, включен ли роуминг.
- Перейдите к настройкам
- Нажмите Сотовая связь
- Выберите параметры сотовой связи
- Включить роуминг данных
Решение 14. Отключите режим низкого объема данных
Отключение режима низкого объема данных может быть причиной того, что ваш iPhone не отправляет изображения. Когда включен режим низкого объема данных, использование сотовых данных сокращается, а все автоматические обновления, такие как фоновые задачи и синхронизация ваших фотографий, приостанавливаются. Отключите режим низкого трафика, если вы еще этого не сделали.
- Перейдите к настройкам
- Нажмите Сотовая связь
- Выберите параметры сотовой связи
- Включить режим низкого объема данных
Решение 15. Обновите версию iOS для iPhone
Вы установили последнюю версию iOS? Если нет, сделайте это сейчас. Перед началом убедитесь, что ваше устройство заряжено или подключено к источнику питания. Подключитесь к сети Wi-Fi.
- Выберите «Настройки» > «Основные» > «Обновление ПО».
- Нажмите «Загрузить и установить» или «Установить сейчас» (если вы уже загрузили последнюю версию iOS).
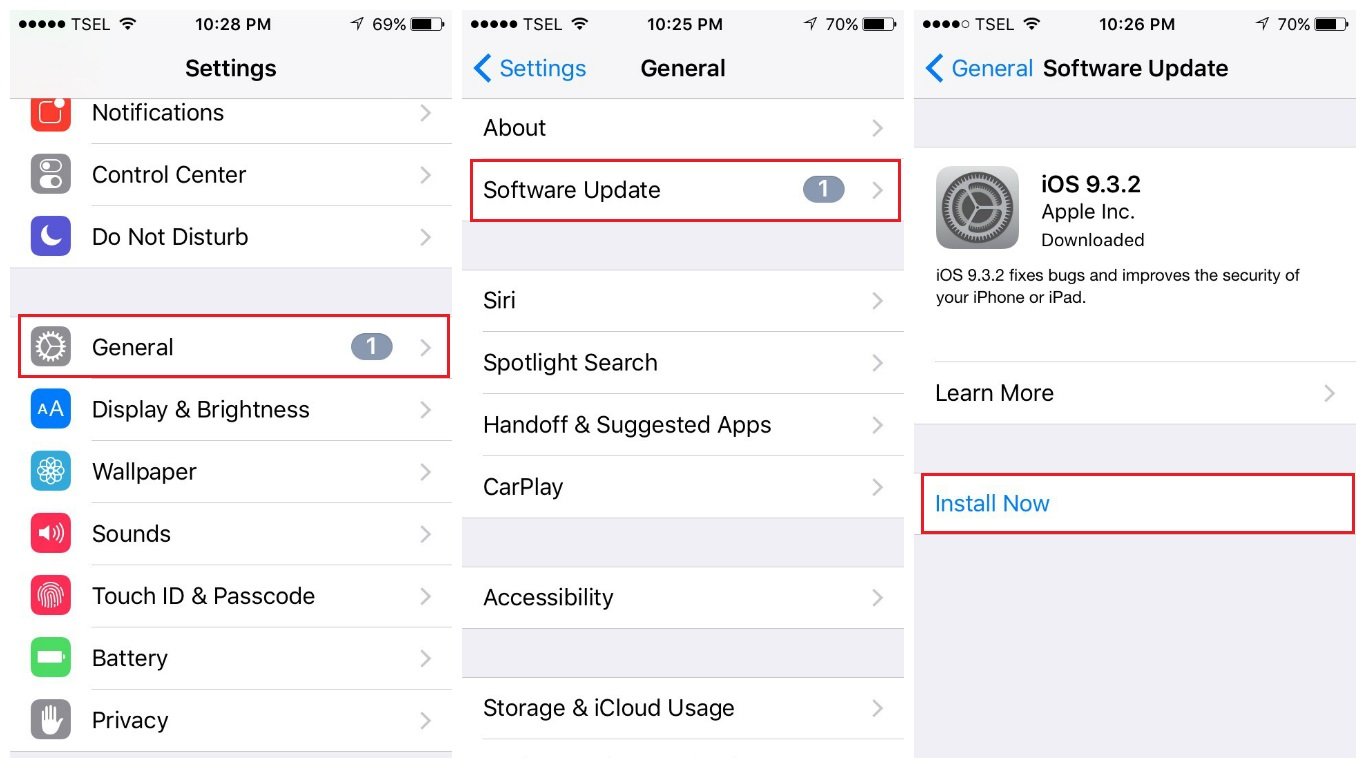
Решение 16. Сброс настроек сети
Этот метод сбросит все настройки сети и вернет их к заводским значениям по умолчанию. Перейдите к :
- Настройки
- Нажмите Общие
- Выберите Сброс
- Нажмите «Сбросить настройки сети».
Вы должны ввести пароль и продолжить процесс, нажав «Сбросить настройки сети» во всплывающем окне.
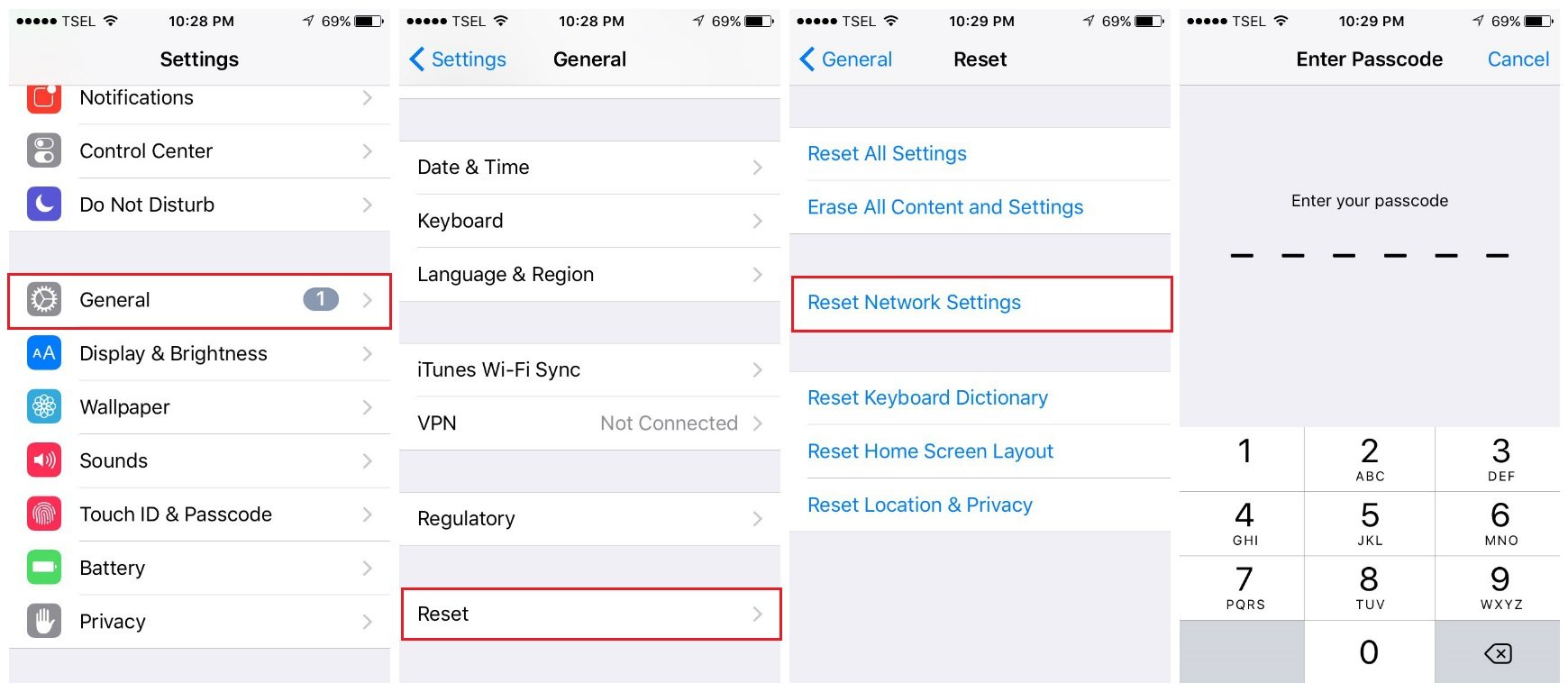
Решение 17. Сбросить все настройки
Если вы выполнили все приведенные выше решения, но по-прежнему не можете отправлять изображения на свой iPhone, попробуйте сбросить все настройки. Направляйтесь к:
- Настройки, выберите «Общие» и прокрутите вниз, пока не найдете «Сброс».
- Нажмите на него.
- Далее в окне «Сброс» выберите «Сбросить все настройки».
Сначала введите свой пароль и завершите действие, нажав «Сбросить все настройки» во всплывающем окне.
Программы для Windows, мобильные приложения, игры - ВСЁ БЕСПЛАТНО, в нашем закрытом телеграмм канале - Подписывайтесь:)

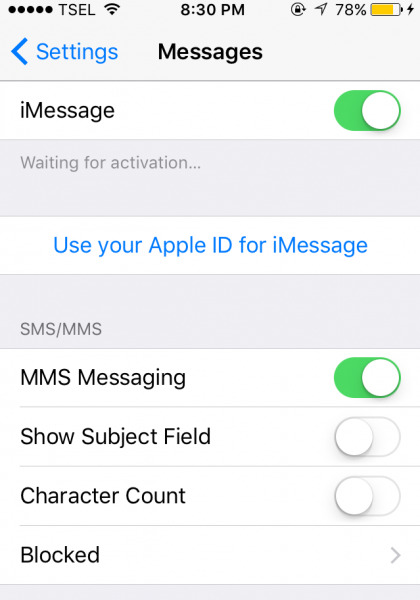 Решение 5. Убедитесь, что iMessage включен.
Решение 5. Убедитесь, что iMessage включен.