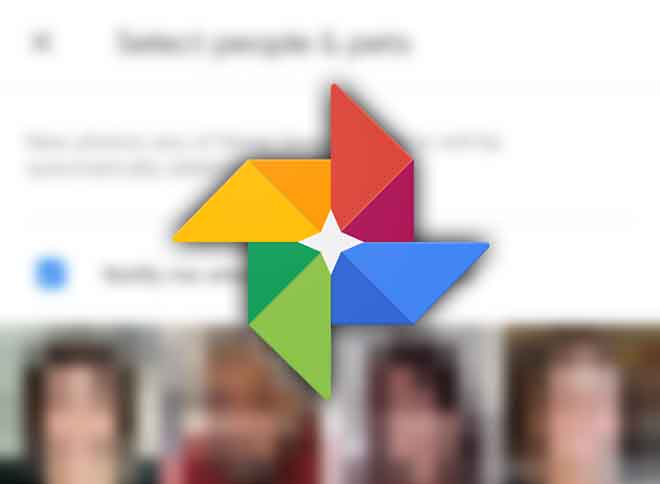Перенос файлов с ПК на iPhone: полное руководство
Исследуя свой жесткий диск, вы обнаружили несколько ценных файлов, которыми хотите поделиться с друзьями. Однако у вас нет ноутбука, который можно было бы носить с собой. Это заставило вас задуматься об идеальном решении – перенести эти ценные данные на ваш iPhone. Таким образом, вы сможете получить доступ к этим файлам в любое время, избавляя от необходимости всегда иметь под рукой ПК. Если вам интересно «Как перенести файлы с ПК на iPhone?», вы попали в идеальное место. Здесь я предоставлю подробное руководство, которое покажет вам различные методы, в том числе использование кабеля, поставляемого в комплекте с устройством, и беспроводной метод с использованием Wi-Fi. Если технологии не ваша сильная сторона, не бойтесь. Инструкции, которые я собираюсь представить, были разработаны специально для вас. Они понятны и просты для понимания, что упрощает процесс копирования файлов с ПК на iPhone. Представленные методы были протестированы, чтобы гарантировать отсутствие ошибок или осложнений. Если вы ищете программу для передачи файлов с ПК на iPhone, в этом руководстве я предложу одни из лучших. Каждое программное обеспечение имеет свои особенности, и выбор того или иного будет зависеть от ваших конкретных потребностей.
Проводная передача файлов с ПК на iPhone через iTunes (Windows/macOS)
iTunes часто является первым выбором для многих, когда дело доходит до перенести данные с ПК на iPhone. Это решение напрямую предлагается Apple и встроено во все компьютеры Mac до macOS 10.14 Mojave.
Установка iTunes в Windows
Для тех, кто использует устройство Windows, если у вас еще не установлен iTunes, путь прост. В Windows 10 доступ к нему можно получить напрямую через Магазин Майкрософт. Но для тех, кто использует версии Windows до 10, следующим шагом будет Официальный сайт Apple и загрузите программу, нажав кнопку загрузки. После загрузки файла, например «iTunes6464setup.exe», следуйте инструкциям для завершения установки.
Подключение и синхронизация
Как только iTunes заработает на вашем ПК, пришло время подключить iPhone к компьютеру с помощью прилагаемого кабеля. В большинстве случаев iTunes должен запуститься сам. Однако вам может потребоваться дать разрешение на установку соединения между двумя устройствами. Это легко сделать, нажав кнопку Авторизовать на iPhone, а затем на Продолжается на ПК. Подключите iPhone к ПК без iTunes: руководство и советы
Программы для Windows, мобильные приложения, игры - ВСЁ БЕСПЛАТНО, в нашем закрытом телеграмм канале - Подписывайтесь:)
Передача музыки, фотографий и видео
Интерфейс iTunes упрощает процесс. копировать файлы с компьютера на айфон. Просто нажмите на значок iPhone и выберите соответствующий раздел в поле «Настройки». Выбрав, например, раздел Музыка, откроется возможность синхронизации музыкальной библиотеки вашего ПК с iPhone. Этот принцип одинаков для фотографий, видео и другого мультимедийного контента. Для получения конкретной информации вы можете обратиться к руководствам по переносу фотографий или музыки с ПК на iPhone. Обновите iTunes: инструкции и советы
Перенос файлов других типов
Для передачи различных файлов, таких как документы Word или PDF, на вашем iPhone требуются специальные приложения, которые могут хранить эти файлы. Примером может служить приложение Word для документов .docx. При наличии этих приложений можно легко перетащить нужный файл в окно iTunes в раздел Обмен файлами.
Проводная передача файлов с ПК на iPhone с помощью Finder (macOS)
Многие люди задаются вопросом «как перенести файлы с ПК на iPhone» или «как скопировать файлы с ПК на iPhone». К счастью, существует несколько эффективных способов передачи данных с ПК на iPhone независимо от того, являетесь ли вы пользователем Windows или macOS. В этом руководстве мы сосредоточимся на том, как пользователь MacOS может легко переносить файлы на свой iPhone.
Использование Finder на macOS для передачи файлов
Если вы являетесь пользователем macOS 10.15 Catalina или более поздней версии, возможно, вы заметили, что iTunes больше не доступен. Это может беспокоить некоторых, поскольку iTunes раньше был распространенным решением для управления файлами и их передачи на iPhone. Но не бойтесь, Apple представила альтернативный и эффективный метод: Искатель.
Как использовать Finder для передачи данных с ПК на iPhone
Finder, встроенное приложение для управления файлами macOS, теперь является незаменимым инструментом для управления содержимым вашего iPhone. Вот как вы можете это сделать:
- Откройте Finder на своем Mac.
- На левой боковой панели вы найдете значок, обозначающий ваш iPhone. Выберите его.
- Перейдите на вкладку «Файл».
- Теперь дальнейшие действия аналогичны тем, которые используются в iTunes. Перенесите файлы или данные, как обычно.
Существуют ли альтернативные программы для переноса файлов с ПК на iPhone?
Конечно, есть много третьих сторон, которые предлагают программные решения для «переноса с ПК на iPhone». Хотя Finder работает отлично, возможно, вам захочется изучить эти альтернативы, особенно если вам нужны расширенные функции или возможности настройки.
Проводная передача файлов с ПК на iPhone с помощью iMazing (Windows/macOS)
iMazing представляет собой надежную альтернативу iTunes и предлагает эффективное решение как перенести файлы с компьютера на айфон. Этот инструмент, работающий как на платформах Windows, так и на платформах macOS, позволяет легко и интуитивно передавать данные с ПК на iPhone.
iMazing предложение и стоимость
Программное обеспечение предлагает пробную версию, которая позволяет копировать файлы с ПК на iPhone (до 100 файлов). Для полной версии вам необходимо приобрести лицензию за 39,99 евро. Покупка снимает все ограничения и дает доступ к полному потенциалу программы.
Как скачать и установить iMazing
Чтобы испытать iMazing, посетите официальный сайт и выберите кнопку, соответствующую вашей операционной системе: Скачать для ПК о Скачать для Mac. После загрузки установщика следуйте инструкциям на экране для завершения установки. Примечание. Убедитесь, что на вашем компьютере установлен iTunes. В Windows вам может потребоваться установить его отдельно, а в Mac iTunes уже встроен в систему.
Подключите iPhone и начните передачу
После подключения iPhone к ПК запустите iMazing. Если вы впервые используете программное обеспечение на macOS, вам может потребоваться добавить программу в исключения GateKeeper. Как только ваш iPhone распознается программным обеспечением, вы можете продолжить передачу данных.
Процедура перевода
Начните с выбора функции Быстрый перевод программного обеспечения. После этого перетащите нужные файлы в окно iMazing и выберите целевое приложение на своем iPhone. Программное обеспечение будет вести вас шаг за шагом, позволяя переносить файлы с ПК на iPhone всего за несколько простых кликов. После завершения вы получите уведомление с подтверждением.
Проводная передача файлов с ПК на iPhone с помощью iExplorer (Windows/macOS)
Если варианты, которые вы рассмотрели до сих пор, вас не убедили, iExplorer это может быть решением для вас. Этот инструмент, изначально задуманный как способ навигации по хранилищу устройств iOS через проводник Windows или Mac Finder, отлично подходит для передачи данных с ПК на iPhone и наоборот.
Стоимость и возможности iExplorer
К сожалению, как и многие другие хорошие программы, iExplorer не является полностью бесплатным. Чтобы воспользоваться всеми его функциями, вам придется заплатить 39,99 долларов США одним платежом. Однако существует пробная версия с некоторыми ограничениями, такими как возможность копировать только 10 песен за раз или передавать максимум 150 МБ данных.
Процедура загрузки
Хотите протестировать программное обеспечение? Затем посетите его официальную веб-страницу и нажмите кнопку Скачать iExplorer. После загрузки установочного пакета (зависит от операционной системы) выполните следующие действия:
- Для пользователей Windows: после загрузки файла .exe запустите его и при появлении запроса согласитесь на установку Microsoft .NET Framework. Далее нажмите «Установить» и дождитесь, пока процесс завершится самостоятельно. Очень важно установить iTunes, поскольку iExplorer использует драйверы, включенные в программное обеспечение Apple.
- Для пользователей macOS: после загрузки файла .dmg откройте его и перетащите значок iExplorer в папку «Программы» вашего Mac.
Использование iExplorer для передачи файлов
После успешной установки iExplorer и подключения вашего iPhone к компьютеру запустите программное обеспечение. При появлении запроса нажмите «ОК», а затем «Продолжить с демо-версией», чтобы использовать демо-версию. Впоследствии:
- Нажмите на раздел Файлы в центре интерфейса.
- В появившейся панели выберите «Папка Документы», обеспечив безопасную передачу.
- В заключение просто перетащите нужные файлы в окно программы.
Важное примечание. Документы, скопированные в эту папку, видны только при просмотре памяти телефона с ПК, а не напрямую с iPhone. Теперь, когда вы хорошо понимаете, как переносить файлы с ПК на iPhone с помощью iExplorer, вы можете максимально эффективно использовать этот инструмент, обеспечивая безопасность и эффективность на протяжении всего процесса.
Передавайте файлы с ПК на iPhone по беспроводной сети с помощью AirDrop (iOS/macOS)
Понимание того, как переносить файлы с ПК на iPhone, никогда не было проще благодаря инновационным решениям, предлагаемым Apple. Одним из самых эффективных, безусловно, является AirDrop.
AirDrop: мост между Mac и iPhone
AirDrop — блестящее изобретение Apple, призванное облегчить передачу данных с ПК на iPhone и между другими устройствами, подписанными той же компанией, такими как Mac и iPad. Необходимо отметить, что эта функция доступна для компьютеров Mac, выпущенных после 2008 года, и iPhone, начиная с версии 5, совместно использующих технологии Wi-Fi и Bluetooth.
Как это работает?
Шаг 1: Чтобы начать, вам необходимо убедиться, что на вашем Mac включена опция «Удалить файлы». Ее можно найти, перейдя в меню «Перейти»> «AirDrop», расположенное на верхней панели macOS. После нажатия на вашем экране появится окно Finder.
Шаг 2. Убедитесь, что Wi-Fi и Bluetooth включены. Если это не так, на экране появится удобная кнопка, позволяющая активировать оба соединения простым щелчком мыши.
Подключите iPhone
Шаг 3. На iPhone, также известном как iPhone, перейдите в меню «Настройки» > «Основные» > AirDrop. Если Mac, с которого вы хотите скопировать файлы с ПК на iPhone, не связан с контактом в вашей адресной книге, вам нужно будет выбрать опцию «Все». В противном случае выбора «Только контакты» будет достаточно.
Шаг 4: Вернемся к Mac, пришло время завершить процесс. Просто перетащите файлы, которые вы хотите перенести с ПК на iPhone, на соответствующую фотографию iPhone, отображаемую в окне AirDrop.
Если вы ищете программу для передачи файлов с ПК на iPhone в дополнение к AirDrop, на рынке доступно несколько вариантов. Но AirDrop остается одним из самых быстрых и безопасных методов. Увеличение громкости iPhone: Как сделать?
Передавайте файлы с ПК на iPhone по беспроводной сети с помощью функции Send Anywhere (iOS/Android/Windows/macOS)
Если вы ищете эффективный способ передачи файлов с ПК на iPhone, особенно при отсутствии Mac, ответ может заключаться в Отправить куда угодно. Эта мощная программа для передачи файлов с ПК на iPhone обеспечивает интуитивно понятный интерфейс, который выходит за рамки простой передачи между ПК и iPhone: она также совместима с Android и другими устройствами.
Операция
Вот как это работает: как только вы выберете данные для копирования с ПК на iPhone, вам будет предоставлен код. Просто введите этот код на своем iPhone, и передача начнется. Базовая услуга Send Anywhere бесплатна и позволяет передавать файлы размером до 10 ГБ со ссылками, действительными в течение 10 минут. Если вам нужно больше, есть платный вариант за 5,99 долларов США в месяц, который предлагает до 1 ТБ хранилища.
Как начать?
- Установка на ПК Посетите официальный сайт Send Anywhere и загрузите версию, подходящую для вашей операционной системы. Если вы используете Windows, найдите логотип Windows и начните загрузку. После загрузки откройте установочный файл (например, SendAnywhereSetup.exe) и следуйте инструкциям.
- Установка на macOS. Для пользователей macOS приложение Send Anywhere легко найти в Mac App Store.
- Использование платформыПосле завершения установки запустите программу. В Windows вы найдете его в меню «Пуск». В macOS на панели запуска. После открытия выберите «Отправить» и перетащите файлы, которые хотите перенести с ПК на iPhone. После этого еще раз нажмите «Отправить» и запишите предоставленный код.
Получение файлов на iPhone
Чтобы завершить процесс и перенести данные с ПК на iPhone, загрузите приложение Send Anywhere на свой iPhone. После его запуска и предоставления необходимых разрешений нажмите «Получить» и введите код, указанный выше. Вы также можете использовать функцию QR-кода для облегчения процесса. Итак, вы завершили перенос файлов на iPhone.
Подводя итог, Send Anywhere представляет собой удобное и универсальное решение для всех, кому нужен надежный и быстрый способ копирования файлов с ПК на iPhone. Бесплатные навигаторы для iPhone: лучшие
Часто задаваемые вопросы: Как перенести файлы с ПК на iPhone
1. Какие методы можно использовать для передачи файлов с ПК на iPhone?
- Существуют различные способы передачи файлов с ПК на iPhone, в том числе с помощью iTunes, iCloud, облачных хранилищ, таких как Dropbox или Google Drive, или сторонних приложений, таких как AirDrop для Windows.
2. Как перенести файлы с помощью iTunes?
- Подключите iPhone к ПК через USB-кабель.
- Откройте iTunes на своем компьютере.
- Выберите свое устройство на боковой панели.
- Перейдите на вкладку «Файлы» и выберите «Добавить файлы в библиотеку», чтобы выбрать файлы для передачи.
- После добавления перетащите файлы на значок вашего устройства.
- Синхронизируйте свой iPhone, чтобы завершить передачу.
3. Как я могу использовать iCloud для передачи файлов?
- Убедитесь, что вы вошли в систему под своим Apple ID как на ПК, так и на iPhone.
- Загрузите нужные файлы на iCloud Drive со своего ПК.
- На вашем iPhone откройте приложение «Файлы», и вы найдете свои файлы в папке iCloud Drive.
4. Могу ли я использовать облачные хранилища, такие как Dropbox или Google Drive?
- Да, загрузите файлы в свой любимый облачный сервис со своего ПК, затем загрузите и установите соответствующее приложение на свой iPhone. Затем вы сможете получить доступ к файлам и загрузить их прямо на свой iPhone.
5. Что делать, если на моем iPhone недостаточно места для файлов?
- Вы можете освободить место, удалив ненужные приложения, фотографии, видео или другие файлы.
- Подумайте о покупке дополнительного хранилища iCloud или воспользуйтесь другими службами облачного хранения.
6. Что делать, если на моем компьютере нет iTunes?
- Скачать iTunes можно бесплатно с официального сайта Apple. В противном случае вы можете рассмотреть возможность использования альтернативных методов, таких как iCloud или сторонние облачные службы хранения.
7. Влияет ли передача файлов на качество моих медиафайлов, например фотографий или видео?
- Нет, передача файлов не должна изменить качество вашего мультимедиа. Однако некоторые приложения или службы могут оптимизировать медиафайлы для экономии места, но обычно вы можете контролировать эту опцию.
Мы надеемся, что этот FAQ помог вам лучше понять, как переносить файлы с ПК на iPhone. Если у вас есть дополнительные вопросы, не стесняйтесь обращаться к нам! Флешка для iPhone: Руководство и советы по покупке
Программы для Windows, мобильные приложения, игры - ВСЁ БЕСПЛАТНО, в нашем закрытом телеграмм канале - Подписывайтесь:)