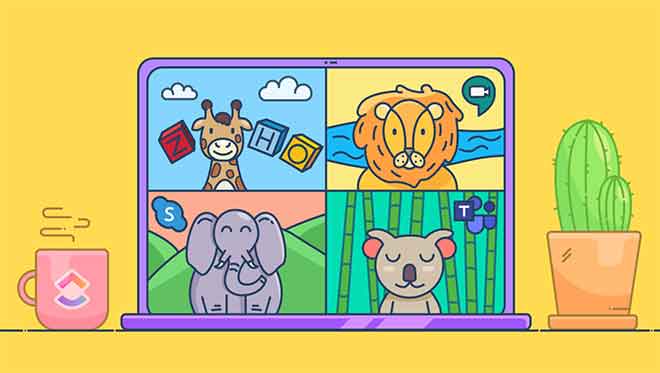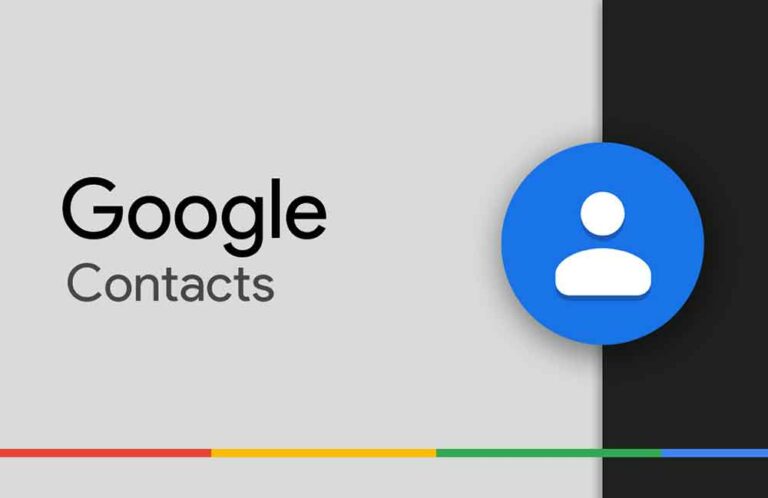Пароль Firefox: восстановление и управление
Вы когда-нибудь оказывались в ситуации, когда у вас накопилось множество паролей для Firefox и других браузеров, и вы думали, что это удобная практика, чтобы не повторять их каждый раз? Ты не единственный. Фактически, многие для простоты предпочитают сохранять пароли в Firefox или других браузерах. Однако доступ к информации в Интернете и ее чтение – как вы, возможно, сделали на нашем сайте – выявили, что такое поведение может представлять собой подводные камни с точки зрения ИТ-безопасности. Конкретным примером может служить хакерская атака: если злоумышленнику удастся получить доступ к вашему браузеру, он или она получит доступ ко всем сайтам, на которых вы сохранили свой пароль. В результате эксперты рекомендуют использовать специальное программное обеспечение, называемое менеджер паролейпосвященный защите и сохранению ключей доступа.
Просто: хранение всех ваших ключей доступа в одном безопасном месте, например в менеджере паролей, снижает риск воздействия потенциальных онлайн-угроз. Думайте о сохранении паролей в Firefox как о ненадежном сейфе. Замена его на менеджер паролей — это все равно, что перейти на сейф с высоким уровнем безопасности, специально разработанный для предотвращения попыток взлома.
Восстановление паролей Firefox на вашем компьютере и управление ими
Чтобы просмотреть пароли, сохраненные в Firefox на вашем компьютере, запустите браузер и нажмите символ ☰, расположенный в правом верхнем углу. В раскрывающемся меню выберите опцию «Пароль». Здесь, в левой части экрана, вы увидите полный обзор ключей доступа, хранящихся в вашем браузере Mozilla.
Пример: Если вы хотите просмотреть пароль, связанный с адресом, просто нажмите на ссылку. Чтобы увидеть ключ доступа, щелкните значок глаза рядом с паролем, замаскированный черными точками.
Программы для Windows, мобильные приложения, игры - ВСЁ БЕСПЛАТНО, в нашем закрытом телеграмм канале - Подписывайтесь:)
Изменить или обновить пароли
Как только вы увидите свой пароль, возможно, вы захотите его изменить. Для этого выберите кнопку «Редактировать», расположенную в правом верхнем углу. Введите новый ключ в поле ниже и подтвердите изменение, нажав «Сохранить изменения».
Удаление пароля
Чтобы обеспечить вашу конфиденциальность или просто очистить информацию, вы можете удалить некоторые ключи доступа. Удалить сохраненный пароль в Firefox просто: достаточно дважды последовательно нажать кнопку «Удалить».
Синхронизация и восстановление паролей Firefox
Если вы включили функцию синхронизации через Firefox Sync, ваши пароли будут доступны на всех устройствах, связанных с вашей учетной записью Mozilla. Это означает, что любые внесенные вами изменения, например сохранение или удаление пароля, будут отражены на всех подключенных устройствах. Чтобы получить доступ к этому сервису, просто нажмите кнопку «Войти».
Использовать: Если вы не знакомы со службой облачного хранилища, предлагаемой Mozilla, я рекомендую вам ознакомиться с подробным руководством о том, как восстановить и использовать Firefox Sync для оптимального просмотра.
Управление ключами доступа имеет важное значение для обеспечения безопасности ваших онлайн-данных. С Firefox у вас есть интуитивно понятные инструменты для эффективного и безопасного просмотра, редактирования и синхронизации ваших паролей.
Восстанавливайте пароли Firefox и управляйте ими на своем телефоне
Безопасность учетных данных доступа имеет важное значение во все более цифровом мире. Вот почему так важно знать, как управлять паролями, сохраненными в Firefox, и восстанавливать их. Но как это сделать?
Доступ к сохраненным паролям в Firefox
Если вы используете приложение Firefox, доступное как для Android (даже для устройств без сервисов Google), так и для iPhone/iPad, восстановление пароля — довольно интуитивная операция.
- Открытие приложения: Сначала запустите приложение.
- Доступ к настройкам: коснитесь значка меню и выберите «Настройки».
- Переход к учетным данным: найдите и коснитесь «Учетные данные и пароли» или «Логины и пароли» в зависимости от вашего устройства.
- Подтверждение личности: в версиях Android нажмите «Сохраненные учетные данные». Затем, в зависимости от возможностей вашего устройства, оно подтверждает вашу личность с помощью отпечатка пальца, графического ключа или распознавания лица.
- Просмотр сохраненных учетных данных. Теперь у вас будет доступ к полному списку сайтов, для которых вы сохранили свои учетные данные.
Представьте, например, что вы хотите восстановить пароль сайта: просто коснитесь адреса сайта и нажмите значок глаза рядом с паролем, скрытым под «черными точками». Вот он, ваш пароль Firefox.
Изменить или удалить пароль в Firefox
Вы хотите изменить или удалить пароль? Вот как это сделать:
- Редактировать: коснитесь значка ⁝ в правом верхнем углу > выберите «Изменить» > введите новый пароль > подтвердите, нажав «Сохранить изменения».
- Удаление: снова коснитесь значка ⁝ > выберите «Удалить» > подтвердите, нажав «Удалить».
Синхронизация паролей между устройствами
Часто упускаемая из виду, но чрезвычайно полезная функция — синхронизация паролей между мобильной и настольной версиями Firefox. Это означает, что вы сможете найти все пароли, сохраненные в настольной версии Firefox, на своем мобильном устройстве.
Чтобы воспользоваться этой функцией:
- Откройте Firefox Sync, коснувшись значка ⁝ в правом нижнем углу.
- Выберите «Войти для синхронизации».
- Введите учетные данные своей учетной записи Firefox Sync.
Следуя этим шагам, вы обеспечите оптимальное управление своими паролями, сохраненными в Firefox, всегда гарантируя доступ к вашим любимым сайтам в полной безопасности.
Программа для восстановления паролей от Firefox
Безопасный доступ и организация учетных данных имеют решающее значение в наш цифровой век. Многие браузеры, включая Firefox, предлагают возможность сохранять пароли, что делает работу в Интернете более плавной и удобной. Но что, если вам нужно просмотреть эти сохраненные пароли или управлять ими в Firefox или других браузерах? Вот практическое решение.
Ваше универсальное решение WebBrowserPassView — это мощный инструмент, не требующий установки и позволяющий четко просматривать пароли, хранящиеся в различных браузерах, таких как Internet Explorer (начиная с версии 4.0), Firefox и Chrome, и это лишь некоторые из них. Давайте подумаем, например, о необходимости восстановления пароля Firefox, когда вы забываете авторизоваться на определенном сайте.
Процедура загрузки и использования
- Загрузка: Чтобы начать, посетите официальный сайт WebBrowserPassView. Прокрутив вниз, вы найдете опцию «Загрузить WebBrowserPassView (в zip-файле)». После загрузки извлеките содержимое zip-архива в папку по вашему выбору.
- Ключевое слово: во время процесса вас могут попросить ввести ключевое слово. Конкретное ключевое слово указано на самой странице загрузки под опцией загрузки.
- Запуск: После извлечения запустите файл WebBrowserPassView.exe. Если ваше антивирусное программное обеспечение вызывает проблемы с безопасностью, важно знать, что антивирусы иногда могут ошибочно идентифицировать эти инструменты как опасные, учитывая их природу как «сканеров паролей». Однако вы можете разрешить использование программы в настройках антивируса.
- Просмотр паролей: После запуска программы вы увидите список паролей, хранящихся в браузерах, установленных на вашем компьютере. Если, например, вы пытаетесь восстановить пароль Firefox, вы можете найти его здесь.
- Экспорт: если вы хотите экспортировать свои пароли, выберите их (Ctrl+A, чтобы выбрать все, или Ctrl+щелчок, чтобы выбрать несколько паролей) и используйте значок дискеты в левом верхнем углу. Если вы предпочитаете формат HTML, выберите «Просмотр» > «Отчет HTML — Все элементы» и сохраните полученную страницу в браузере.
Управление сохраненными паролями в Firefox и других браузерах никогда не было таким простым. Благодаря таким инструментам, как WebBrowserPassView, вы всегда можете держать свои учетные данные под контролем, избегая хлопот с переходом между различными настройками браузера. Как очистить кеш браузера Chrome, Firefox, Safari и т. д.
Часто задаваемые вопросы: Управление паролями и безопасность в Firefox
- Что такое менеджер паролей Firefox?
Это инструмент, интегрированный в браузер Firefox, который позволяет вам безопасно сохранять пароли и управлять ими. Это упрощает вход на ваши любимые сайты без необходимости каждый раз повторно вводить пароль.
- Безопасно ли использовать менеджер паролей Firefox?
Да, Firefox использует надежные методы шифрования для сохранения ваших паролей. Однако, как и в случае с любым другим инструментом, важно регулярно обновлять свой браузер и не сохранять пароли для конфиденциальных сайтов, если вы делитесь своим компьютером с другими людьми.
- Как я могу увидеть сохраненные пароли в Firefox?
Перейдите в меню Firefox, выберите «Параметры» или «Настройки», затем «Конфиденциальность и безопасность» и, наконец, «Сохраненные пароли». Здесь вы можете просматривать, редактировать или удалять сохраненные пароли.
- Как я могу импортировать или экспортировать свои пароли в Firefox?
Firefox предлагает собственные инструменты импорта, но для экспорта вам может потребоваться использовать стороннее расширение или инструмент. В Интернете вы можете найти подробные инструкции о том, как это сделать.
- Могу ли я использовать мастер-пароль в Firefox?
Да, главный пароль служит дополнительным уровнем защиты ваших сохраненных паролей. После установки вам нужно будет ввести этот мастер-пароль, прежде чем получить доступ к любым сохраненным паролям.
- Что, если я забуду свой мастер-пароль?
К сожалению, если вы забудете свой главный пароль, Firefox не сможет его восстановить. Важно хранить его в безопасном месте. Если вы его забудете, возможно, вам придется сбросить настройки пароля, потеряв все сохраненные пароли.
- Могу ли я синхронизировать свои пароли между разными устройствами с помощью Firefox?
Да, используя учетную запись Firefox, вы можете синхронизировать свои пароли (и другие данные, такие как закладки и история) между различными устройствами.
- Можно ли использовать двухфакторную аутентификацию (2FA) с менеджером паролей Firefox?
Да, Firefox поддерживает двухфакторную аутентификацию для вашей учетной записи Firefox, что дополнительно защищает ваши пароли и данные.
- Что, если я думаю, что кто-то имеет доступ к моим сохраненным паролям в Firefox?
Немедленно измените все важные пароли, начиная с пароля учетной записи электронной почты, а затем приступайте к остальным. Также рассмотрите возможность включения двухфакторной аутентификации, где это возможно.
- Есть ли альтернативы менеджеру паролей Firefox?
Да, существует множество сторонних менеджеров паролей, таких как LastPass, 1Password и Bitwarden, которые можно использовать с Firefox и другими браузерами.
Мы надеемся, что этот FAQ помог вам лучше понять функции и безопасность менеджера паролей Firefox. Если у вас есть другие вопросы, посетите официальный сайт Firefox или ресурсы сообщества. Очистить историю браузера Chrome, Firefox, Edge, Opera и Safari.
Программы для Windows, мобильные приложения, игры - ВСЁ БЕСПЛАТНО, в нашем закрытом телеграмм канале - Подписывайтесь:)