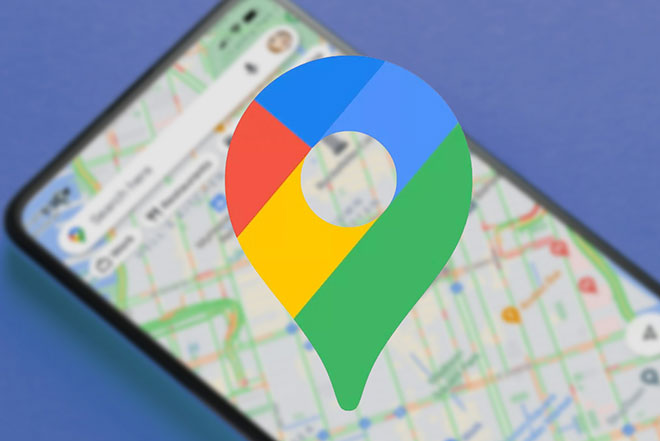Панель поиска Windows 11 не работает
В этой статье вы найдете 11 решений проблемы с неработающей панелью поиска Windows 11. Когда панель поиска Windows 11 зависает или не работает, причин может быть множество, как и симптомы. В этой статье мы постараемся помочь вам, предложив решения для каждой проблемы с панелью поиска в Windows 11.
Почему не работает панель поиска Windows 11?
Windows 11 все еще находится в зачаточном состоянии, поэтому ошибки ожидаются. Будущие обновления Windows попытаются исправить эти неисправности, хотя мы уже на собственном опыте знаем, что это бесконечная война. Некоторые проблемы могут быть только восприняты, для других это могут быть некоторые настройки, которые, если они установлены определенным образом, могут создать проблемы.
Тем не менее, все проблемы, связанные с поиском, в Windows 11 связаны с программным обеспечением, поэтому обновления от Microsoft или некоторых настроек с вашей стороны должно быть более чем достаточно, чтобы решить проблему с неработающей панелью поиска Windows 11.
Как исправить проблемы с поиском в Windows 11
Мы можем попробовать сделать так много вещей, от простой перезагрузки до изменения настроек системы и удаления программ.
Программы для Windows, мобильные приложения, игры - ВСЁ БЕСПЛАТНО, в нашем закрытом телеграмм канале - Подписывайтесь:)
1. Перезагрузите компьютер. Да, это очевидное и типичное решение большинства проблем с компьютером, но это также одна из самых простых вещей, которые можно попробовать при попытке исправить проблему с панелью поиска Windows 11.
- Простой способ перезапустить Windows 11 – щелкнуть правой кнопкой мыши кнопку «Пуск» и выбрать «Завершение работы» или «Выход»> «Перезагрузить».
2. Откройте диалоговое окно «Выполнить». Это странное решение, но оно работало для некоторых пользователей, которые не могли вводить текст в строке поиска.
- Используйте ярлык WIN + R, чтобы запустить «Выполнить», затем выйдите, чтобы посмотреть, устраняет ли это проблему поиска.
3. Перезагрузите SearchHost.exe. Этот процесс запускается каждый раз, когда вы открываете окно поиска, и должен оставаться открытым, пока окно поиска не будет закрыто.
- Нажмите Ctrl + Alt + Del, чтобы открыть диспетчер задач. Перейдите на вкладку Details и щелкните правой кнопкой мыши SearchHost.exe.
- Выберите Завершить задачу, затем подтвердите, нажав Завершить процесс.
Как только он исчезнет из диспетчера задач, попробуйте снова открыть окно поиска.
4. Измените настройки поиска, чтобы просматривать больше папок. Если вы считаете, что инструмент поиска Windows 11 не работает, потому что он не может найти файлы, которые, как вы знаете, у вас есть, дважды проверьте настройку поиска, чтобы найти эти папки.
- Для этого откройте поиск и нажмите кнопку меню с тремя точками в правом верхнем углу, затем выберите «Параметры индексирования».
- Включите Advanced, если вы хотите искать во всех папках на вашем компьютере.
- Также убедитесь, что папки, которые вы хотите найти, не указаны в области «Исключить папки из расширенного поиска».
5. Включите или перезапустите службу поиска Windows. Это будет продолжаться до тех пор, пока Windows 11 не найдет файлы.
- Для этого запустите диалоговое окно «Выполнить» (WIN + R) и выполните команду msconfig.
- Откройте Windows Search и выберите Пуск.
- Если он уже запущен, остановите его и перезапустите.
6. Восстановите поисковый индекс Windows 11. Откройте «Настройки», щелкнув правой кнопкой мыши меню «Пуск» и выбрав его из списка, затем выберите «Поиск»> «Поиск в Windows»> «Настроить места поиска»> «Дополнительно»> «Восстановить».
7. Windows включает встроенные средства устранения неполадок, которые могут предложить другое решение, не описанное выше.
Если панель поиска Windows 11 по-прежнему не работает, вы можете попробовать это. Войдите в настройки, перейдите в раздел «Обновление и безопасность»> «Устранение неполадок»> «Дополнительные средства устранения неполадок»> «Поиск и индексирование»> «Запустите средство устранения неполадок» и следуйте инструкциям на экране.
8. Используйте Центр обновления Windows. Microsoft постоянно выпускает обновления, чтобы не только добавлять новые функции в Windows, но и устранять проблемы. Возможно, вам еще предстоит установить обновление, которое устраняет проблему поиска в Windows 11.
9. Отмените последние изменения, сделанные на вашем компьютере. Возможно, если вы зашли так далеко, но до сих пор не поняли, что не заставляет панель поиска работать, я рекомендую вам учесть следующие моменты:
- Вы установили программу и поиск перестал работать? Если да, удалите его.
- Вы случайно удалили драйвер, восстановите его.
Если поиск работает в Безопасный режим, проблема, скорее всего, связана с недавно установленным драйвером.
10. Сброс Windows 11. На этом этапе вы можете сбросить Windows 11 до исходного состояния по умолчанию, чтобы решить проблему с неработающей панелью поиска в Windows 11.
- Выполните сброс Windows 11, выбрав «Настройки»> «Обновление и безопасность»> «Сброс»> «Сбросить ПК».
Как я могу искать файлы в Windows 11?
Используйте панель поиска или щелкните значок проводника на панели задач Windows или в меню «Пуск», чтобы найти файл в определенной папке. Для поиска и отображения скрытых папок выберите символ многоточия в строке меню проводника> Параметры> Параметры папки> Показать скрытые файлы, папки и диски.
Почему в Windows 10 не работает панель поиска?
Если Windows 10 Search не работает на вашем компьютере, проблема, скорее всего, связана с программным обеспечением. Проблема также могла быть связана с сетью Wi-Fi или прерыванием работы поисковой службы. Исправьте это, проверив сетевое подключение, перезапустив устройство, выключив и снова включив Кортану.
Программы для Windows, мобильные приложения, игры - ВСЁ БЕСПЛАТНО, в нашем закрытом телеграмм канале - Подписывайтесь:)