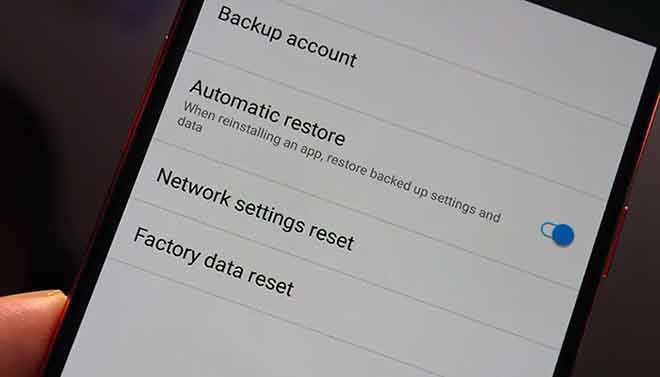Наушники не работают в Windows 10?
Когда вы собирались послушать любимую музыку, вы заметили, что у вас не работают наушники. Если у вас возникли проблемы с их работой, продолжайте читать эту статью, и вы узнаете возможные решения, почему наушники не работают в Windows 10.
Наушники не работают в Windows 10?
Существуют различные возможные причины, по которым ваши наушники не работают в Windows 10. Вы всегда можете попытаться устранить проблему, чтобы определить причину вашей проблемы.
Аудио HD на AC97
HD Audio и AC97 – это два звуковых стандарта Intel на многих компьютерах. HD Audio был фактически произведен для замены AC97 и имеет улучшенные характеристики. Хотя они могут выглядеть одинаково, они не являются взаимозаменяемыми.
Например, если вы подключите разъем AC97 к материнской плате HDA, звук не будет выводиться, поэтому ваши наушники не будут работать. Поскольку они не взаимозаменяемы, некоторые производители материнских плат позволяют выбирать между ними.
Программы для Windows, мобильные приложения, игры - ВСЁ БЕСПЛАТНО, в нашем закрытом телеграмм канале - Подписывайтесь:)
Как узнать, какой из них использовать? Это зависит от вашего случая. Прежде всего, следует промаркировать правильный разъем. В противном случае попробуйте сначала подключить аудиоразъем HD, так как это, скорее всего, причина того, что наушники не работают.
Предполагая, что с вашим оборудованием все в порядке, вот шаги, которые необходимо выполнить, чтобы выбрать HD-звук на AC97 в Windows 10:
- Откройте меню “Пуск”.
- Найдите «Realtek HD Audio Manager» (он должен быть установлен по умолчанию в Windows 10. Если нет, обязательно установите его)
- Открыть настройки”
- Убедитесь, что в «Настройках коннектора» выбрано «HD Audio».
Изменить аудиоформат по умолчанию
Один из способов заставить наушники работать – это изменить аудиоформат по умолчанию в Windows 10. Вот как это можно сделать:
- Откройте меню “Пуск”.
- Начните вводить «Панель управления» и откройте ее.
- Нажмите “Оборудование и звук”
- Нажмите “Звук”
- Коснитесь «Наушники».
- Перейдите на вкладку «Дополнительно».
- Здесь вы увидите формат по умолчанию и ряд других вариантов на выбор.
Совет: всякий раз, когда вы меняете формат, нажимайте кнопку «Проверить». Таким образом вы проверите, работают ли ваши наушники с другим форматом.
Обновите аудиодрайвер
Если ваши аудиодрайверы устарели, они, скорее всего, будут причиной неисправности ваших наушников. Вы можете обновить их, выполнив следующие действия:
- Откройте меню “Пуск”.
- Начните вводить «Диспетчер устройств» и откройте его.
- Дважды щелкните “Звуковые, видео и игровые устройства”.
- Щелкните правой кнопкой мыши аудиодрайвер, который хотите обновить (скорее всего, это будет Realtek).
- Нажмите «Обновить драйвер».
- Нажмите «Автоматический поиск драйверов».
Готово! Вы успешно обновили свои аудиодрайверы. Если это было причиной того, что наушники не работают, они должны работать сейчас.
Отключение обнаружения разъема на передней панели
Есть несколько способов отключить аудиоразъем на передней панели. В этом руководстве вы узнаете, как отключить его, используя настройки звука и Realtek HD Audio Manager.
Если вы хотите отключить обнаружение разъема на передней панели с помощью настроек звука, выполните следующие действия:
- Откройте меню “Пуск”.
- Начните вводить «Настройки» и откройте его.
- Коснитесь «Система»
- Нажмите “Звук”
- Коснитесь «Свойства устройства».
- Нажмите “Отключить”
Если вы хотите отключить обнаружение разъема на передней панели через Realtek HD Audio Manager, выполните следующие действия:
- Во-первых, убедитесь, что у вас установлено приложение в Windows 10.
- Открыть приложение
- Нажмите на значок гаечного ключа в правом нижнем углу («Настройки коннектора»).
- Вы увидите ползунок «Отключить обнаружение разъема на передней панели». Нажмите здесь
Если вы хотите воспроизводить музыку на динамиках, когда у вас подключены наушники, или ваш компьютер завис в режиме наушников, вы можете просто отключить обнаружение, выполнив шаги, описанные выше.
Подключите наушники и перезапустите
Иногда в Windows 10 подключенные наушники работают только после перезагрузки компьютера. Есть несколько потенциальных причин этой проблемы, но наиболее распространенной является то, что в качестве устройства по умолчанию используются динамики, а не наушники.
Вот как это исправить:
- Подключите наушники
- Откройте меню “Пуск”.
- Начните вводить “Панель управления”
- Нажмите “Оборудование и звук”
- Нажмите “Звук”
- Коснитесь гарнитуры и нажмите «Установить по умолчанию».
- Отключите наушники
- Коснитесь динамиков и нажмите «Установить по умолчанию».
Теперь вы можете подключить наушники и использовать их, не перезагружая компьютер каждый раз.
Включите наушники и установите их как устройство по умолчанию.
Одна из возможных причин того, что наушники не работают, заключается в том, что они не включены и / или не установлены в качестве устройства по умолчанию на вашем компьютере.
Чтобы включить наушники, выполните следующие действия:
- Откройте меню “Пуск”.
- Начните вводить «Управление аудиоустройствами».
- Здесь вы найдете список отключенных устройств. Если ваши наушники отключены, нажмите «Включить».
Если вы хотите установить наушники в качестве устройства по умолчанию, выполните следующие действия:
- Откройте меню “Пуск”.
- Начните вводить “Настройки звука”
- В разделе «Выберите устройство вывода» выберите наушники.
Проверьте, связана ли проблема с программным или аппаратным обеспечением.
Чтобы определить причину неисправности наушников, лучше всего сначала выяснить, связаны ли проблемы с программным или аппаратным обеспечением. Проверить это можно несколькими способами. Прежде всего, убедитесь, что ваши наушники исправны. Попробуйте, подключив их к другому компьютеру или телефону. Если они по-прежнему не работают, значит, проблема не в вашем компьютере.
Также обязательно проверьте дверь. Вы можете сделать это, подключив наушники к другому порту на том же компьютере. Если они работают, это означает, что один из ваших портов не работает должным образом.
Убедившись, что проблема не связана с оборудованием, вы можете быть уверены, что что-то на вашем компьютере вызывает проблему.
Дополнительные ответы на часто задаваемые вопросы
Почему на моем компьютере с Windows 10 не отображается Bluetooth?
Когда Bluetooth включен в Windows 10, на панели задач появится небольшой значок. Хотя случайно удалить этот значок очень легко, восстановить его не так-то просто.
Если вы хотите снова добавить значок Bluetooth на панель задач, выполните следующие действия:
- Откройте меню “Пуск”.
- Начните вводить «Настройки»
- Нажмите “Bluetooth и другие устройства”
- Нажмите “Дополнительные параметры Bluetooth”.
- Убедитесь, что рядом с надписью «Показывать значок Bluetooth в области уведомлений» стоит галочка.
Почему Bluetooth не работает в Windows 10?
Может быть несколько возможных причин, по которым Bluetooth не работает на вашем компьютере. Прежде всего, убедитесь, что ваш Bluetooth включен. Вы можете сделать это, выполнив следующие действия:
- Откройте меню “Пуск”.
- Начните вводить «Настройки» и откройте его.
- Нажмите “Настройки Bluetooth и других устройств”
- Включите Bluetooth Bluetooth
Также необходимо проверить несколько вещей, чтобы убедиться, что Bluetooth работает правильно.
Отключите режим полета на своем компьютере:
- Откройте меню “Пуск”.
- Начните вводить “Настройки”
- Коснитесь «Сеть и Интернет».
- Отключить режим полета
Вы также можете попробовать удалить добавленное устройство Bluetooth и добавить его снова:
- Откройте меню “Пуск”.
- Начните вводить “Настройки”
- Нажмите “Настройки Bluetooth и других устройств”
- Выберите устройство, которое хотите удалить
Почему мои колонки не работают в Windows 10?
Некоторые вещи могут помешать работе динамиков.
Прежде всего, убедитесь, что динамики включены и правильно подключены. Если динамики не работают, это может быть проблема с оборудованием, поэтому обязательно проверьте все кабели.
Так что обязательно проверьте уровни громкости. Вот как это сделать:
- Щелкните правой кнопкой мыши значок динамика на панели задач (нижний правый угол).
- Нажмите «Открыть микшер громкости».
- Убедитесь, что громкость увеличена
Если ваши динамики не работают, обязательно проверьте, не были ли они отключены. Вот как это сделать:
- Откройте меню “Пуск”.
- Начните вводить «Панель управления» и откройте ее.
- Нажмите “Оборудование и звук”
- Нажмите “Звук”
- Щелкните правой кнопкой мыши пустую область, чтобы убедиться, что у вас есть флажки рядом с «Показать отключенные устройства» и «Показать отключенные устройства» – ваши динамики появятся в списке, если они были отключены.
- Нажмите “Включить”
Если вы недавно обновили свою систему, вам может потребоваться обновить аудиодрайвер:
- Откройте звездное меню
- Начните вводить «Диспетчер устройств» и откройте его.
- Дважды щелкните “Звуковые, видео и игровые устройства”.
- Щелкните правой кнопкой мыши аудиодрайвер, который хотите обновить (скорее всего, это будет Realtek).
- Нажмите «Обновить драйвер».
- Нажмите «Автоматический поиск драйверов».
Если к компьютеру подключены и наушники, и динамики, наушники могут быть выбраны в качестве устройства вывода, в результате чего динамики не будут работать.
Убедитесь, что ваши динамики настроены в качестве устройства вывода, вот как вы можете это сделать:
- Щелкните правой кнопкой мыши значок динамика на панели задач (нижний правый угол).
- Нажмите “Открыть настройки звука”.
- В «Выберите устройство вывода» обязательно выберите «Динамики».
Пусть играет музыка!
Теперь вы узнали больше о различных причинах, по которым наушники не работают в Windows 10, и возможных решениях. Мы знаем, насколько это может быть неприятно. Поэтому, если вы хотите знать, как это исправить, обязательно следуйте нашему пошаговому руководству, и вы вернетесь к прослушиванию любимой музыки в кратчайшие сроки.
Были ли у вас такие проблемы в Windows 10? Расскажите нам в комментариях ниже!
Программы для Windows, мобильные приложения, игры - ВСЁ БЕСПЛАТНО, в нашем закрытом телеграмм канале - Подписывайтесь:)