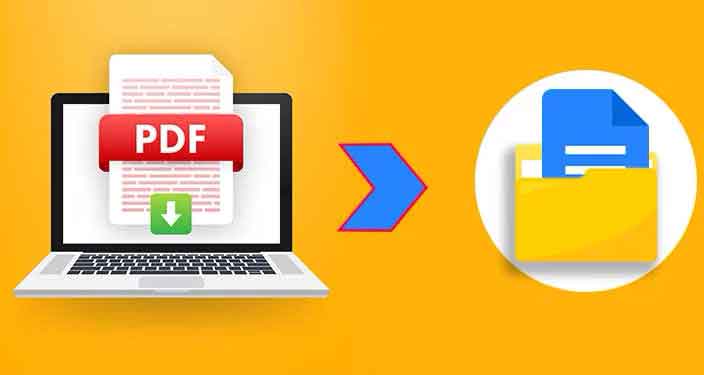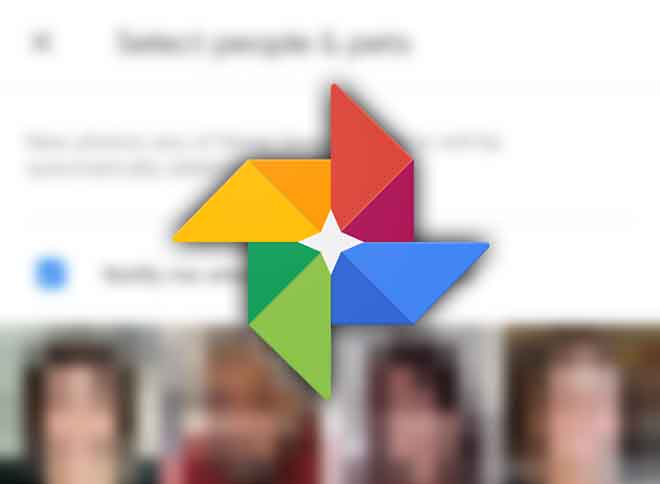Microsoft Store вылетает, и я не могу загружать приложения, 5 решений

Что делать с Microsoft Store, когда он дает сбой и не позволяет мне загружать приложения и появляется сообщение «Выполняется загрузка». Магазин Microsoft Store – лучшее место, где можно найти приложения для загрузки на наш компьютер, которые работают прямо из коробки.
Этот магазин позволяет легко добавлять свои любимые (или экспериментальные) приложения. Кроме того, вам не нужно беспокоиться о вредоносных программах и вирусах. Однако иметь дело с Microsoft Store не всегда приятно.
Иногда приложения Microsoft Store зависают перед загрузкой и скачиванием, что может раздражать, особенно если вы торопитесь.
Программы для Windows, мобильные приложения, игры - ВСЁ БЕСПЛАТНО, в нашем закрытом телеграмм канале - Подписывайтесь:)
Что делать с Microsoft Store, когда он вылетает и не позволяет мне скачать
В большинстве случаев достаточно просто выйти и войти в систему, но это не всегда так. Если вы застряли при загрузке приложений из Microsoft Store, вот несколько способов решить проблему с сообщением «Загрузка начинается».
1. Очистить кеш
Кеш-файлы – это и благо, и проклятие, будь то ваш браузер Chrome, приложения на вашем телефоне Android или Microsoft Store. Хотя кеш улучшает производительность и время загрузки, некоторые старые файлы кеша имеют тенденцию к повреждению, что может привести к странному поведению Microsoft Store.
Чтобы очистить файлы кеша Microsoft Store, выполните следующие действия:
- Ищите Командная строка в меню “Пуск”. Щелкните правой кнопкой мыши и выберите Запуск от имени администратора> Да.
- Затем введите следующую команду и нажмите Enter: wsreset.exe
Это приведет к сбросу кеша Microsoft Store, и вы сможете снова загрузить приложения.
2. Сбросьте настройки MS Store.
Если очистка кеша не устранила проблему с зависанием и невозможностью загрузки приложений в Магазине Microsoft, попробуйте сбросить настройки Магазина. Как и предыдущее решение, это тоже просто.
- Откройте «Настройки» с помощью клавиши Win + I, перейдите в «Приложения»> «Приложения и функции» и найдите Microsoft Store.
- Когда появится опция Microsoft Store, нажмите Advanced Options.
- Это откроет длинный список настроек. Прокрутите вниз и выберите Сброс.
Как и при удалении данных приложений на телефонах Android, все данные приложений будут восстановлены, но приложения, которые вы скачали до сих пор, останутся на вашем компьютере.
3. Запустите средство устранения неполадок Windows.
Windows поставляется со встроенным средством устранения неполадок, которое (как вы уже догадались) автоматически определяет и помогает решать простые проблемы, такие как проблемы с подключением вашего ПК к Wi-Fi или сетевому принтеру. Так что, конечно, вы также можете устранить неполадки в Магазине Windows, в котором отображается сообщение «Загрузка начинается». Вот как это сделать.
- Перейдите в «Настройки»> «Обновление и безопасность» и выберите «Устранение неполадок» на левой панели.
- Щелкните Дополнительное устранение неполадок. Это откроет длинный список подключений и программ.
- Выберите Microsoft Store из меню (обычно внизу) и выберите параметр «Запустить это средство устранения неполадок».
Для инициализации средства устранения неполадок потребуется некоторое время. И как только это будет сделано, он проведет вас через шаги по устранению неполадок в Microsoft Store, не устанавливающих игры и приложения.
4. Если в Microsoft Store происходит сбой и загрузка невозможна, запустите проверку системы.
Если у вас по-прежнему возникают проблемы с зависанием загрузки приложений из Microsoft Store, пора запустить проверку системы. Системный контроль o Проверка системных файлов проверяет файлы приложения на наличие поврежденных или отсутствующих файлов и автоматически восстанавливает их.
ПРИМЕЧАНИЕ. Запуск SFC или средства проверки системных файлов иногда может быть рискованным и всегда рекомендуется. сделайте резервную копию вашего ПК прежде чем продолжить.
В отличие от встроенного средства устранения неполадок, вам может потребоваться запустить SFC более одного раза, чтобы исправить все проблемы с файлами и приложениями в вашей системе. А в худшем случае вам может потребоваться исправить файлы вручную.
Однако, если вы хотите двигаться дальше, вот как инициализировать SFC.
- Найдите CMD в меню поиска и щелкните его правой кнопкой мыши.
- Выберите Запуск от имени администратора.
- Теперь введите следующую команду и нажмите Enter: sfc / scannow
Ваша система покажет различные результаты. Если он показывает что-то вроде «… найдены поврежденные файлы и успешно восстановлены …», значит, вы на правильном пути.
После этого перезагрузите компьютер, и проблема с приложениями, зависшими при запуске загрузки в Microsoft Store, должна быть решена.
5. Откатить обновление Windows.
Давний пользователь Windows уже должен знать, что обновление является неотъемлемой частью любого ПК с Windows 10. От предоставления исправлений безопасности до новых функций, эти обновления вносят множество изменений. Если вы недавно обновляли свой компьютер с Windows 10, некоторые компоненты обновления могут быть повреждены.
К счастью, вы можете перезапустить Центр обновления Windows, чтобы исправить такие проблемы, и это довольно просто.
- Откройте диалоговое окно «Выполнить» (Win + R) и введите следующую команду: service.msc. Это откроет Service Manager.
- В диспетчере служб нажмите клавишу W, чтобы перейти в раздел служб Windows. Найдите Центр обновления Windows, выберите его и нажмите кнопку «Стоп».
- Тем временем откройте папку диска C: и найдите SoftwareDistribution. После нахождения переименуйте его в SoftwareDistribution_[data]
- Затем вернитесь в диспетчер служб и нажмите кнопку «Пуск».
Программы для Windows, мобильные приложения, игры - ВСЁ БЕСПЛАТНО, в нашем закрытом телеграмм канале - Подписывайтесь:)