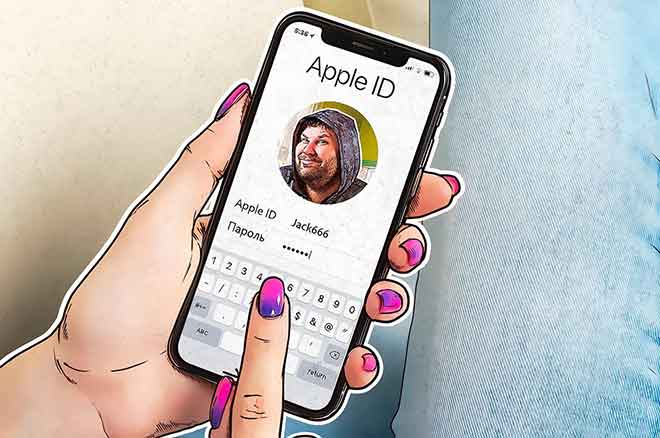Как загрузить фотографии в iCloud с ПК
Многие люди в наши дни смешивают и сопоставляют свои операционные системы, включая такие сервисы, как iCloud, который изначально был предназначен только для пользователей продуктов Apple. У каждой операционной системы и платформы есть свои уникальные сильные и слабые стороны, и кто может обвинить нас в том, что мы хотим лучшего из всех возможных миров?
Нет ничего плохого в том, чтобы использовать Mac для одного и ПК для другого. Однако иногда совместимость между этими платформами – это не все, на что мы могли надеяться.
Большинство приложений и программ имеют версии для Windows или Apple или используют совместимость с браузером для работы на обоих, но многие программы требуют небольшой настройки.
Хотя многие люди ассоциируют iCloud с продуктами Apple, такими как iPhone, iPad и Mac, в этой статье я покажу вам, как загружать фотографии в iCloud, используя (ах!) ПК с Windows.
Программы для Windows, мобильные приложения, игры - ВСЁ БЕСПЛАТНО, в нашем закрытом телеграмм канале - Подписывайтесь:)
ICloud Photo Library – отличный инструмент, занимающий первое место среди OneDrive и Google Drive. Если у вас есть устройство iOS, такое как iPhone, iPad или Mac, и вы хотите просматривать или редактировать изображения, сделанные на этих устройствах, на своем ПК, вы можете сделать это с небольшой настройкой.
Вы можете использовать приложение iCloud для Windows или iTunes, чтобы загружать фотографии в iCloud с ПК. Я покажу вам оба метода.
Загрузите фотографии в iCloud с ПК
Во-первых, я покажу вам, как использовать приложение iCloud, поскольку многие люди не имеют или не хотят использовать iTunes на своих компьютерах. Чтобы это работало, вам нужно будет войти в iTunes со своим Apple ID на устройстве iOS.
- Прежде всего, скачать и установить iCloud для Windows
- Откройте приложение и выберите Параметры.
- Выберите «Библиотека фотографий iCloud» и нажмите «Готово».
- Нажмите Применить, чтобы задать свои предпочтения.
- Включите библиотеку фотографий iCloud на своих устройствах iOS, чтобы синхронизировать их друг с другом
Когда вы находитесь в параметрах, у вас также есть возможность синхронизировать свой фотопоток, загружать новые изображения на свой компьютер, загружать новые изображения с вашего ПК и обмениваться изображениями.
Вы можете выбрать, какие параметры включить, в зависимости от ваших потребностей. Пока выбрана библиотека фотографий iCloud, вы можете вручную загружать изображения на ПК и с них.
Теперь все готово, вы можете загружать фотографии в iCloud в Windows.
- Откройте проводник Windows.
- Выберите фотографии iCloud
- Затем выберите Загрузить фото.
- Выберите изображения, которые хотите загрузить, затем выберите «Открыть».
Вы также можете перетащить изображения в папку загрузки. Это более полезно и эффективно при загрузке нескольких изображений, поскольку вы можете выбрать их все сразу и загрузить.
Вы также можете загрузить изображения из iCloud, чтобы редактировать или просматривать их на своем ПК, следуя этим инструкциям:
- Откройте проводник Windows.
- Выберите «Фото iCloud», затем выберите «Загрузки».
- Выберите изображения, которые вы хотите загрузить, и нажмите Загрузить.
Загрузите фотографии в iCloud с ПК с помощью iTunes
Если вы не против, чтобы iTunes был установлен на вашем компьютере, вы также можете использовать его для загрузки фотографий в iCloud с ПК. Поскольку iTunes – полезное приложение, установка его на ваш компьютер не является реальной проблемой. Следуйте этим инструкциям, чтобы загрузить фотографии в iCloud с ПК с помощью iTunes:
- Загрузите и установите iTunes для Windows . Существует как 32-битный, так и 64-битный загрузчик, поэтому выберите тот, который соответствует вашему ПК.
- Создайте учетную запись iTunes, если у вас ее еще нет, или войдите в систему, используя свой Apple ID.
- Подключите устройство iOS к ПК через USB и позвольте iTunes обнаружить его или выберите iPhone в главном меню iTunes.
- Выберите «Автоматическое резервное копирование, когда этот iPhone подключен», если хотите.
- Выберите iCloud в качестве места назначения
- Выберите «Синхронизировать фотографии», установив флажок для автоматической передачи фотографий с iPhone в iCloud.
- Выберите «Создать резервную копию сейчас», чтобы выполнить немедленную загрузку.
iTunes не так прост в настройке, как iCloud, но если вы не возражаете против программы, это полезный способ синхронизировать ваш iPhone с вашим ПК. Конечно, все это можно делать и на iPad.
Как просматривать изображения iCloud с ПК
После загрузки фотографий в iCloud было бы полезно узнать, как их просматривать. Вы можете просматривать их в приложении «Фото» на устройстве iOS или в приложении iCloud.
- Откройте приложение iCloud на своем ПК или посетите iCloud.com . Войдите в систему, если будет предложено.
- Щелкните значок уведомления iCloud на панели задач Windows.
- Выберите приложение «Фото» и просмотрите свои изображения.
Если вы настроите свое устройство на синхронизацию, все изображения будут скопированы на оба устройства. Обычно вам не следует вручную копировать или загружать изображение самостоятельно. Единственное исключение – редактирование изображения на одном или другом устройстве. Поскольку iCloud синхронизирует только одну копию, любые изменения не будут отражены на другом устройстве.
Синхронизировать отредактированные изображения между устройствами
Если вы используете компьютер с Windows для редактирования изображений, обновленный файл не будет синхронизироваться с iCloud, если оригинал там уже существует. То же самое, если вы редактируете изображение на своем iPhone. Он не будет загружен на ваш компьютер, вам придется делать это вручную.
- Откройте проводник Windows.
- Выберите «Фото iCloud», затем выберите «Загрузить фотографии».
- Выберите изображения, которые хотите загрузить, и нажмите «Открыть».
Если вы редактировали на iPhone и хотите загрузить на ПК:
- Откройте проводник Windows.
- Выберите «Фото iCloud», затем выберите «Загрузки».
- Выберите изображения, которые вы хотите загрузить, и нажмите Загрузить.
Удалите изображения в iCloud или на ПК
Конечно, вы можете удалять изображения, но ваше удаление не отразится на всех синхронизированных устройствах. Вам нужно будет вручную удалить изображение со всех устройств.
Вам придется вручную удалить изображение из приложения «Фото» на ПК, и вы можете сделать то же самое на iPhone. Вы также можете подключить свой телефон к ПК через USB и использовать проводник Windows. Перейдите в папку DCIM и при необходимости удалите изображения.
Из двух методов загрузки фотографий в iCloud с ПК я предпочитаю использовать приложение iCloud, а не iTunes. Если вы также хотите управлять iDevice, iTunes работает нормально, но если вы просто делитесь мультимедиа, iCloud работает довольно хорошо.
Он легкий, не использует много ресурсов и не хочет знать обо всем, что происходит на вашем компьютере, так, как этого хочет iTunes. Хотя изначально iCloud был разработан для продуктов Apple, он действительно совместим с несколькими платформами.
Используете ли вы какие-либо другие методы или советы и путешествуете для загрузки фотографий в iCloud с ПК? По вашему опыту, iCloud хорошо работает с ПК?
Программы для Windows, мобильные приложения, игры - ВСЁ БЕСПЛАТНО, в нашем закрытом телеграмм канале - Подписывайтесь:)