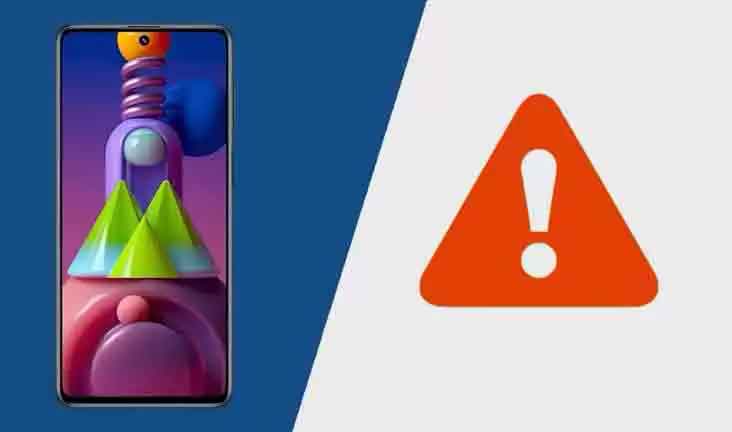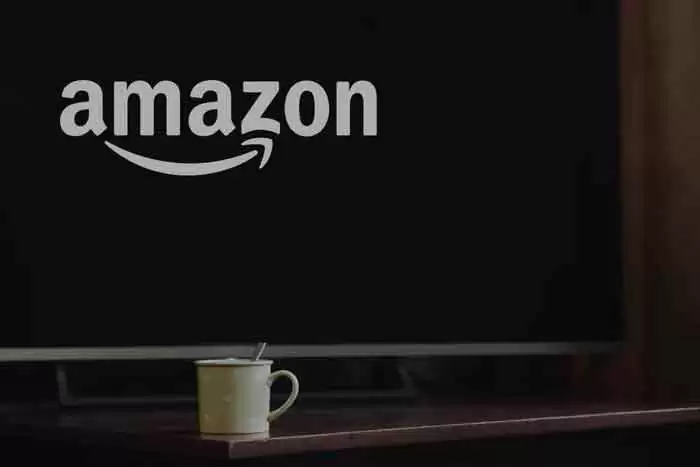Как заблокировать компьютер: полное руководство
Когда вам нужно отойти от рабочей станции, блокировка компьютера — самый разумный способ обеспечить безопасность вашей конфиденциальности. Вот как можно заблокировать компьютер, не закрывая открытые приложения и не прерывая рабочий процесс. Представьте, что вы можете быть спокойны, зная, что никто не может получить доступ к вашим данным без вашего согласия, и все, что вам нужно сделать, это ввести код или пароль, когда вы вернетесь. Независимо от того, используете ли вы ноутбук или настольный компьютер, Windows предоставляет бесценный инструмент для простой и надежной блокировки вашего устройства. Эта простая процедура действует как оплот против цифровых злоумышленников, которые могут попытаться вторгнуться в ваш бизнес. Но давайте двигаться дальше, потому что вам нужно знать, как это работает.
10 способов заблокировать ПК
Вот краткое руководство о том, как вы можете заблокировать свой компьютер 10 различными способами. От традиционного пароля до современного распознавания лиц — вы обязательно найдете режим, который лучше всего соответствует вашим потребностям. Узнайте, какие варианты доступны и какой из них может подойти вам лучше всего.
1. Как заблокировать ПК с Windows через меню «Пуск»
Если вам нужен немедленный и интуитивно понятный способ блокировки Windows 10, меню «Пуск» — это ваше решение. Вот как это сделать:
- Начните с выбора кнопки «Пуск».
- В окне меню найдите и щелкните значок, связанный с вашей учетной записью пользователя.
- Во всплывающем меню найдите опцию «Блокировать» и выберите ее.
2. Как заблокировать ПК с клавиатуры
Знаете ли вы, что ваша клавиатура может быть мощным инструментом для быстрой блокировки вашего ПК с Windows? Используйте клавишу Windows, узнаваемую по значку операционной системы Microsoft, и введите комбинацию Win + L. Этот простой жест немедленно заблокирует ваше устройство.
Программы для Windows, мобильные приложения, игры - ВСЁ БЕСПЛАТНО, в нашем закрытом телеграмм канале - Подписывайтесь:)
3. Как заблокировать компьютер двумя ключами
Если вы любитель сочетаний клавиш, у вас под рукой есть отличный вариант: комбинация Ctrl + Alt + Del.Помимо того, что это полезно для закрытия программ, которые не отвечают, у этого сочетания есть еще одно преимущество. Вот как это использовать:
- Нажмите Ctrl+Alt+Del одновременно.
- Всплывающее окно покажет несколько вариантов; среди них определите тот, который заблокирует ваш компьютер.
4. Диспетчер задач: заблокируйте Windows с помощью щепотки управления
Если вы предпочитаете более управленческий подход к блокировке компьютера, вам может подойти Диспетчер задач. Следуй этим шагам:
- Приз Ctrl + Alt + Отмена
- Выберите, чтобы открыть приложение «Диспетчер задач» из доступных вариантов.
- В окне диспетчера задач нажмите «Отключить» в правом нижнем углу.
- Подтвердите свой выбор, выбрав «Выйти из системы».
5. Заблокируйте компьютер через командную строку.
Готовы ли вы узнать, как заблокировать компьютер с помощью простой команды? Старая добрая командная строка здесь, чтобы помочь. Не беспокойтесь, если вы не разбираетесь в технологиях — просто выполните следующие действия.
- Шаг 1: Введите «CMD» в поле поиска Windows и найдите «Командная строка» в результатах поиска.
- Шаг 2: Нажмите «Командная строка», чтобы открыть ее.
- Шаг 3: В окне командной строки введите следующую команду: «Rundll32.exe user32.dll, LockWorkStation».
- Шаг 4: Нажмите «Ввод». Вот и все, теперь ваш компьютер заблокирован!
6. Как элегантно заблокировать компьютер с помощью подсказки «Выполнить»
Если вам нужен аналогичный подход, но с оттенком класса, подсказка «Выполнить» — правильный выбор. Вот как это сделать:
- Шаг 1: Введите «Выполнить» в поле поиска Windows и выберите соответствующее приложение.
- Шаг 2: В окне «Выполнить» введите волшебную команду: «Rundll32.exe user32.dll, LockWorkStation».
- Шаг 3: Нажмите «ОК». И вуаля, ваш компьютер теперь в заблокированном режиме! Фотопрограммы для ПК с Windows, Mac и Linux
7. Как заблокировать компьютер с помощью значка на рабочем столе
Если вам нужен еще более удобный способ блокировки ПК, создайте значок на рабочем столе, который позволит вам сделать это одним щелчком мыши. Это так же просто, как выпить стакан воды:
- Шаг 1: Щелкните правой кнопкой мыши на рабочем столе и выберите «Создать», затем «Ярлык».
- Шаг 2: В окне «Создать ярлык» введите указанную выше команду в текстовое поле и нажмите «Далее».
- Шаг 3: Дайте значку имя и нажмите «Готово».
- Шаг 4: Теперь у вас есть значок на рабочем столе, который позволяет заблокировать компьютер двойным щелчком. Практично, правда? Перенос видео с iPhone на ПК: полезные решения
8. Сейф для экрана, Сейф для ПК
Вы когда-нибудь задумывались об использовании скринсейвера для блокировки компьютера? Ну да, это возможно! Этот метод особенно полезен, когда вам нужна автоматическая блокировка после периода бездействия:
- Шаг 1: Введите «Безопасный экран» в поле поиска Windows и выберите «Изменить безопасный экран».
- Шаг 2: В «Настройках защищенного экрана» установите желаемое время бездействия.
- Шаг 3: Обязательно установите флажок «При сбросе показывать экран входа в систему».
- Шаг 4: Подтвердите настройки, и все готово. Теперь ваш компьютер будет автоматически блокироваться после указанного периода бездействия. Лучшие бесплатные онлайн игры для ПК
9. С легкостью заблокируйте свой компьютер с помощью функции динамической блокировки
Нет ничего более важного, чем защита вашей конфиденциальности при использовании компьютера. Вот почему мы хотим поделиться с вами хитрым трюком, позволяющим автоматически блокировать ваш компьютер, когда вы уходите. Мы представляем решение: функцию Dynamic Lock.
Представьте себе такую ситуацию: вы на работе или дома, за компьютером, и вдруг вам нужно ненадолго отвлечься. Вы можете отвлечься, позвонить по телефону или столкнуться с любой другой чрезвычайной ситуацией. Через мгновение ваш компьютер там, открытый и уязвимый. Но теперь, благодаря функции динамической блокировки, вам больше не нужно беспокоиться о ручном выключении компьютера каждый раз, когда вы уходите.
Вот как это работает: Динамическая блокировка основана на обнаружении сигнала Bluetooth между вашим ПК и смартфоном. Когда сигнал прекращается, Windows интерпретирует, что вы ушли, и автоматически блокирует ваш компьютер. Это как цифровой ангел-хранитель, защищающий ваше рабочее пространство.
Чтобы активировать эту функцию, вам просто нужно выполнить несколько простых шагов. Прежде всего, убедитесь, что на вашем смартфоне (как Android, так и iOS) включен Bluetooth. Затем на ПК перейдите в «Настройки» > «Устройства» > «Bluetooth и другие устройства». Нажмите «Добавить Bluetooth или другое устройство», выберите свой телефон, подтвердите PIN-код, и все готово!
Теперь последний шаг: включите Dynamic Lock. Перейдите в «Настройки» > «Учетная запись» > «Параметры входа» и прокрутите вниз до раздела «Динамическая блокировка». Как только вы отметите опцию «Разрешить Windows автоматически блокировать устройство, когда вас нет рядом», все. Теперь ваш компьютер сможет защитить себя, волшебным образом блокируя себя всякий раз, когда вы отступаете. Как подключить Android к ПК — советы и рекомендации
10. Как удаленно заблокировать компьютер
Знаете ли вы, что происходит, когда из-за спешки или отвлекающих факторов вы забываете заблокировать компьютер перед уходом? Не волнуйтесь, потому что у нас есть решение и для этой ситуации! Корпорация Майкрософт предлагает вам метод удаленной блокировки вашего ПК, что дает вам душевное спокойствие.
Но, как и все хорошие вещи, есть некоторые условия, которые должны быть соблюдены:
- Включите «Найти мое устройство»: эта функция обязательна на вашем ПК. Не только для удаленной блокировки, но и для общей безопасности вашего устройства. В случае потери или кражи Find My Device станет вашим спасителем.
- Учетная запись Microsoft с правами администратора: убедитесь, что ваша учетная запись Microsoft имеет права администратора. Это важно для возможности удаленного управления вашим ПК.
- Подключение к Интернету: Убедитесь, что ваш компьютер подключен к Интернету. Без подключения удаленная блокировка не сработает.
А теперь, как применить это решение удаленной блокировки на практике:
- Войдите в свою учетную запись Майкрософт.
- Перейдите в раздел «Устройства».
- Найдите устройство, которое хотите заблокировать, и нажмите «Показать подробности».
- Выберите вкладку «Найти мое устройство».
- Выберите опцию «Заблокировать».
Может появиться окно подтверждения. После подтверждения ваш компьютер будет мгновенно заблокирован, что защитит ваши данные и конфиденциальность. Восстановление удаленных фотографий с ПК: полное руководство
Программы для Windows, мобильные приложения, игры - ВСЁ БЕСПЛАТНО, в нашем закрытом телеграмм канале - Подписывайтесь:)