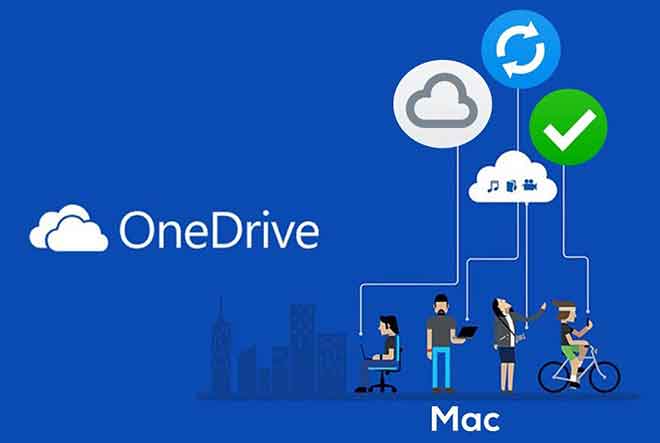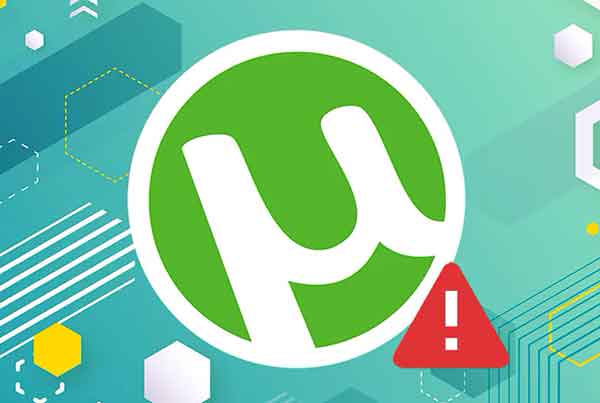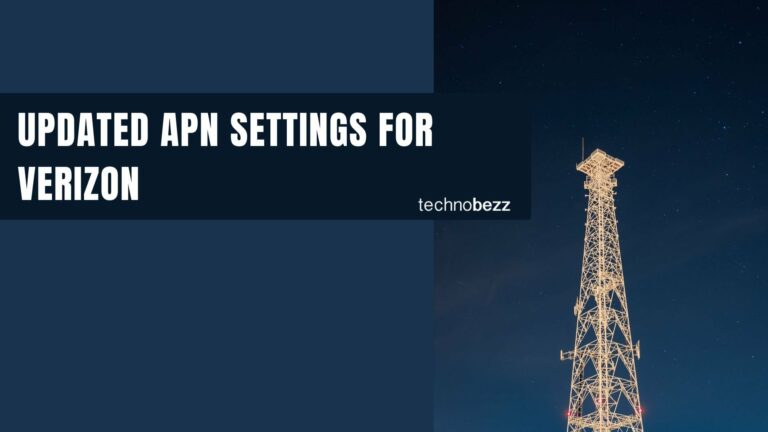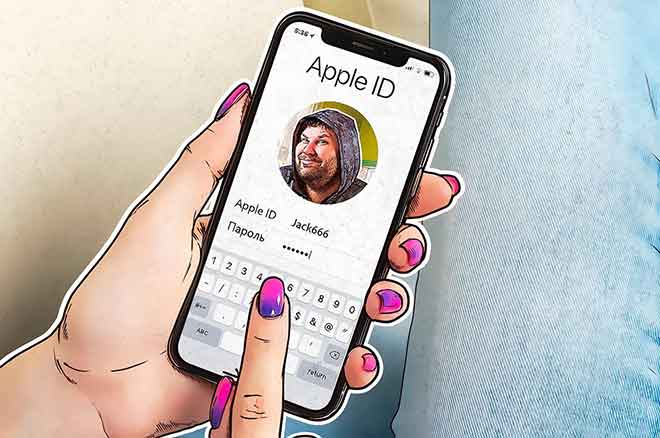Как восстановить удаленные файлы в OneDrive
Microsoft OneDrive – популярный облачный сервис для хранения и обмена файлами. Несмотря на высокую надежность, данные, предназначенные для диска, иногда теряются и попадают в корзину. К счастью, есть встроенная функция, позволяющая восстанавливать недавно удаленные элементы. В этой статье мы покажем вам, как восстановить удаленные файлы в OneDrive на разных устройствах.
Как восстановить файлы OneDrive с помощью браузера?
Если ваш палец поскользнулся и в итоге вы удалили важный файл, не волнуйтесь. В OneDrive есть элегантная функция восстановления для таких ситуаций.
Вам не нужно устанавливать настольное приложение, чтобы включить эту функцию. Он также доступен для использования в Интернете. Вот как восстановить файлы OneDrive с помощью браузера:
- Щелкните значок браузера на рабочем столе. Посетить Веб-сайт OneDrive.
- Используйте свой адрес электронной почты, номер телефона или Skype для входа в свою учетную запись Microsoft. Вы также можете войти в систему с идентификатором пользователя вашего учебного заведения или компании.
- Наведите курсор на панель навигации слева. Прокрутите вниз и нажмите «Корзина».
- Установите флажки рядом с файлами и папками, которые вы хотите восстановить. Появится кнопка «Сброс». Щелкните для подтверждения.
One Drive также позволяет восстанавливать предыдущие версии определенных файлов. Вот как это сделать:
Программы для Windows, мобильные приложения, игры - ВСЁ БЕСПЛАТНО, в нашем закрытом телеграмм канале - Подписывайтесь:)
- Откройте свой веб-браузер и войдите в OneDrive. Вы можете использовать свою личную учетную запись Microsoft или идентификатор пользователя из вашего учреждения / организации.
- Щелкните один файл, который вы хотите восстановить до предыдущей версии. К сожалению, сервис не позволяет получать несколько версий одновременно.
- Щелкните правой кнопкой мыши выделенный файл. В раскрывающемся меню выберите «История версий».
- Откроется новое окно. Щелкните три горизонтальные точки рядом с файлом, а затем щелкните «Восстановить». В классическом режиме вместо этого вы увидите небольшую стрелку вниз.
Когда это будет сделано, более старая версия заменит текущую версию файла OneDrive. Когда вы входите в систему с идентификатором пользователя, количество восстановлений определяется вашей школой или компанией. С помощью личной учетной записи Microsoft вы можете восстановить до 25 недавно удаленных версий.
Если отсутствующего файла нет в корзине, вы можете использовать функцию поиска, чтобы найти его. Вот как:
- Откройте веб-сайт OneDrive в выбранном вами веб-браузере.
- Перейти в верхнюю часть экрана. Щелкните панель «Искать во всем» рядом со значком увеличительного стекла.
- Введите имя файла и выберите его в результатах поиска.
Обратите внимание, что файлы, хранящиеся в вашем личном хранилище, не могут быть обнаружены таким образом. Вместо этого вам нужно искать внутри папки:
- Откройте «Корзину» на панели навигации.
- Выберите «Показать личный сейф» в верхней строке меню.
Как восстановить файлы OneDrive с помощью приложения для Windows?
Конечно, доступна настольная версия для ПК с Windows. Вы можете скачать его бесплатно с Веб-сайт Microsoft. Пользователи Windows 10 обнаружат, что приложение уже установлено на их устройстве.
OneDrive действует как любая другая локальная папка на вашем компьютере. Это означает, что все удаленные файлы хранятся в корзине. Вот как восстановить файлы OneDrive с помощью приложения для Windows:
- Щелкните значок «Корзина» на рабочем столе.
- Переместите курсор к файлам или папке, которые вы хотите восстановить. Щелкните правой кнопкой мыши и в раскрывающемся меню выберите «Восстановить».
- Если вы хотите восстановить несколько файлов, удерживайте нажатой клавишу CTRL и перетащите курсор по всем элементам. Затем щелкните правой кнопкой мыши> Сброс.
Однако вы можете восстановить только файлы, которые были удалены локально (то есть с вашего компьютера). Элементы, которые были удалены из Интернета, не появятся в папке «Корзина».
Те же правила применяются и для Windows Mobile. Если что-то удаляется в приложении OneDrive, оно автоматически переносится в папку «Корзина». Затем вы можете приступить к его восстановлению вручную.
Однако, если файла нет в корзине, попробуйте найти его с помощью функции поиска. Вот как найти отсутствующие файлы OneDrive на телефоне с Windows:
- Коснитесь значка OneDrive, чтобы запустить приложение.
- В верхней части экрана коснитесь небольшого значка увеличительного стекла.
- Введите имя потерянного файла в диалоговом окне.
- Выберите файл из результатов поиска.
Как восстановить файлы OneDrive с помощью приложения Mac?
Вы можете скачать приложение OneDrive для macOS со страницы Магазин приложений для Mac. Вот как:
- Откройте приложение Mac App Store.
- Введите «OneDrive» в диалоговом окне поиска.
- Откройте информацию о приложении и нажмите кнопку «Установить» ниже.
- Дождитесь завершения установки, затем нажмите «Открыть».
- Войдите в свою учетную запись Microsoft, используя свой адрес электронной почты, номер телефона или Skype.
После того, как вы скачали настольную версию для Mac, вы можете найти удаленные файлы в папке «Корзина». Затем используйте команду «Вернуть обратно», чтобы восстановить их. Вот как:
- Щелкните значок корзины на рабочем столе.
- Выберите файл, который хотите восстановить. Если вы собираетесь выбрать несколько элементов одновременно, удерживайте трекпад и перетащите его.
- Щелкните правой кнопкой мыши выделенные папки и выберите «Восстановить» в раскрывающемся меню.
Как восстановить файлы OneDrive с помощью Android?
Гугл игры предоставляет официальное приложение OneDrive для устройств Android. Вот как скачать его бесплатно:
- Коснитесь значка Google Play Store, чтобы запустить приложение.
- Используйте панель поиска в верхней части экрана, чтобы найти OneDrive.
- Нажмите кнопку «Установить» под информацией о приложении.
- После завершения загрузки нажмите «Открыть», чтобы запустить приложение.
- Введите свой адрес электронной почты или номер телефона, чтобы войти в свою учетную запись Microsoft.
Когда вы устанавливаете приложение, у вас есть доступ ко всем вашим файлам OneDrive. Вы также можете загружать элементы из локального хранилища и SSD-карты. Конечно, функция сброса предназначена для исправления любых неполадок. Вот как восстановить файлы OneDrive с помощью Android:
- Откройте приложение OneDrive.
- Коснитесь значка своей учетной записи в правом нижнем углу экрана. В раскрывающемся меню выберите «Учетная запись».
- Откройте папку «Корзина» и выделите файлы, которые хотите восстановить.
- Нажмите «Восстановить», чтобы восстановить файлы в их исходные папки.
В приложении для Android также есть встроенная функция поиска. Вы можете использовать его для поиска недостающих файлов вне папки «Корзина». Вот как это сделать:
- Коснитесь значка OneDrive, чтобы перейти на главную страницу приложения.
- В верхней части экрана коснитесь значка увеличительного стекла. Введите имя файла в диалоговом окне.
- Чтобы начать поиск, коснитесь значка увеличительного стекла в правом нижнем углу экрана.
- Результаты поиска покажут вам папку, содержащую отсутствующий файл.
Как восстановить файлы OneDrive с помощью iOS?
Если вы еще не установили OneDrive на свой iPhone, вы можете скачать его. dall’App Store. Как и в случае с версией для Android, это совершенно бесплатно. Вот как загрузить OneDrive и войти в свою учетную запись:
- Откройте приложение App Store. Используйте панель поиска в правом нижнем углу, чтобы найти OneDrive.
- Нажмите кнопку «Установить» под названием приложения. Если будет предложено, введите свой Apple ID. Вы также можете использовать Touch ID и Face ID для проверки.
- После завершения загрузки нажмите «Открыть», чтобы запустить приложение.
- Войдите в свою учетную запись Microsoft, указав свой адрес электронной почты или номер телефона. Если у вас его нет, нажмите кнопку с надписью «Нет учетной записи? Подписаться.”
После настройки учетной записи вы можете использовать OneDrive для хранения файлов. Это выгодно для устройств iOS из-за ограниченного локального хранилища.
Конечно, если вы случайно что-то удалили, вы можете быстро отменить это с помощью функции сброса. Вот как:
- Коснитесь значка приложения на главном экране.
- В верхнем левом углу экрана коснитесь значка учетной записи.
- Перейдите в Аккаунт> Корзина.
- Выберите файлы, которые хотите восстановить, и нажмите «Восстановить».
Дополнительные часто задаваемые вопросы о восстановлении файлов OneDrive
Как долго мои удаленные файлы остаются в OneDrive?
Это зависит от типа учетной записи. Если вы используете свою личную учетную запись Microsoft, удаленные файлы будут окончательно удалены через 30 дней. Иногда, когда папка «Корзина» перегружается, она автоматически удаляет самые старые файлы всего через три дня.
Окно восстановления различается для учетных записей учебного заведения и компании. Чаще всего удаленные файлы удаляются автоматически через 93 дня. Однако системный администратор имеет право изменить период по своему усмотрению.
Могу ли я восстановить навсегда удаленные фотографии OneDrive?
Если фотография безвозвратно удалена с вашего устройства, это означает, что вы потеряли 30-дневный период восстановления. К сожалению, это означает, что восстановить его невозможно.
Чтобы этого не произошло, создайте резервную копию важных фотографий. Вот как это сделать:
- Щелкните значок OneDrive в области уведомлений внизу экрана.
- Появится новое окно. Нажмите на три горизонтальные точки в правом нижнем углу. В меню параметров выберите «Настройки».
- Щелкните «Резервное копирование», а затем «Управление резервным копированием».
- В списке действий выберите «Начать резервное копирование».
OneDrive Backup может хранить до 5 ГБ фотографий, видео, документов и файлов других форматов. Если вам нужно еще больше места, вы можете подписаться на обновление Microsoft 365.
Могу ли я восстановить файлы OneDrive из общей папки?
Ответ – да, если файлы SharePoint синхронизируются с OneDrive. Каждый раз, когда пользователь удаляет элемент из общей папки, он автоматически перемещается в локальную корзину. Любой, у кого есть доступ к корзине, может восстанавливать файлы.
Путь к выздоровлению
Функция восстановления OneDrive позволяет совершать ошибки без долгосрочных последствий. Это палочка-выручалочка, особенно для тех из нас, у кого неуклюжи пальцы.
Вы можете восстановить любой файл с помощью веб-сайта One Drive, а также настольных и мобильных приложений. Просто убедитесь, что вы используете это 30-дневное окно. Если вы хотите быть в большей безопасности, вы всегда можете сделать резервную копию.
Вы склонны терять файлы? OneDrive – ваше любимое облачное хранилище? Прокомментируйте ниже и сообщите нам, есть ли способ восстановить навсегда удаленные файлы.
Программы для Windows, мобильные приложения, игры - ВСЁ БЕСПЛАТНО, в нашем закрытом телеграмм канале - Подписывайтесь:)