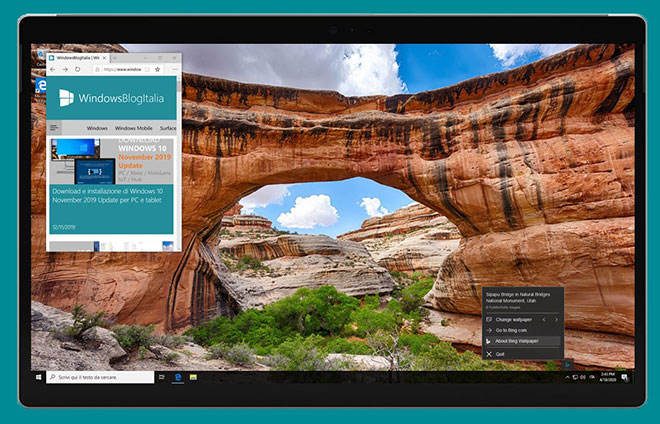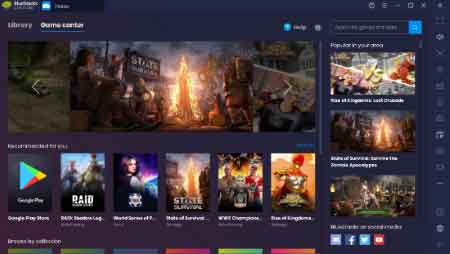Как установить приложения на MacBook
Без правильного программного обеспечения или приложений такое устройство, как смартфон, ноутбук или компьютер, ничего не стоит. Итак, поиск идеальных приложений — первостепенная задача при покупке ноутбука или смартфона. Если вы недавно приобрели MacBook и задаетесь вопросом, как устанавливать приложения на свой MacBook, не волнуйтесь, в этой статье будут объяснены шаги.
Подобно магазину Google Play и магазину приложений Apple, Apple также разработала магазин приложений для Mac, содержащий все приложения для Mac. Оттуда вы можете быстро получить нужные вам приложения. Однако это не единственный вариант; и есть много других доступных источников, где вы можете получить приложения, которые вы ищете.
Как установить приложения на MacBook
Загрузка и установка приложений на MacBook не представляет сложности, и с ними можно справиться, даже если у вас нет технического образования. Предварительный опыт не требуется; следуйте инструкциям здесь, и все будет хорошо.
Как установить приложения на MacBook: из магазина приложений Mac
- Откройте приложение App Store из Dock или найдите его в Spotlight.
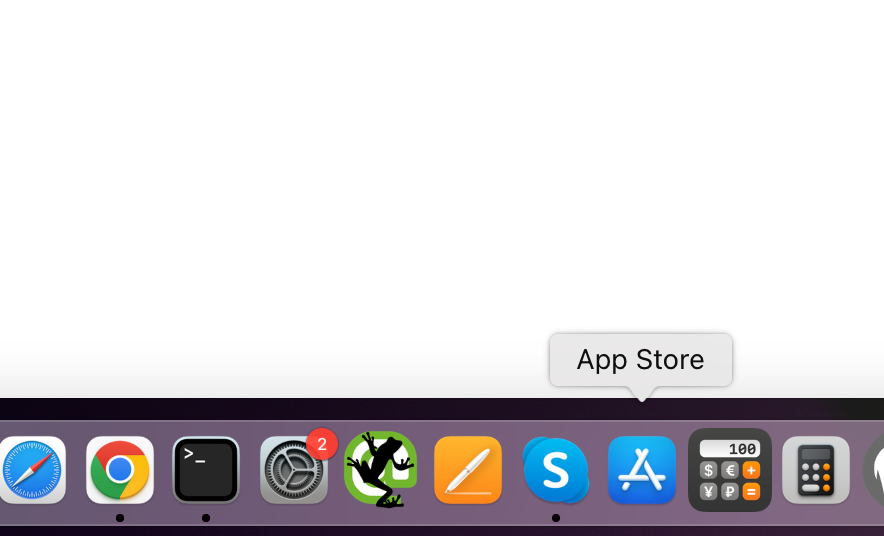
Программы для Windows, мобильные приложения, игры - ВСЁ БЕСПЛАТНО, в нашем закрытом телеграмм канале - Подписывайтесь:)
- На левой вкладке вы можете найти приложение для установки.
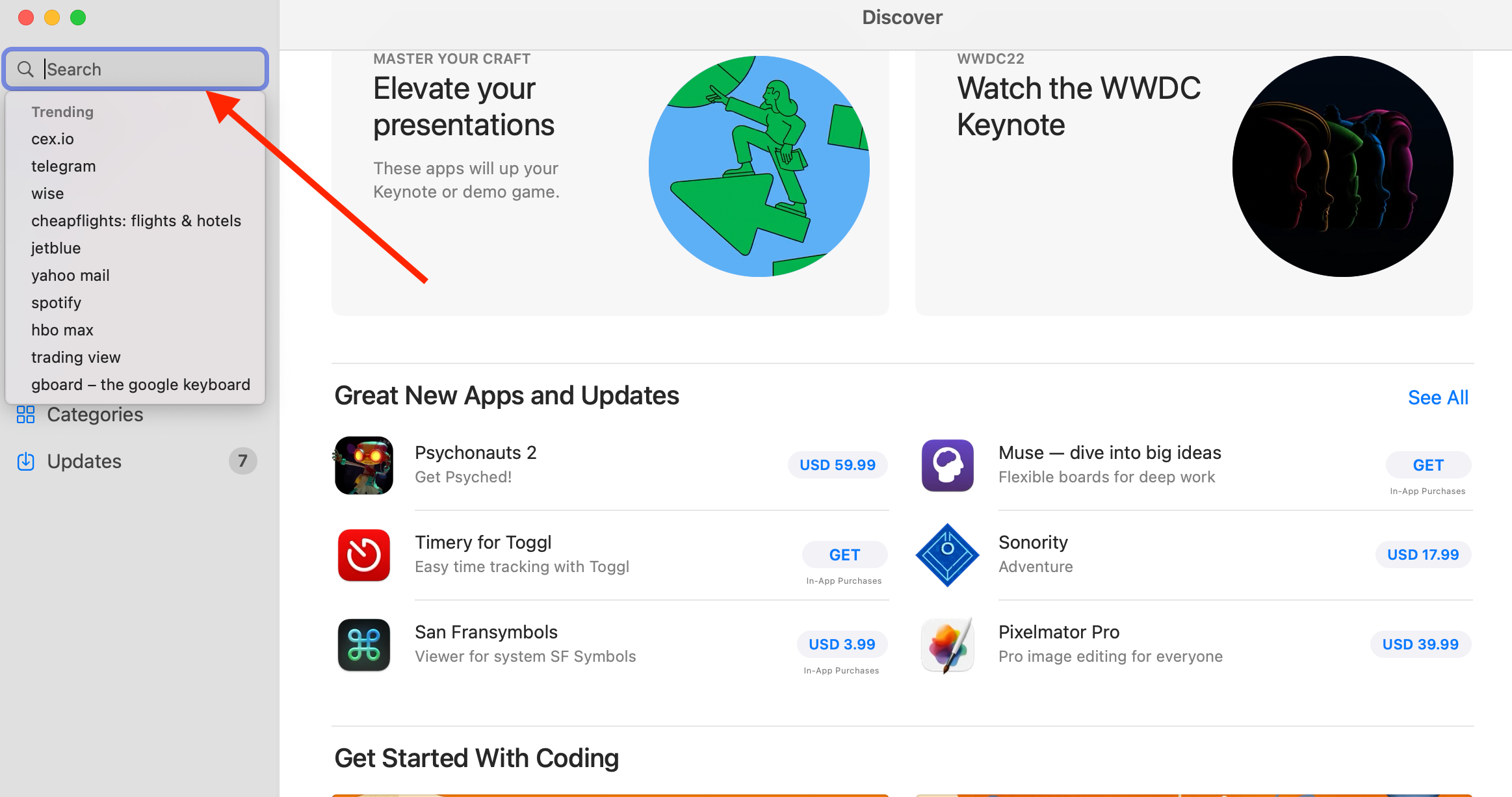
- Кроме того, если ваш MacBook оснащен процессором Apple Silicon Chip (или более поздним процессором M1/M2) и Биг-Сур iOS – Вы можете устанавливать и запускать приложения для iPhone на своем MacBook.

- Вас могут попросить ввести ваш Apple ID и пароль. Вот и все, и приложение будет доступно в вашей папке приложений.
Это самый удобный способ установки приложений на MacBook. Однако могут быть разные причины, по которым может потребоваться поиск другого источника для установки приложений.
Как установить приложения на MacBook: из Интернета
Если вы загрузили приложение из Интернета, процесс установки будет отличаться для разных приложений. Эти приложения будут загружены в различных форматах, таких как .zip. .dmg и .pkg. Процесс установки для каждого формата отличается.
Процесс установки ZIP-файла
Установить Zip-файл очень просто. Дважды щелкните файл, и он будет автоматически распакован. Но если это файл RAR или 7Zip, вам нужно иметь «разархиватор‘, чтобы открыть его. После того, как вы заархивируете, значок приложения появится в той же папке. Затем перетащите этот значок в папку приложения, и все.
Процесс установки файла .dmg
Если это файл .dmg, следуйте приведенным здесь инструкциям.
- Сначала щелкните значок Finder в левом нижнем углу панели Dock, а затем выберите вариант загрузки слева.
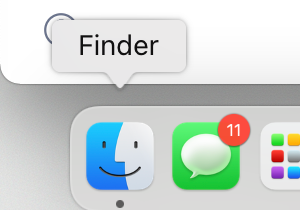
- Дважды щелкните файл .dmg.
- Далее следуйте инструкциям на экране.
- После этого приложение будет отображаться в разделе «Местоположения» в Finder.
- Затем вы можете добавить это приложение в Dock, перетащив его из папки Application в Dock. Или откройте приложение и щелкните правой кнопкой мыши значок в Dock> «Параметры»> «Сохранить в Dock».
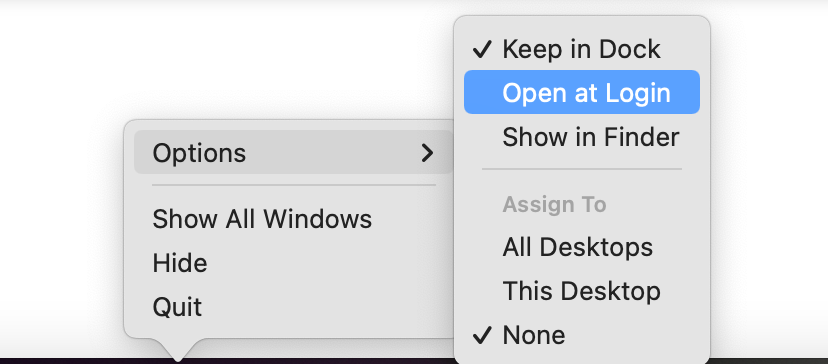
Процесс установки файла .pkg
Если это файл .pkg, процесс установки включает в себя двойной щелчок по файлу, чтобы запустить его автоматически. Файлы .PKG можно загрузить непосредственно из Интернета; в противном случае вы можете получить их внутри файла .dmg. В любом случае, двойной щелчок по файлу сделает всю работу за вас. После завершения установки всегда полезно удалить исходный файл .pkg (перетащите его в корзину).
Выше мы перечислили весь процесс установки приложений на Mac.
Если вы получаете сообщение об ошибке «невозможно открыть, потому что разработчик не может быть проверен».
- Перейдите к Системным настройкам, расположенным в Dock.
- Затем нажмите Безопасность и конфиденциальность.
- Щелкните вкладку Общие.
- Нажмите на замок в правом нижнем углу, чтобы внести изменения.
- Введите имя пользователя и пароль при появлении запроса.
- Нажмите «App Store» и «Идентифицированные разработчики» в разделе «Разрешить загрузку приложений из».
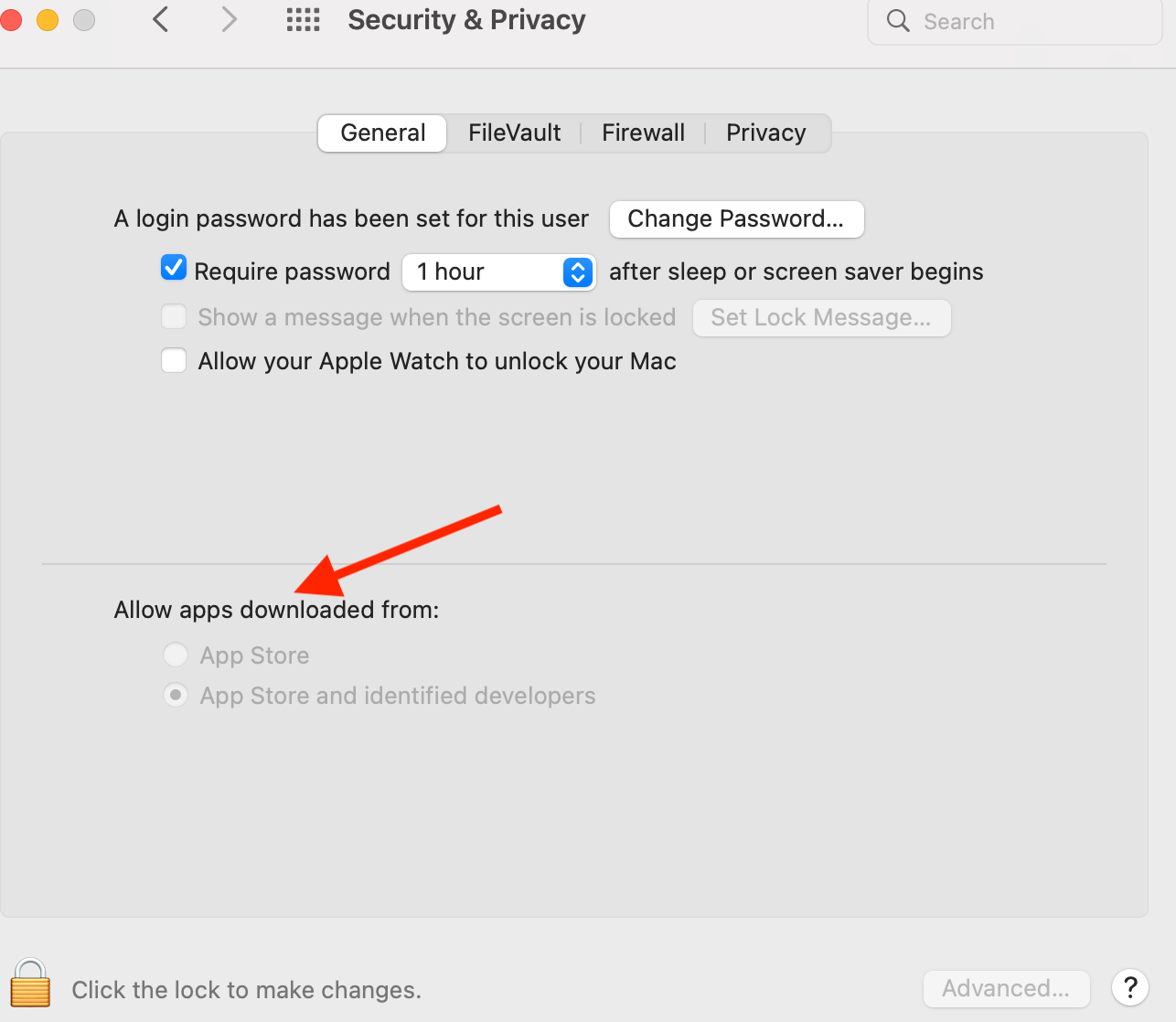
- Найдите приложение, открытие которого было заблокировано, и нажмите «Все равно открыть».
Программы для Windows, мобильные приложения, игры - ВСЁ БЕСПЛАТНО, в нашем закрытом телеграмм канале - Подписывайтесь:)