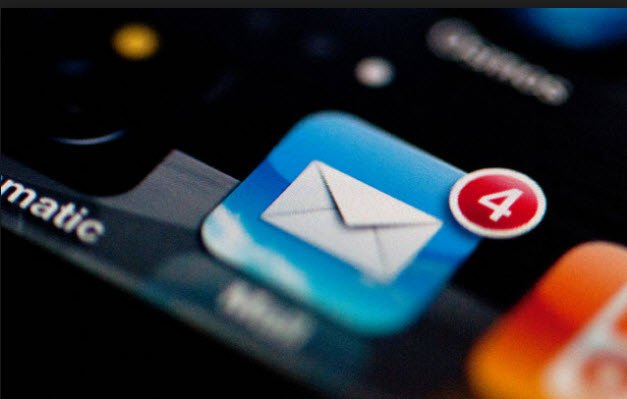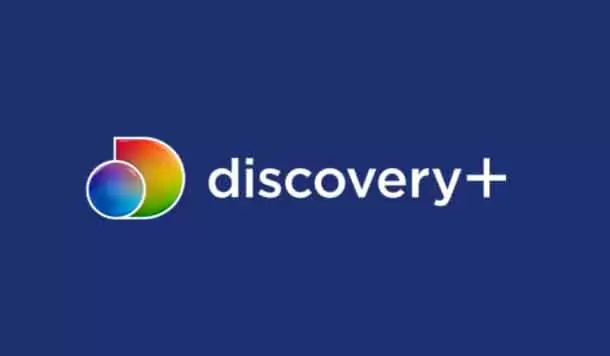Как установить или добавить сетевой принтер
Времена меняются, и Windows тоже. Если вы недавно перешли со среды Windows Server 2012 и Windows 7 или 8 на Windows Server 2019 и Windows 10, все будет немного иначе.
Старые способы подключения вашего ПК к сетевому принтеру все еще существуют, даже если они немного отличаются. Здесь мы покажем вам, как установить сетевой принтер в Windows 10 или Server 2019. Мы предпочитаем последний вариант.
Используйте Добавить принтеры и сканеры
Новый мир настроек Windows работает так же, как и панель управления, но небольшое изменение конфигурации может запутать пользователей. Если вы не являетесь администратором, принтер должен быть в сети, а драйвер уже установлен. Если он не установлен, вам будет предложено ввести имя и пароль учетной записи администратора.
- В меню Пуск введите добавить принтеры. Когда появится результат «Добавить принтер или сканер», выберите его.
- Когда откроется окно «Принтеры и сканеры», выберите «Добавить принтер или сканер». Он начнет поиск доступных принтеров.
- Может показаться, что поиск продолжается, хотя отображаются все доступные принтеры. Найдите нужный принтер, выберите его, после чего появится кнопка «Добавить устройство». Выберите это.
- Принтер будет установлен. Появится индикатор выполнения, а после завершения появится сообщение «Готово».
Как установить сетевой принтер через общий сетевой ресурс
Вот способ установить другой принтер, чем вы привыкли. Требуется, чтобы принтер был общим и находился в сети. Если вы не являетесь администратором, драйвер должен быть установлен на вашем локальном компьютере или сервере. Вам также необходимо знать путь обмена. Он будет выглядеть как \ Print-Server-Name, где Print-Server-name – это имя сервера.
Программы для Windows, мобильные приложения, игры - ВСЁ БЕСПЛАТНО, в нашем закрытом телеграмм канале - Подписывайтесь:)
- Откройте проводник. В адресной строке введите путь к общему принтеру и нажмите клавишу Enter. Проводник найдет общий ресурс.
Будут отображены все общие принтеры.
- Есть два варианта:
- Установите один принтер
- Установите несколько принтеров одновременно
Чтобы установить один принтер, дважды щелкните его. После завершения установки вы увидите окно очереди печати только что установленного принтера.
- Чтобы установить несколько принтеров одновременно, выберите принтеры, щелкнув и перетащив прямоугольник вокруг них, или удерживайте клавишу Ctrl при выборе принтеров по отдельности. Щелкните правой кнопкой мыши и выберите Открыть или просто нажмите клавишу Enter.
Как установить сетевой принтер с панели управления
Старая добрая панель управления все еще там. Если вы использовали его раньше, вы знаете, что делать. В противном случае это похоже на добавление принтера через Настройки.
- Откройте меню «Пуск» и выберите «Панель управления». Если его там нет, начните вводить контроль, и он будет отображаться.
- Выберите Добавить устройство в категории «Оборудование».
- Выберите Добавить принтер.
- Он покажет выбор принтеров. Выберите нужный и нажмите Далее.
Принтер начнет установку. Это может занять несколько секунд или минут.
- Как только откроется окно успешного выполнения, появятся параметры «Установить как принтер по умолчанию» и «Распечатать пробную страницу». При необходимости установите принтер по умолчанию. Всегда полезно распечатать пробную страницу. Для выхода выберите Готово.
Как установить сетевой принтер с IP-адресом
Принтер, который вы хотите установить, может быть нелегко увидеть, но если вы это сделаете имеет IP-адрес вы можете использовать его для подключения к принтеру. Могут потребоваться права администратора. Первая часть аналогична добавлению принтера через панель управления, пока вы не дойдете до шага по выбору принтера. Начнем с этого.
- В окне «Добавить устройство» выберите «Нужный мне принтер отсутствует в списке».
- Если требуются права администратора, выберите Добавить локальный или сетевой принтер от имени администратора.
В противном случае отобразится окно, показанное ниже. Выберите Добавить принтер, используя адрес TCP / IP или имя хоста, затем нажмите Далее.
- По типу устройства: есть несколько вариантов. Веб-службы устройства и Веб-службы защищенной печати используются в особых случаях. Если вы не знаете, что они означают, вероятно, они вам не нужны. Автоматическое обнаружение также может сделать неправильный выбор. Выберите устройство TCP / IP.
Введите IP-адрес в поле Имя хоста или IP-адрес :. Обратите внимание, как поле «Имя порта:» автоматически заполняется вводимыми данными. Имя порта можно оставить как есть или изменить. В большинстве случаев параметр «Запросить принтер и автоматически выбрать используемый драйвер» остается выбранным.
Иногда организация использует универсальный драйвер принтера, чтобы упростить работу и использовать меньше места для хранения. Он также поддерживает небольшой реестр и более быстрое время доступа. Универсальный драйвер печати HP подходит для HP и многих других принтеров. Выберите “Далее”. Определите порт TCP / IP, чтобы узнать, существует ли он. Затем он определяет нужную модель драйвера.
- Обычно Windows найдет драйвер, который уже установлен, предложит заменить драйвер или попросит вас установить драйвер. Если он уже находится в сети, вероятно, на нем уже установлен драйвер. Выберите «Использовать текущий установленный драйвер» и нажмите «Далее».
- Он автоматически выберет имя для принтера. При необходимости это можно изменить. Выберите “Далее”. Настоящая установка начинается.
- Если вы используете общий принтер, добавьте местоположение, чтобы другие могли видеть, где находится принтер.
Вы успешно установили принтер. Установите его по умолчанию или нет, если необходимо. Как всегда, рекомендуется распечатать пробную страницу. При выборе Готово окно закрывается.
Подключите сетевой принтер к Windows с помощью PowerShell
Наконец, последний и, возможно, лучший способ подключения сетевого принтера к Windows – через PowerShell. Почему лучше? Если вы системный администратор и у вас есть десятки принтеров для подключения, или если вам нужно убедиться, что принтер подключается каждый раз, когда сервер запускается или кто-то входит в систему, лучше всего подойдет сценарий PowerShell. Это быстро, вам нужно сделать это только один раз.
Вам нужно будет знать:
- IP-адрес принтера
- Имя драйвера принтера
- Как вызвать принтер
Ниже приведен пример сценария. Превратите его в сценарий цикла, чтобы установить несколько принтеров одновременно, или сделайте его функцией, вызываемой другими процессами.
После запуска сценария на обнаружение и подключение сетевого принтера на ПК с Windows потребуется около 3 секунд.
Есть ли другой способ добавить сетевой принтер?
Мы предусмотрели несколько способов подключения сетевого принтера или нескольких принтеров. Любой из этих способов будет для вас лучшим. Есть по крайней мере еще один способ, и он из командная строка.
Это работает, но зачем с этим связываться, когда PowerShell проще и быстрее? Мы можем распространять принтеры с помощью групповой политики. Однако это выходит за рамки данной статьи.
Программы для Windows, мобильные приложения, игры - ВСЁ БЕСПЛАТНО, в нашем закрытом телеграмм канале - Подписывайтесь:)