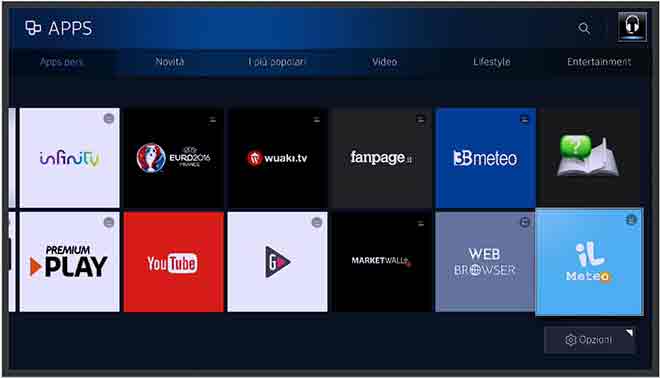Как установить и настроить Microsoft Teams для Mac
Сотрудничайте с друзьями и коллегами, даже если они используют Windows. Приложение Microsoft Teams объединяет текстовый, голосовой и видеочат с другими функциями совместной работы, такими как календари и общий доступ к файлам. Вы можете зарегистрироваться или использовать его как часть более широкого набора Приложения Office 365. Как продукт Microsoft, вы можете задаться вопросом, можно ли использовать его на Mac. Вот как установить и настроить Microsoft Teams на Mac.
Инструкции в этой статье будут работать для любой поддерживаемой версии macOS, включая v10.11 (El Capitan) и более поздние версии.
Как установить и настроить Microsoft Teams для Mac
Скачать Microsoft Teams для macOS
Microsoft предоставляет установщик для команд в их формате .PKG, который проведет вас через установку с помощью мастера.
1. Во-первых, перейти на сайт Microsoft и выберите Скачать.
Программы для Windows, мобильные приложения, игры - ВСЁ БЕСПЛАТНО, в нашем закрытом телеграмм канале - Подписывайтесь:)
2. Затем нажмите кнопку Desktop Download.
3. Наконец, нажмите кнопку «Загрузить команды».
Установите Microsoft Teams на macOS
Установщик упрощает установку и запуск Teams на вашем Mac. Дважды щелкните файл .PKG, чтобы автоматически начать установку.
1. На первом экране установщика отображается простое вводное сообщение. Нажмите «Продолжить», чтобы продолжить.
2. На следующем экране вы узнаете, сколько места на диске он будет использовать, и спросите, где его установить. Если вы используете стандартную компоновку дисков (например, MacBook Air только с одним диском), он должен предлагать установку на основной диск. Если у вас несколько дисков, вы можете нажать «Изменить место установки», чтобы выбрать предпочтительное место для установки. В противном случае нажмите «Установить», чтобы начать процесс.
3. Перед установкой вам будет предложено ввести пароль администратора. Введите один, затем нажмите «Установить программное обеспечение».
4. На этом этапе установщик начнет копирование файлов и покажет вам его прогресс.
5. После завершения вы должны получить сообщение об успешной установке. Вы можете нажать «Закрыть», чтобы выйти из установщика.
После завершения установки вы можете запускать Teams из папки «Приложения».
Как настроить Microsoft Teams на macOS
При первом запуске Teams вам будет предложено войти в систему с учетной записью Microsoft. Это может быть личная учетная запись или учетная запись, предоставленная вашей компанией (например, Office 365).
После этого вы можете настроить приложение по своему вкусу, щелкнув в правом верхнем углу, а затем нажав «Настройки».
1. Общие: параметры высокого уровня, такие как тема, поведение при запуске и язык.
2. Конфиденциальность: разрешить опросы или контакты от определенных людей даже в режиме «Не беспокоить».
3. Уведомления: включите или отключите уведомления, которые Teams показывает вам по желанию.
4. Устройства: настройте и проверьте такие устройства, как динамики, микрофон и камера.
5. Разрешения: вы также можете явно включить или (что более важно) явно отключить доступ Teams к определенному оборудованию или службам операционной системы (например, к местоположению).
6. Вызовы: установите на этом экране такие параметры, как голосовая почта и переадресация вызовов.
Программы для Windows, мобильные приложения, игры - ВСЁ БЕСПЛАТНО, в нашем закрытом телеграмм канале - Подписывайтесь:)