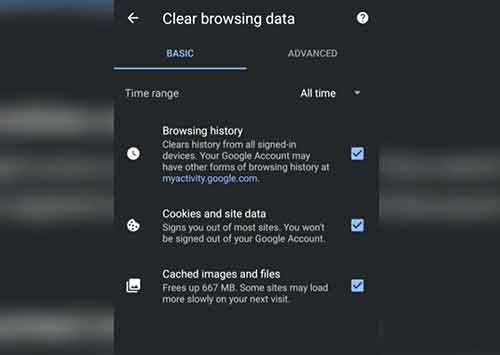Как снять защиту от записи в Windows 10, 8 и 7

Что делать, если вам нужно снять защиту от записи, потому что невозможно внести изменения в файлы на USB-накопителях и SD-картах? Когда USB-накопитель или SD-карта защищены от записи, файлы на носителе нельзя редактировать; их можно только просматривать. Если диск или ключ защищены от записи, можно читать и копировать файлы, но не записывать и удалять файлы.
USB-накопитель и SD-карты могут быть защищены от записи из-за вируса или из-за того, что на носителе был включен переключатель блокировки.
Как снять защиту от записи с помощью переключателя блокировки
Если компьютер сообщает, что носитель или карта защищены от записи, поищите переключатель защиты от записи на карте (также называемый переключателем блокировки) на USB или SD-карте. Если на вашем носителе есть этот переключатель, убедитесь, что он установлен на запись, а не только на чтение.
Программы для Windows, мобильные приложения, игры - ВСЁ БЕСПЛАТНО, в нашем закрытом телеграмм канале - Подписывайтесь:)
Как снять защиту от записи с одного файла
Если у вас есть один файл, в который вы хотите внести изменения, но не можете, он может быть защищен от записи. Когда файл защищен от записи, он помечается как доступный только для чтения.
- Вставьте USB-накопитель или SD-карту в соответствующий порт на компьютере.
- Откройте проводник Windows.
- Перейдите к устройству и папке, содержащей файл.
- Выберите файл
- Выберите вкладку «Главная», затем выберите «Свойства»> «Свойства».
- В диалоговом окне «Свойства» выберите «Только для чтения», чтобы снять флажок.
- Выберите ОК.
Используйте Diskpart для снятия защиты от записи с USB-накопителей
В Windows есть много способов снять защиту от записи с USB-накопителей. Чаще всего используется метод изменения ключа реестра, но некоторых людей это пугает. Менее устрашающий метод – использовать diskpart.
- Вставьте USB-накопитель в USB-порт вашего компьютера.
- Нажмите кнопку Windows + X.
- Выберите “Выполнить”.
- Введите «diskpart», затем нажмите «ОК». Вы можете увидеть диалоговое окно «Контроль учетных записей» с вопросом, хотите ли вы разрешить приложению вносить изменения в ваше устройство. Выберите Да, чтобы продолжить.
- Рядом с «DISKPART>» перейдите к «список дисков» и нажмите Enter.
- В списке подключенных дисков найдите USB-накопитель и запишите номер диска. Посмотрите на столбец размера, чтобы найти защищенный от записи флэш-накопитель. В этом примере размер жесткого диска компьютера составляет 29 ГБ, а для USB-накопителя – 977 МБ.
- Введите команду “выбрать диск” disk_number«, Затем нажмите Enter. Если, например, номер диска 1, выберите диск 1».
- Когда диск выбран, diskpart отображает сообщение о том, что диск теперь выбран.
- Введите команду «Атрибуты диска очищаются только для чтения», затем нажмите Enter.
- Когда защита от записи была снята с диска, diskpart отображает сообщение, указывающее, что атрибуты были успешно очищены и диск больше не защищен от записи.
- Чтобы закрыть окно diskpart по завершении, введите «exit» и нажмите Enter.
Снимите защиту от записи с USB-накопителей с помощью regedit в Windows 10 и Windows 8
Если вы предпочитаете использовать Реестр Windows Чтобы снять защиту от записи с USB-накопителя или SD-карты, используйте regedit, чтобы внести изменения.
- Вставьте USB-накопитель в USB-порт вашего компьютера.
- Нажмите клавишу Windows + X.
- Выберите “Выполнить”.
- Введите «regedit» и выберите ОК.
- В редакторе реестра перейдите в HKEY_LOCAL_MACHINE> SYSTEM> CurrentControlSet> Control> StorageDevicePolicies. Если вы не можете найти папку StorageDevicePolicies, вам потребуется создать ключ StorageDevicesPolicies и значение DWORD WriteProtect. Прочтите, чтобы узнать, как это сделать.
- Дважды щелкните WriteProtect, чтобы открыть диалоговое окно «Редактировать DWORD».
- В текстовом поле «Значение» замените число на 0 (ноль).
- Выберите ОК.
- Закройте regedit.
- Перезагрузите компьютер.
CREA CHIAVE STORAGEDEVICESPOLICIES E WRITEPROTECT DWORD VALUE
- Передайте HKEY_LOCAL_MACHINE> SYSTEM> CurrentControlSet> Control.
- На панели «Файл» справа щелкните правой кнопкой мыши пустое место, выберите «Создать», а затем выберите «Ключ».
- На панели «Папки» слева назовите раздел «StorageDevicePolicies» и нажмите Enter.
- На панели папок выберите StorageDevicePolicies.
- На панели «Файл» щелкните правой кнопкой мыши пустое место, выберите «Создать», затем выберите «Значение DWORD (32-бит)».
Отредактируйте реестр в Windows 7, чтобы снять защиту от записи
Если вы используете Windows 7, процесс редактирования реестра Windows для снятия защиты от записи немного отличается.
- Нажмите клавишу Windows + R.
- В диалоговом окне «Выполнить» введите regedit и нажмите Enter.
- Найдите HKEY_LOCAL_MACHINE> SISTEMA> CurrentControlSet> Servizi.
- Выберите USBSTOR.
- Дважды щелкните Пуск.
- В диалоговом окне введите 3.
- ЗакройтеРедактор реестра.
Программы для Windows, мобильные приложения, игры - ВСЁ БЕСПЛАТНО, в нашем закрытом телеграмм канале - Подписывайтесь:)