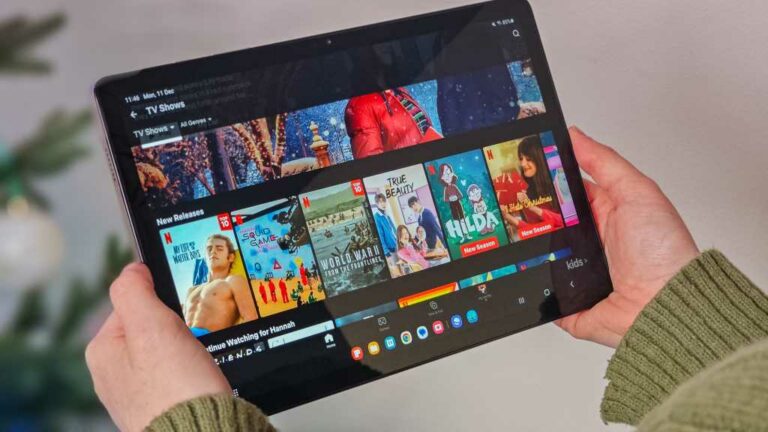Как скрыть файлы и папки Windows 11
В Windows 11 Проводник действует как центр для всех файлов, хранящихся на вашем компьютере. Сюда входят личные документы и фотографии, а также важные системные файлы и данные приложений.
Мало того, что вам не требуется доступ к большинству из них, доступ к ним и внесение изменений может вызвать серьезные проблемы для вашего устройства. Точно так же могут быть просто личные файлы, которые вы бы предпочли, чтобы никто не видел.
К счастью, Microsoft позволяет скрыть любой файл или папку в Windows 11, и для этого требуется всего несколько простых шагов. Доступ к ним снова также относительно прост — вот как это сделать.
Как скрыть файл или папку в Windows 11
Если файл или папку можно найти в проводнике, их можно скрыть. Вот как:
Программы для Windows, мобильные приложения, игры - ВСЁ БЕСПЛАТНО, в нашем закрытом телеграмм канале - Подписывайтесь:)
1.
Выберите любые файлы/папки и откройте Свойства
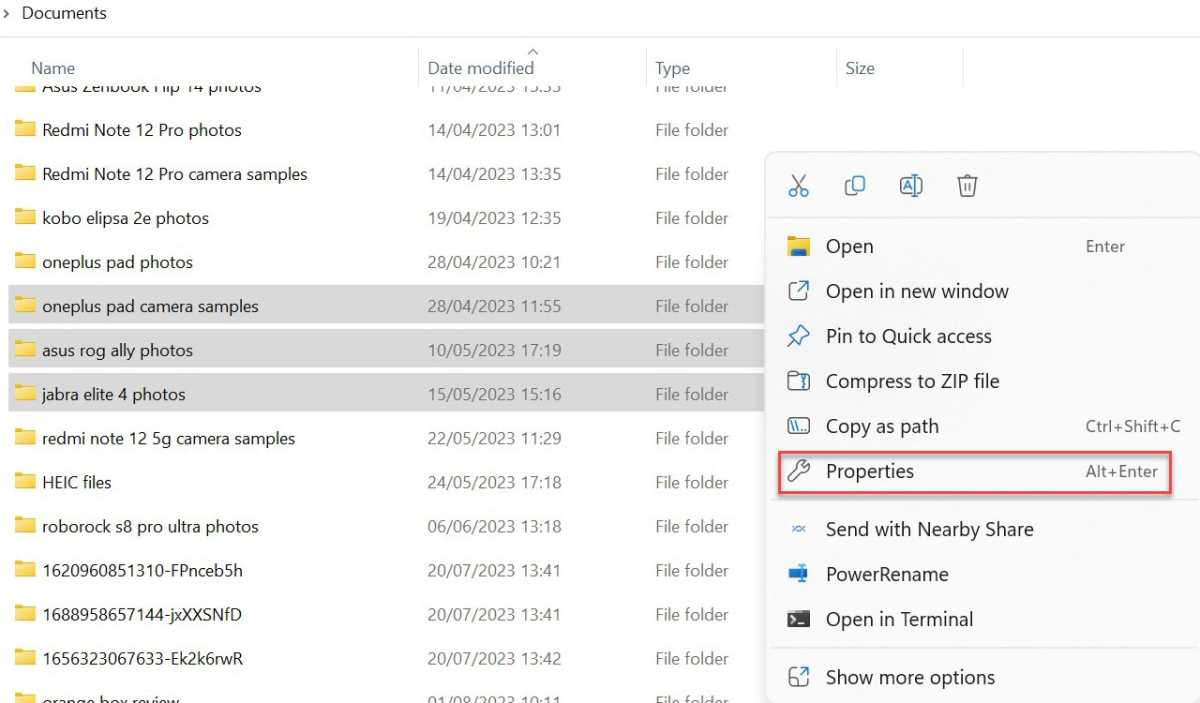
Энирон Копман / Литейный завод
Откройте проводник. Найдите любой файл или папку, которые вы хотите скрыть, и выделите их (вы можете выбрать сразу несколько, удерживая нажатой клавишу Ctrl каждый раз, когда вы щелкаете).
Щелкните правой кнопкой мыши любой из выбранных и выберите «Свойства».
2.
Добавить скрытый атрибут
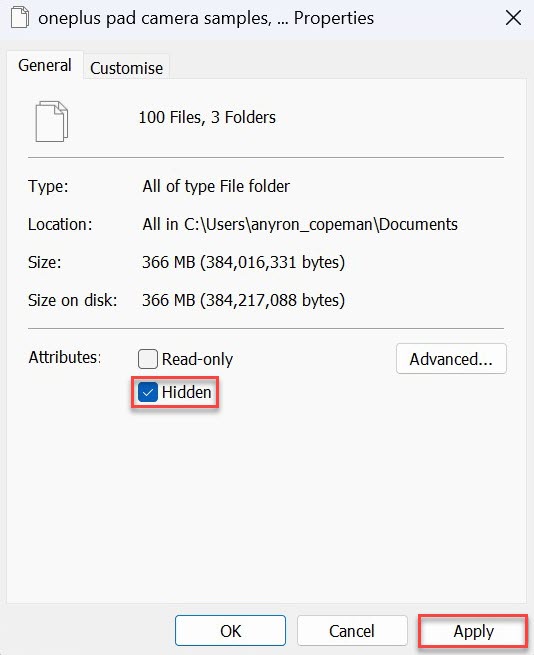
Энирон Копман / Литейный завод
Окно должно открыться на вкладке «Общие» — выберите ее, если нет.
В разделе «Атрибуты» установите флажок «Скрытый», затем нажмите «Применить».
3.
Включить для всех вложенных папок и файлов (если применимо)
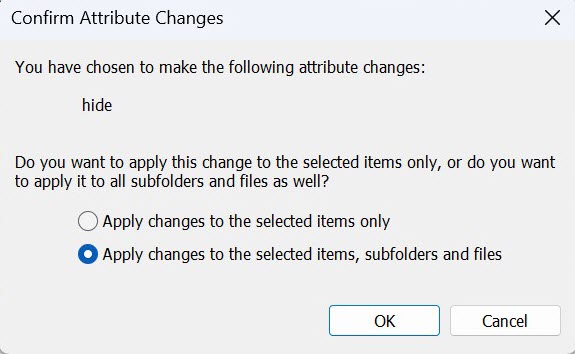
Энирон Копман / Литейный завод
Если вы выбрали папку, содержащую вложенные папки или файлы, появится всплывающее окно.
Убедитесь, что кнопка рядом с «Применить изменения к этой папке, вложенным папкам и файлам» выбрана, затем нажмите «ОК».
4.
Подтвердить изменение
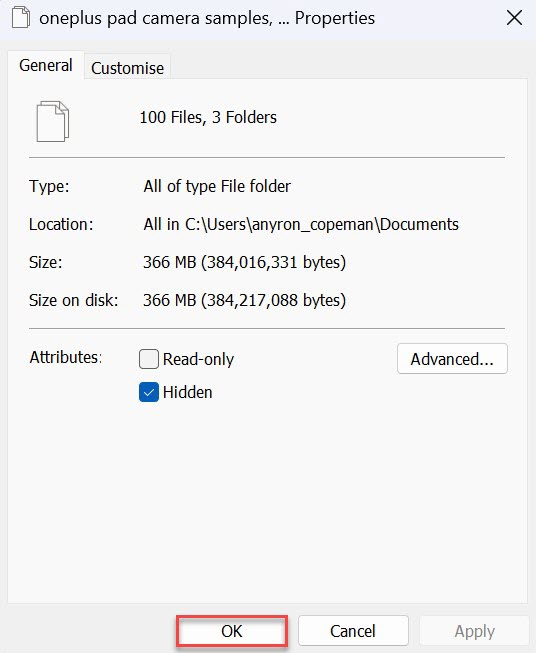
Энирон Копман / Литейный завод
Чтобы завершить процесс, нажмите «ОК» для выхода.
Затем вы можете повторить эти шаги для любых других файлов или папок, которые вы хотите скрыть. Процесс происходит немедленно, а это означает, что они исчезнут из своих обычных разделов и больше не будут появляться в результатах поиска.
Этот файл или папка будут немедленно скрыты и не будут отображаться ни в одном поиске по умолчанию.
Как отобразить файл или папку в Windows 11
Чтобы файл не был скрыт, вам сначала нужно сделать все скрытые файлы видимыми в проводнике:
- Нажмите кнопку «Просмотр» в верхней части окна проводника.
- Наведите курсор на кнопку «Показать»
- В появившихся вариантах нажмите «Скрытые элементы».
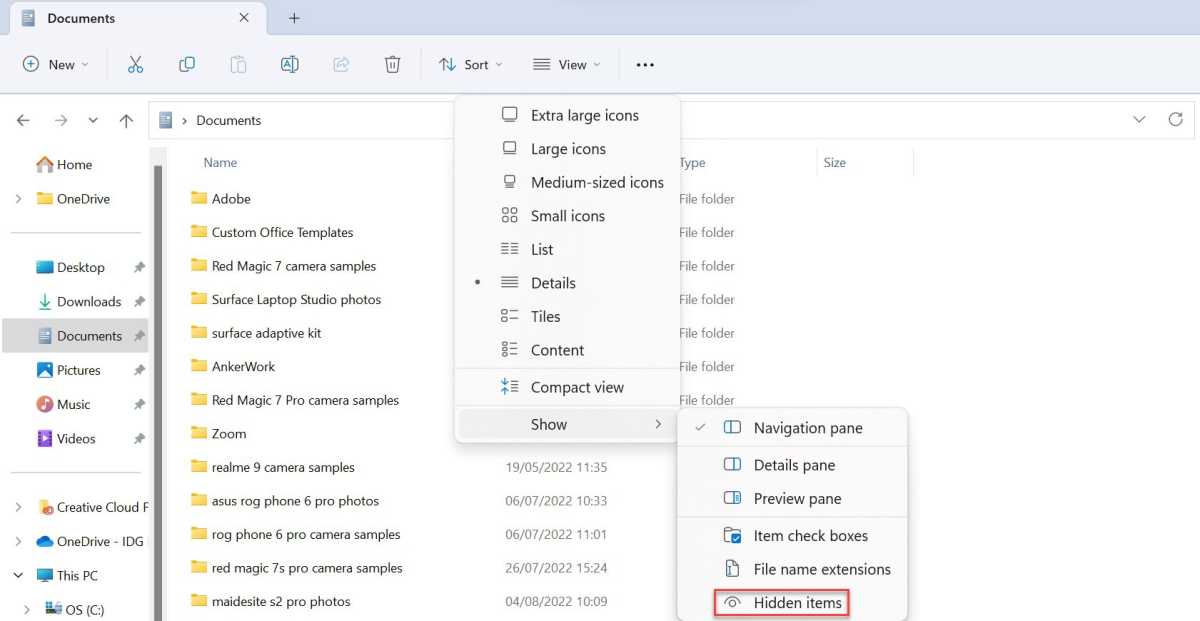
Энирон Копман / Литейный завод
Если вы хотите просмотреть или внести изменения в файл или папку, они будут полностью доступны и будут вести себя как обычно. После завершения повторите шаги, описанные выше, чтобы скрыть их еще раз.
Но если вы хотите отобразить их навсегда, вам также необходимо выполнить следующие действия:
- Откройте проводник и найдите все скрытые файлы или папки, которые вы хотите отобразить.
- Выберите все подходящие варианты, затем щелкните правой кнопкой мыши и выберите «Свойства».
- На вкладке «Общие» снимите флажок «Атрибуты» с пометкой «Скрытые». Нажмите «Применить»
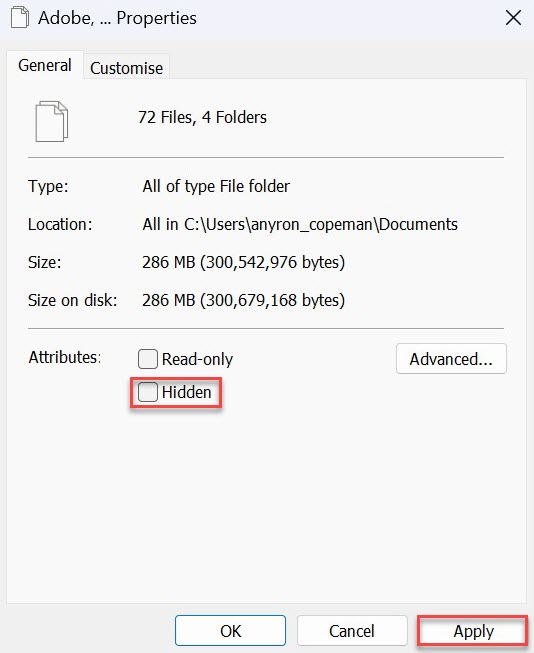
Энирон Копман / Литейный завод
- Если вы выбрали папку, содержащую вложенные папки или файлы, появится всплывающее окно. Убедитесь, что кнопка рядом с «Применить изменения к этой папке, вложенным папкам и файлам» выбрана, затем нажмите «ОК».
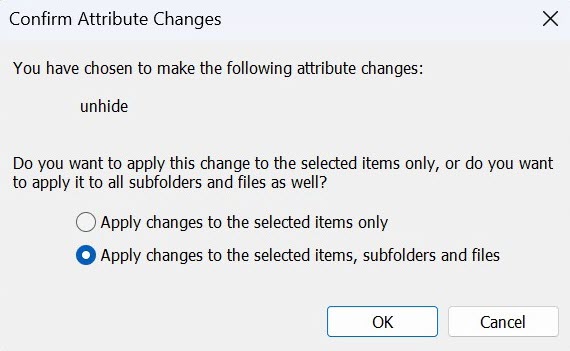
Энирон Копман / Литейный завод
- Нажмите «ОК» еще раз, чтобы подтвердить
- Повторите для любых других, которые вы хотите показать
Как скрыть или показать файл с помощью командной строки
Альтернативный метод доступен через окно командной строки:
- Открыть командную строку
- Вставьте «cd c:/SECRET-FILES-LOCATION», заменив «SECRET-FILES-LOCATION» на путь к файлу в проводнике, затем нажмите Enter.
- Введите конкретное имя файла или папки, которые вы хотите скрыть, и нажмите Enter.
- Вставьте «attrib +h/s/d» и нажмите Enter.
Чтобы отобразить его, повторите шаги, описанные выше, но замените команду в шаге 4 на «attrib -h /s /d.
Однако стоит подчеркнуть, что использовать этот метод необязательно. Переход через File Explorer намного проще и дает тот же результат.
Статьи по Теме
Программы для Windows, мобильные приложения, игры - ВСЁ БЕСПЛАТНО, в нашем закрытом телеграмм канале - Подписывайтесь:)