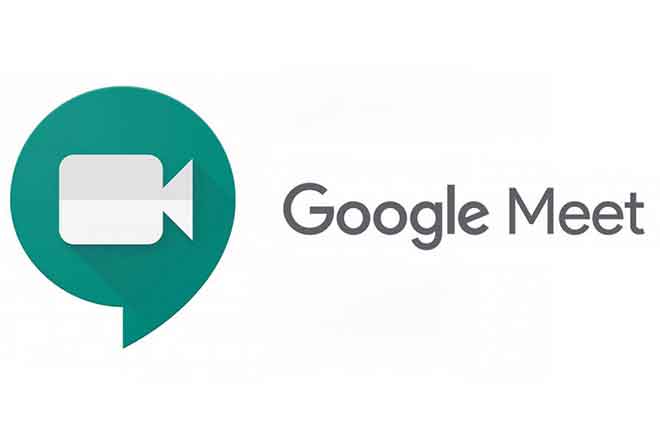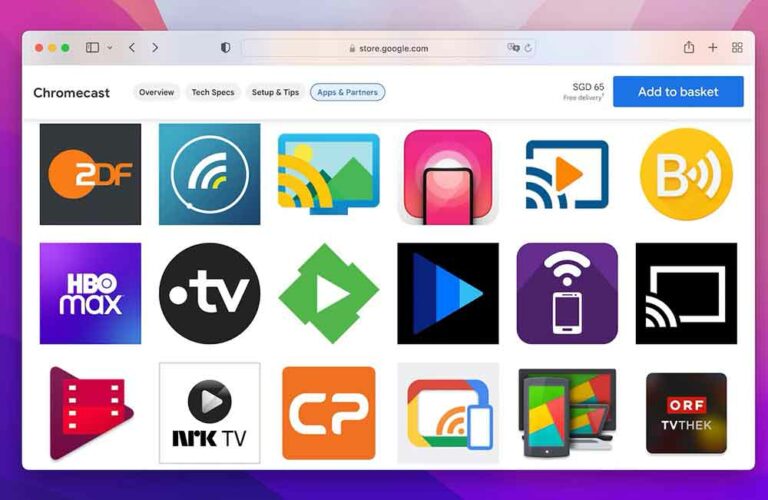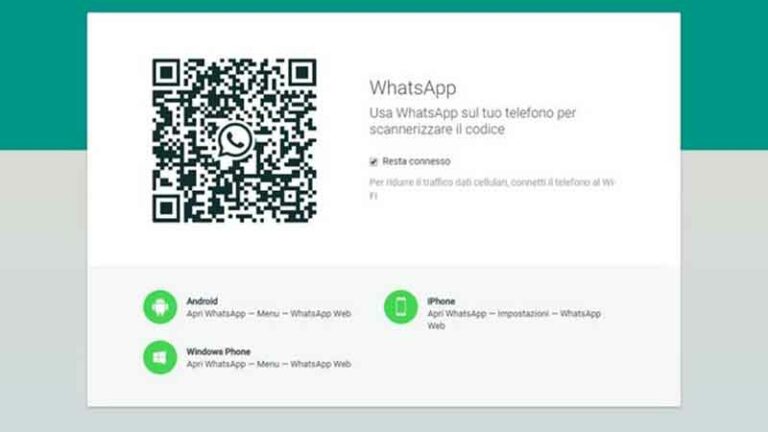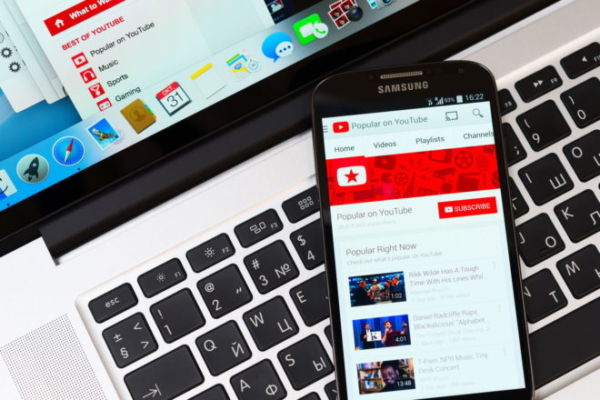Как скопировать и вставить на Mac

Как скопировать и вставить на компьютер Mac или с Mac на другие устройства Apple. Есть несколько способов скопировать и вставить на Mac, в том числе с помощью сочетаний клавиш. Вы можете скопировать и вставить на Mac, щелкнув правой кнопкой мыши, открыв панель инструментов или используя сочетания клавиш.
Текст, изображения, GIF-файлы и файлы других форматов можно скопировать и вставить на Mac. Устройства Apple с одной учетной записью iCloud могут копировать и вставлять файлы на несколько устройств.
Копирование и вставка – это один из самых простых и полезных компьютерных ярлыков. Экономьте время и следите за тем, чтобы текст и изображения сохранялись в исходном виде; нет необходимости вводить текст, который вы видите на веб-странице в электронном письме или документе, когда вы можете просто скопировать и вставить.
Программы для Windows, мобильные приложения, игры - ВСЁ БЕСПЛАТНО, в нашем закрытом телеграмм канале - Подписывайтесь:)
Есть несколько способов копирования и вставки на Mac, и знание их всех поможет вам использовать эту функцию независимо от того, что вы копируете и вставляете. Вы даже можете копировать и вставлять контент на устройства Apple. Вот как все это сделать.
Как скопировать и вставить на Mac с помощью сочетаний клавиш
- Выделите текст, который хотите скопировать, с помощью мыши или трекпада.
- Удерживая нажатой клавишу Command, нажмите клавишу «C», чтобы скопировать выделенный текст.
- Щелкните, чтобы поместить курсор в то место, куда вы хотите вставить скопированный текст.
- Удерживая нажатой клавишу Command, нажмите клавишу «V», чтобы вставить.
Совет: чтобы вырезать (удалить и скопировать текст), выделите текст, который хотите удалить, затем нажмите Command + X.
Как копировать и вставлять на Mac с помощью мыши или трекпада
- Выделите текст, который хотите скопировать, с помощью мыши или трекпада, затем щелкните правой кнопкой мыши. Если вы копируете изображение, GIF или другой тип файла, просто наведите на него курсор перед тем, как щелкнуть.
- Если вы используете трекпад вместо мыши, вы можете установить вторичный щелчок изменив настройки трекпада. Кроме того, вы можете щелкнуть правой кнопкой мыши, удерживая клавишу Ctrl, одновременно нажимая на трекпад.
- Во всплывающем меню щелкните Копировать.
- Щелкните, чтобы поместить курсор в то место, куда вы хотите вставить скопированный текст или файл.
- Щелкните правой кнопкой мыши и выберите «Вставить» во всплывающем окне. Если вы просто копируете и вставляете, вставленный текст сохранит то же форматирование, что и исходный контекст.
Как скопировать и вставить на Mac с помощью панели инструментов
- Выделите текст, который хотите скопировать, с помощью мыши или трекпада.
- На панели инструментов в верхней части экрана нажмите «Правка», затем выберите «Копировать» в раскрывающемся меню.
- Щелкните, чтобы поместить курсор в то место, куда вы хотите вставить скопированный текст.
- На панели инструментов в верхней части экрана нажмите «Правка», затем выберите «Вставить» в раскрывающемся меню.
Как скопировать и вставить на Mac для соответствия форматированию
Описанные выше методы передают выделенный текст в том виде, в каком он отображается в исходном контексте, например, в исходном шрифте, размере, цвете и т. Д. Это не всегда идеально, но есть простое решение, которое поможет сохранить единообразие в электронном письме или документе, в который вы вставляете текст.
Чтобы изменить скопированный текст в соответствии со стилем его нового местоположения, выполните следующие действия:
- Выделите текст, который хотите скопировать, с помощью мыши или трекпада.
- Скопируйте текст, используя один из описанных выше методов: щелчок правой кнопкой мыши, панель инструментов или Command + C.
- Щелкните, чтобы поместить курсор в то место, куда вы хотите вставить скопированный текст.
- На панели инструментов в верхней части экрана нажмите «Изменить», затем нажмите «Вставить без форматирования». Его также можно сформулировать как «Вставить и сопоставить стиль» или что-то подобное. При вставке без форматирования скопированный текст настраивается в соответствии со стилем документа или электронного письма, в которое вы вставляете.
Совет: вы также можете использовать сочетание клавиш для достижения того же результата: Command + Shift + V.
Как копировать и вставлять между устройствами Apple
Если у вас есть iPhone или iPad, зарегистрированный с той же учетной записью iCloud, что и ваш Mac, вы можете легко копировать и вставлять текст и фотографии между устройствами. Вот как это делается:
- На вашем Mac откройте «Системные настройки» и нажмите «Общие».
- Внизу страницы «Общие» установите флажок «Разрешить передачу обслуживания между этим Mac и вашими устройствами iCloud».
- На вашем iPhone или iPad откройте приложение «Настройки» и нажмите «Общие».
- На странице «Общие» выберите AirPlay и Handoff.
- Убедитесь, что функция Handoff активна, коснувшись переключателя, изменив его цвет с серого на зеленый.
- На мобильном устройстве коснитесь, чтобы выделить текст или изображение, которое хотите скопировать, затем коснитесь «Копировать».
- На свой компьютер вставьте содержимое одним из описанных выше способов. Этот метод также работает для копирования содержимого на ваш компьютер и вставки его на мобильное устройство.
Программы для Windows, мобильные приложения, игры - ВСЁ БЕСПЛАТНО, в нашем закрытом телеграмм канале - Подписывайтесь:)