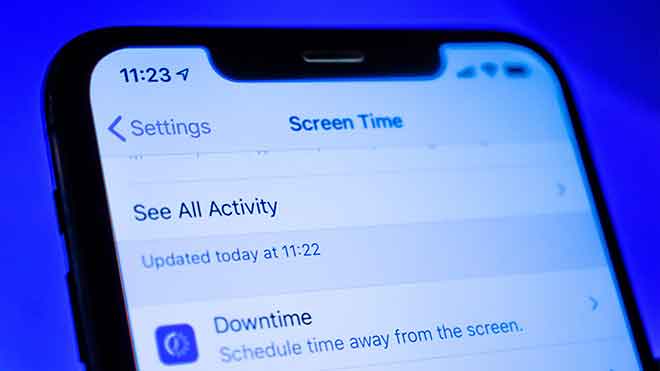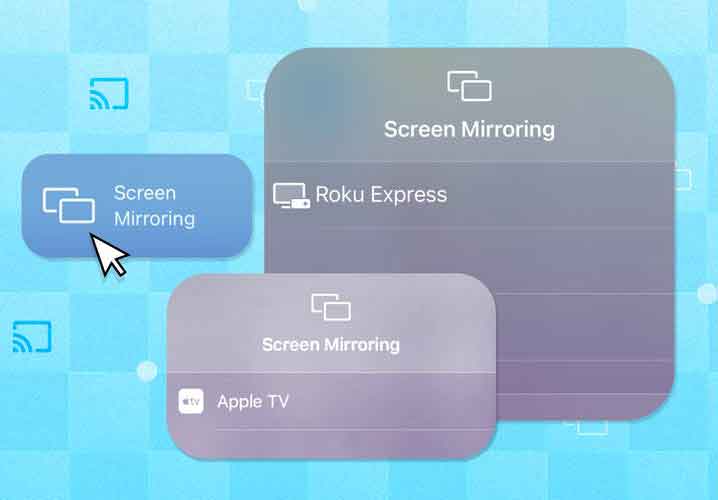Как скачать файлы с Google Диска на телефон и компьютер
Google Диск представляет собой решение для хранения данных, предлагаемое Google. Базовая емкость в 15 ГБ, предлагаемая каждому пользователю бесплатно, дает возможность хранить в облаке различный контент: от фотографий до документов и всевозможных файлов. Например, если у вас есть фотографии из недавнего отпуска или важный рабочий документ, вы можете доверить их Google Диску, чтобы получить к ним доступ в любое время и с любого устройства. Одна из выдающихся особенностей Google Диска — мощные возможности обмена данными. Эти функции позволяют вам распространять файлы среди коллег или друзей, в частности решая, кто может их просматривать, загружать файлы с Google Диска или даже вносить изменения. Подумайте, например, о групповом проекте: вы можете поделиться документом и решить, кто из членов команды может его редактировать, а кто может только просматривать его. В век цифровых технологий может возникнуть необходимость загружать файлы с Google Диска на разные устройства. Ниже приведено краткое руководство о том, как это сделать:
Как скачать файлы с Google Диска на iPhone
Цифровой век требует эффективных решений для доступа к вашим данным, где бы вы ни находились. Благодаря Google Диску для мобильных устройств вы можете с легкостью загружать файлы с Google Диска, даже если вы не в сети. Однако пользователям iPhone и iPad следует учитывать, что этот процесс немного отличается от процесса на Android. Вот пошаговое руководство.
1. Загрузите прямо в хранилище iPhone:
- Приложение Google Drive:
- Убедитесь, что у вас есть приложение Гугл Диск установлен и войдите в систему, используя свои учетные данные Google.
- Запустите Google Диск.
- Перейдите на вкладку «Главная» или «Файл» в зависимости от ваших предпочтений.
- Выберите интересующий вас файл.
- Нажмите на три точки, расположенные слева от имени файла.
- Выберите «Открыть в».
- Решите, загружать ли файл с Google Диска непосредственно в хранилище или открыть его в другом приложении.
- Для сохранения выберите «Сохранить в файл».
- Если вы хотите открыть его с помощью другого приложения, выберите подходящее приложение из доступных значков.
- Для изображений и видео:
- После запуска Google Диска выберите изображение или видео.
- Нажмите на три точки рядом с названием.
- Выберите «Отправить копию».
- Выберите «Сохранить изображение» или «Сохранить видео», чтобы сохранить изображение непосредственно в галерее.
2. Использование приложения «Файлы» iOS:
Программы для Windows, мобильные приложения, игры - ВСЁ БЕСПЛАТНО, в нашем закрытом телеграмм канале - Подписывайтесь:)
- Начальная конфигурация:
- Запустите приложение Файл.
- Внизу выберите «Обзор».
- Если вы не видите Google Диск, коснитесь трех точек в правом верхнем углу и выберите «Изменить».
- Включите опцию Google Диск.
- Загрузите файл:
- Войдите в Google Диск.
- Выберите и откройте нужный файл.
- Нажмите значок «Поделиться» в левом нижнем углу.
- Чтобы сохранить изображение, выберите «Сохранить в файл» или «Сохранить изображение».
3. Загрузите для автономного использования:
Во время путешествий или в местах без стабильного подключения к Интернету наличие файлов, доступных в автономном режиме, может иметь решающее значение.
- Запустите Google Диск.
- Выберите файл, который хотите сделать доступным офлайн.
- Нажмите три точки справа от имени файла.
- Просто выберите «Сделать доступным офлайн».
Как скачать файлы с Google Диска на Android
Загрузка файлов с Google Диска на Android — простая и интуитивно понятная операция. Хотите ли вы хранить свои документы непосредственно во внутренней памяти вашего устройства, открывать их с помощью других приложений или просто сделать их доступными даже без подключения к Интернету, у нас есть решение для вас. Давайте продолжим шаг за шагом.
1. Хранение файлов на вашем устройстве
Чтобы перенести документы с платформы во внутреннюю память смартфона или планшета Android:
- Начинать Гугл Диск.
- Откройте раздел «Файлы», расположенный внизу.
- Найдите нужный документ и коснитесь трех точек, расположенных в левом нижнем углу.
- Если вы хотите выбрать и загрузить несколько документов одновременно, нажмите и удерживайте файл, пока не почувствуете легкую вибрацию, затем выберите другие нужные файлы.
- Наконец, коснитесь трех точек, расположенных в правом верхнем углу, и выберите «Загрузить».
2. Открытие файлов через другие приложения
Если вы намерены не загружать документ, а только открыть его через определенное приложение:
- Запустите Google Диск.
- Найдите и коснитесь трех вертикальных точек рядом с нужным документом, который находится в разделах «Главная» или «Файл».
- Выберите Открыть с помощью.
- На этом этапе вы можете выбрать нужное приложение.
- Решите, установить ли это приложение по умолчанию для этого типа файла, выбрав «Всегда», или использовать его только в этом случае, выбрав «Только один раз».
3. Сделайте файлы доступными в автономном режиме
Чтобы обеспечить доступ к своим документам даже без подключения:
- Откройте Google Диск.
- Перейдите в раздел «Файлы» внизу.
- Выберите документ и нажмите три точки слева.
- Если вы хотите перевести несколько документов в автономный режим, нажмите и удерживайте файл, пока не почувствуете вибрацию, а затем выберите остальные.
- Нажмите на три точки вверху справа.
- Наконец, выберите «Сделать доступным в автономном режиме».
Теперь вы готовы загружать файлы с Google Диска на Android как настоящий эксперт! Помните, что иметь свои документы всегда под рукой, особенно в автономном режиме, может быть крайне полезно во многих ситуациях, например, во время поездок или встреч, где связь не гарантирована.
Как скачать файлы с Google Диска на компьютер
Загрузка файлов, хранящихся на Google Диске, — это простая и практичная операция, которую можно выполнить как с компьютера, так и с мобильных устройств. Ниже мы покажем вам, как выполнить эту процедуру как через сайт Google Drive, так и с помощью специального приложения.
1. Загрузите с сайта
к. Процедура для одного файла или папки:
- Откройте свой любимый браузер.
- Перейдите к Страница Google Диска.
- При необходимости войдите в систему, используя свои учетные данные Google.
- Найдите файл или папку, которую хотите загрузить. Щелкните его правой кнопкой мыши (или щелкните, удерживая клавишу Control на Mac).
- В появившемся меню выберите Скачать.
Использовать: Если вы загружаете папку, она будет сжата в формате ZIP. Затем он автоматически загрузится на ваше устройство с номенклатурой, похожей на: [nome cartella]-[data e ora].
б. Процедура загрузки нескольких файлов одновременно:
- На Google Диске выберите нужные файлы, щелкнув маленький квадрат, расположенный в верхнем левом углу каждого элемента.
- Выбрав все файлы, щелкните один из них правой кнопкой мыши (или нажмите Control + щелчок на Mac).
- В контекстном меню нажмите «Загрузить».
Использовать: Все выбранные файлы будут сжаты в один ZIP-архив и загружены с именем типа: диск-загрузка-[data e ora].
в. Загрузите все содержимое Google Диска:
- Посещать Google Архиватор.
- Снимите выделение с ненужных записей и поставьте галочку рядом с «Диск».
- Перейдите вниз по странице и установите настройки экспорта.
- Нажмите Создать экспорт.
После завершения экспорта вы получите ссылку для скачивания на свой адрес электронной почты.
2. Использование приложения Google Drive для загрузки.
к. Установка приложения:
- Загрузите подходящее приложение Google Drive для вашей операционной системы (Windows или Mac).
- Установите его, следуя инструкциям на экране.
- Запустите приложение и подключите свою учетную запись Google.
б. Процедура загрузки в Windows:
- Апрайт Google Диск.
- Нажмите на значок настроек (шестеренка) или откройте настройки с помощью значка Google Диска на панели уведомлений.
- Выберите «Папки с диска» и включите опцию «Зеркало файлов».
Теперь ваши файлы будут синхронизированы и доступны через проводник.
в. Процедура загрузки на Mac:
- Доступ к Google Диску из строки меню.
- Перейдите в «Настройки».
- В разделе Google Диск активируйте «Зеркало файлов».
Теперь ваши файлы будут синхронизированы и видны в Finder.
Как скачать файлы с Google Диска без учетной записи
Когда вы хотите скачать файлы с Google Диска, не имея аккаунта Google, все сводится к входу по ссылке. Эту ссылку, имеющую основополагающее значение для процедуры, предлагает вам человек, который решил предоставить вам доступ к нужному файлу. Вот снимок процесса:
- Получите ссылку на Google Диск: она может быть получена от коллеги, друга или из любого другого источника.
- Нажмите на предоставленную ссылку или, альтернативно, скопируйте и вставьте ее в адресную строку браузера.
- Если общий файл представляет собой изображение, фильм или любой другой формат, поддерживаемый Google Диском, у вас будет возможность просмотреть его. Если он не поддерживается, вы увидите сообщение «Невозможно предоставить предварительный просмотр».
- Чтобы начать загрузку файлов с Google Диска, найдите значок стрелки вниз, расположенный в правом верхнем углу, и щелкните его.
2. Загрузите файлы Google Suite. Если файл, который вы пытаетесь загрузить, является частью пакета Google (например, Google Docs, Sheets или Slides), процедура имеет некоторые небольшие изменения:
- Нажмите на меню «Файл», расположенное в верхнем левом углу экрана.
- В раскрывающемся меню выберите «Загрузить».
- На этом этапе вам будет предложен список форматов. Выберите тот, который лучше всего соответствует вашим потребностям.
Обратите внимание: когда дело доходит до загрузки файлов с Google Диска, всегда важно иметь соответствующие разрешения. Если владелец файла установил ограничения, возможно, вы не сможете его скачать, даже если у вас есть прямая ссылка.
Как скачать защищенные файлы с Google Диска
Google Drive — одна из наиболее часто используемых платформ облачного хранения в мире. Но как загрузить файлы с Google Диска, если они защищены или доступны в режиме чтения? В этом руководстве рассматриваются различные сценарии, с которыми вы можете столкнуться, и способы их преодоления. Когда пользователь решает поделиться файлом через Google Диск, ему доступно несколько вариантов:
- Поделитесь файлом с конкретными пользователями, введя их адреса электронной почты. В этом случае получатель должен иметь учетную запись Google для доступа к файлу.
- Поделитесь файлом по ссылке, сделав его доступным для всех, у кого он есть.
После принятия решения о том, с кем поделиться файлом, у владельца файла появляются дополнительные параметры разрешений:
- Покажите файл в режиме «только для чтения», что не позволит получателю загружать, изменять или добавлять комментарии.
- Предоставьте полный доступ, разрешив вносить изменения, комментарии и, конечно же, возможность загружать файлы с Google Диска.
Что делать, если файл не скачивается
Если вы столкнулись с файлом на Google Диске, который вы не можете скачать, значит, владелец установил для него режим «только для чтения». В такой ситуации, аналогично тому, как мы заходим в книжный магазин и можем только просматривать книгу, не покупая ее, вы сможете только просмотреть файл, но не скачать его. Явное отсутствие опции загрузки, обычно обозначаемой стрелкой, является явным признаком того, что файл защищен таким образом.
Почему я не могу загружать файлы с Google Диска
Когда человек сталкивается с трудностями при загрузке файлов с Google Диска, причины могут быть разными. Одной из основных причин может быть наложение ограничений владельцем файла. Например, если владелец документа ограничил возможные действия, запретив печать, загрузку или копирование, пользователи с ограниченными разрешениями (например, просмотр или добавление комментариев) не смогут скачать файл. Это как иметь ключ, который позволяет только заглянуть в комнату, но не войти.
Проблемы, связанные с файлами cookie
Блокировка сторонних файлов cookie может стать препятствием при попытке загрузки файлов с Google Диска. Google Диск использует эти файлы cookie для взаимодействия со своими безопасными серверами загрузки. Если блокировка заблокирована, загрузка может продолжиться неправильно.
Процедура включения сторонних файлов cookie:
- Введите chrome://settings/cookies в адресной строке браузера.
- Подтвердите с помощью Enter.
- В разделе «Показать все файлы cookie и данные сайтов» найдите «Сайты, которые всегда могут использовать файлы cookie».
- Справа выберите «Добавить».
- В новом окне введитеdrive.google.com.
- Установите флажок, разрешающий использование сторонних файлов cookie для этого сайта.
- Нажмите «Добавить».
Если проблема не устранена, убедитесь, что Google Диск и другие связанные сайты не находятся в списке заблокированных сайтов. Процедура проверки этого и снятия ограничений аналогична описанной выше.
Конфликты с расширениями браузера
Наконец, иногда расширение браузера может помешать вашей попытке загрузить файлы с Google Диска. Решением может быть временное отключение всех расширений и попытка загрузки. В случае успеха повторно активируйте расширения одно за другим, чтобы определить проблемное. Этот процесс аналогичен попытке определить неисправный электроприбор путем отключения и повторного включения приборов из электрической розетки поочередно.
Часто задаваемые вопросы о Google Диске: все, что вам нужно знать
- Что такое Google Диск?
- Гугл Диск — это служба облачного хранения, предлагаемая Google, которая позволяет пользователям централизованно сохранять документы, фотографии, видео и другие файлы и получать к ним доступ с любого устройства, подключенного к Интернету.
- Сколько стоит Google Диск?
- Google Drive предлагает бесплатный план, включающий 15 ГБ места. Существуют также платные планы, которые предлагают дополнительное хранилище и другие функции за ежемесячную или годовую плату.
- Как мне получить доступ к моему Google Диску?
- Вы можете получить доступ к Google Диску через веб-браузер, посетив сайтdrive.google.com или загрузив мобильное приложение для Android или iOS.
- Безопасны ли мои файлы на Google Диске?
- Google использует различные расширенные меры безопасности для защиты ваших файлов, включая надежное шифрование. Однако всегда полезно сохранять резервные копии важных файлов и никогда не сообщать свои пароли.
- Могу ли я поделиться своими файлами с другими людьми?
- Да, Google Диск позволяет вам делиться файлами и папками с кем угодно. Вы можете решить, может ли человек просматривать, редактировать или комментировать ваш файл.
- Google Диск предназначен только для хранения файлов?
- Нет, Google Диск также предлагает набор инструментов для повышения производительности, таких как Документы, Таблицы и Презентации. Вы можете создавать, редактировать и совместно работать над этими документами в режиме реального времени.
- Существует ли ограничение на размер файлов, загружаемых на Google Диск?
- Да, существует ограничение на размер загружаемых файлов, но оно зависит от типа файла. Например, максимальный размер видео может составлять 10 ТБ, а для документов Google лимит другой.
- Могу ли я получить доступ к Google Диску в автономном режиме?
- Да, Google Диск предлагает функцию автономного доступа, которая позволяет вам просматривать и редактировать файлы, даже если вы не подключены к Интернету. Вам необходимо включить эту функцию в настройках.
- Как освободить место на Google Диске?
- Вы можете удалить файлы, которые вам больше не нужны, очистить корзину и проверить папку «Хранилище» на Google Диске, чтобы узнать, какие файлы занимают больше всего места.
- В чем разница между Google Диском и Google Фото?
- Google Drive — это служба общего хранения, а Google Photos специализируется на хранении и управлении фотографиями и видео. Несмотря на то, что оба подключены, они имеют разные функции и интерфейсы.
Надеюсь, этот FAQ был вам полезен! Если у вас есть другие вопросы, не стесняйтесь искать более подробные ответы или обратитесь в службу поддержки Google.
Программы для Windows, мобильные приложения, игры - ВСЁ БЕСПЛАТНО, в нашем закрытом телеграмм канале - Подписывайтесь:)