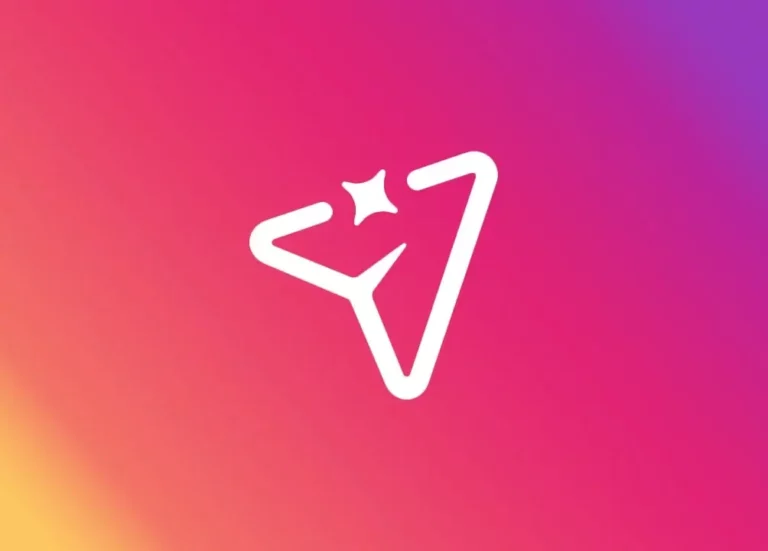Как подключить проектор к MAC

Подключив проектор к Mac, вы можете легко поделиться своим экраном с целой комнатой людей для презентаций, фильмов и многого другого. Вот что вам нужно и как это настроить.
Подключите кабель HDMI к MacBook и проектору. (Вам может понадобиться переходник). Включите проектор и откройте объектив. Посетите страницы поддержки Apple, если вы не знаете, какие порты есть у вашего Mac или какой адаптер вам нужен. Перейдите в настройки экрана вашего Mac, чтобы завершить настройку.
Определите порты на вашем Mac перед подключением проектора к ПК Mac.
Ключом к подключению MacBook к проектору является понимание портов на вашем компьютере. Многие MacBook не имеют встроенного порта HDMI, но вы все равно можете подключиться к HDMI с помощью адаптера порта.
Программы для Windows, мобильные приложения, игры - ВСЁ БЕСПЛАТНО, в нашем закрытом телеграмм канале - Подписывайтесь:)
Apple издает руководства пользователя для своих продуктов чтобы вы могли видеть, какие порты и адаптеры вам понадобятся. Вы также можете ознакомиться с Руководством по формам и символам портов Apple или ввести серийный номер вашего Mac на странице технических характеристик Apple в качестве руководства. Вот обзор типов портов, имеющихся на компьютерах Mac.
- Порт HDMI: если у вас есть порт HDMI на вашем Mac, вы можете напрямую подключиться к проектору с помощью кабеля HDMI проектора без использования адаптера. Кабель HDMI, вероятно, входит в комплект поставки проектора.
- Порт MiniDisplay: порт MiniDisplay немного похож на уменьшенную версию HDMI. Скорее всего, вам понадобится адаптер, но в вашем проекторе он может быть.
- Порт USB-C или Thunderbolt: вы можете выбрать официальный многопортовый цифровой AV-адаптер Apple USB-C или любой другой продукт с разъемом USB-C с одной стороны и портом HDMI с другой.
Большинство MacBook, выпущенных после 2017 года, имеют только два порта USB-C / Thurderbolt.
Как подключить Mac к проектору
Когда у вас есть необходимые кабели и адаптеры, вам просто нужно подключить проектор к MAC. Включите компьютер и проектор и подключите их, чтобы они «видели» друг друга.
Если у вашего проектора есть крышка объектива, сдвиньте ее, чтобы открыть. Как только они будут подключены, ваш Mac должен автоматически обнаружить проектор и отобразить на нем изображение.
Как настроить дисплей с вашего MacBook
После подключения проектора к MacBook вы можете настроить некоторые параметры изображения в Системных настройках. Вот где их найти.
- Щелкните Системные настройки в меню Apple на MacBook.
- Выберите Display.
- Откроется окно с названием вашего устройства вверху. В поле «Оптимизировать для» выберите это устройство или встроенный дисплей, чтобы изменить разрешение MacBook и проецируемого изображения, если они различаются.
- Вы также можете увидеть настройки поворота, которые позволяют изменять ориентацию MacBook и проекции с шагом 90 градусов.
- Если есть задержка в проецировании, вы также сможете настроить частоту обновления с помощью другого меню.
- Параметр «Underscan» позволяет настроить относительный размер отображения на проецируемом изображении. Чтобы уменьшить размер экрана, перетащите этот ползунок вправо.
- Вы также можете решить, показывает ли проектор именно то, что находится на вашем MacBook, или выступает в качестве его расширения. Этот параметр полезен, если у вас есть дополнительные окна, которые вы не хотите транслировать группе.
- Чтобы изменить этот параметр, щелкните вкладку «Расположение» в верхней части окна.
- Чтобы использовать проектор в качестве второго рабочего стола, снимите флажок рядом с «Зеркальное отображение». Вы также можете увидеть эту опцию на сенсорной панели MacBook.
- Вы можете перетащить два значка на рабочий стол, чтобы отрегулировать их относительное положение. Значок с белой полосой вверху представляет экран вашего MacBook.
Программы для Windows, мобильные приложения, игры - ВСЁ БЕСПЛАТНО, в нашем закрытом телеграмм канале - Подписывайтесь:)