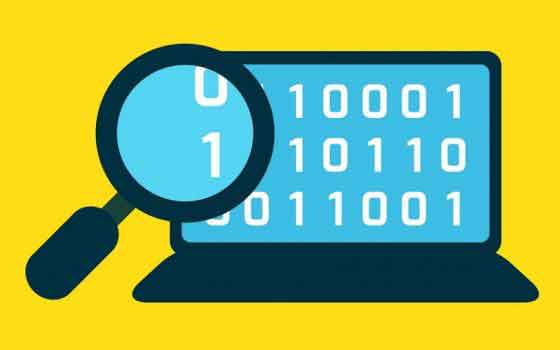Как подключить принтер Canon – GuideSmartPhone.net

На рынке представлен широкий ассортимент принтеров с удивительной структурой печати, и принтер Canon является одним из них. Принтер Canon — один из ведущих принтеров, которым пользуются миллионы пользователей по всему миру. Принтер Canon доступен в нескольких версиях, и пользователи могут выбирать в соответствии со своими предпочтениями. Вы можете использовать эти функции печати с несколькими устройствами, такими как телефоны и ноутбуки. Но прежде чем получить доступ к этим функциям, очень важно знать, как установить и подключить принтер Canon к вашему устройству.
Читайте также: Как подключить принтер к ПК через WiFi, Bluetooth и кабель
Как подключить принтер Canon к ПК
Вы недавно купили новый принтер Canon? И вы хотите выполнять множество задач печати, которые принтер Canon делает доступными с вашего ПК? Затем вам нужно подключить принтер Canon к ПК, что очень просто.
Программы для Windows, мобильные приложения, игры - ВСЁ БЕСПЛАТНО, в нашем закрытом телеграмм канале - Подписывайтесь:)
Как установить принтер Canon на ПК:
- Прежде всего, выключите принтер Canon и подключите один конец USB-кабеля к порту принтера.
- Теперь подключите другой конец USB-кабеля к USB-порту вашего ПК в соответствии с расположением USB-портов.
- Откройте браузер на своем компьютере, затем перейдите на Официальный сайт принтера Canon. Загрузите драйвер принтера в соответствии с моделью принтера и операционной системой, к которой вы хотите подключить принтер.
- Затем перейдите в меню «Пуск», которое доступно в левом нижнем углу экрана, затем откройте «Панель управления».
- Щелкните меню «Оборудование и звук», затем щелкните параметр «Устройства и принтеры».
- Теперь нажмите «Добавить принтер», а затем выберите «Локальный принтер».
- Выберите порт принтера для подключения из списка портов.
- Нажмите на принтер Canon из доступных вариантов, затем выберите модель принтера.
- Нажмите кнопку “Далее.
- Теперь выберите, хотите ли вы предоставить общий доступ к принтеру другим устройствам, и нажмите «Далее».
- Выберите, хотите ли вы оставить принтер Canon в качестве принтера по умолчанию, затем щелкните вкладку «Готово», чтобы завершить процесс.
Как подключить принтер Canon к сети WiFi:
Метод подключения с конфигурацией WPS: этот метод обычно используется для операционных систем Windows и Mac Беспроводной модем имеет кнопку WPS. Проверьте настройки беспроводного подключения на вашем компьютере, а затем включите безопасность WEP. Ниже приведены шаги для подключения принтера Canon к WiFi:
- Включите принтер Canon и разместите роутер рядом, чтобы кнопка WPS была в пределах досягаемости.
- Нажмите и удерживайте кнопку WiFi на принтере, пока не загорится индикатор.
- Подождав 2 минуты, нажмите кнопку WPS на роутере.
- Во время поиска в сети горит синий индикатор WiFi. После подключения к беспроводной сети. Индикаторы питания и WiFi погаснут.
- Чтобы проверить подключение, попробуйте распечатать страницу на принтере Canon.
- Поместите листы в принтер и проверьте, правильно ли работает принтер.
Вы завершили подключение принтера Canon к сети WiFi. Попробуйте распечатать тестовую страницу, должно получиться.
Стандартный метод подключения Canon: если ваш модем не имеет функции WPS, используйте этот метод. Ниже приведены рекомендации, когда пользователь хочет узнать, как подключить принтер Canon к сети Wi-Fi, используя этот метод.
Настройки сети:
- Подключите компьютер к принтеру для сетевых настроек.
- Загрузите бумагу в лоток.
- Нажмите и удерживайте кнопку «Возобновить» или «Отмена» в течение нескольких секунд.
- При печати информационной страницы проверьте состояние подключения.
- Также проверьте имя сети.
Начальная подготовка:
- Убедитесь, что принтер включен и правильно подключен для настройки. Для проводных подключений требуется кабель Ethernet.
- Проверьте, установлены ли уже необходимые драйверы в вашей системе.
- Подключите принтер к Интернету и проверьте его скорость.
- В случае маршрутизатора подключите компьютер и принтер к маршрутизатору.
Подключите принтер Canon к сети Windows WiFi.
- Нажмите «Пуск», а затем «Настройки», чтобы открыть их.
- Затем вы нажимаете «Устройства» в окне «Настройки».
- Под этой опцией выберите Принтер и сканер.
- Добавьте свой принтер или сканер. Это добавит принтер в список.
- Подключите его к той же сети, что и принтер.
Завершите настройку на своем устройстве, выполнив предыдущие шаги. После завершения настройки у вас будет возможность начать использовать принтер.
Подключите принтер Canon к сети Mac WiFi:
- Первый шаг — выбрать «Системные настройки» и выбрать «Принтеры и сканеры».
- Выберите символ +, чтобы добавить принтер.
- В списке доступных выберите свой принтер и добавьте его.
- В случае маршрутизатора подключите устройство Mac и принтер к одной сети.
- Чтобы убедиться в правильности подключения, выполните тестовую печать.
Подключите принтер Canon к сети WiFi без использования кнопки WPS:
- Установите «Canon IJ Network Device Setup Utilities» и запустите приложение.
- Включите и подключите принтер через USB.
- Выберите вариант USB-подключения и завершите процесс подключения.
- Теперь измените вариант подключения на IPv4.
- Введите пароль принтера, который будет серийным номером принтера.
- Выберите сеть WiFi, введите пароль сети WiFi и завершите процесс подключения.
- Настройка завершена.
- Отсоедините USB-кабель и добавьте принтер с помощью параметра «Добавить устройство» на панели управления.
- Принтер готов к использованию.
Чтобы узнать больше о конфигурации WiFi принтера Canon или по любым другим вопросам, вы можете связаться с Служба поддержки Canon.
Программы для Windows, мобильные приложения, игры - ВСЁ БЕСПЛАТНО, в нашем закрытом телеграмм канале - Подписывайтесь:)