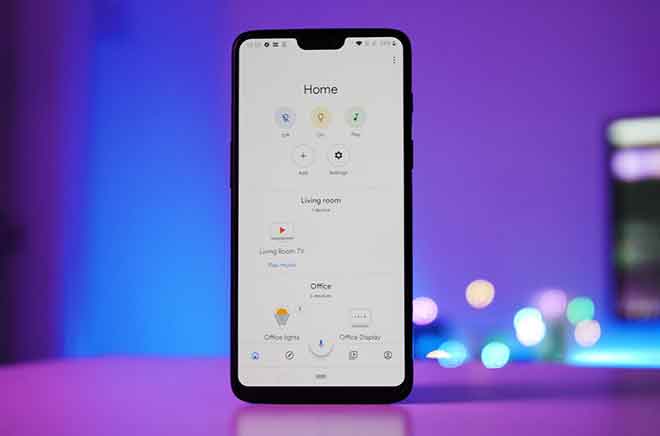Как подключить два монитора к ПК с Windows или Mac

Как подключить два монитора к ПК с Windows или компьютеру Mac Подключение двух экранов может увеличить производительность и освободить место. Чтобы подключить два монитора к компьютеру, вам необходимо подключить все мониторы с помощью кабелей HDMI или VGA. После подключения двух дисплеев к компьютеру откройте меню «Дисплей» на ПК или Mac. Вы можете подключить два монитора для просмотра одного и того же изображения или работы по отдельности.
В офисе часто можно увидеть людей, использующих несколько мониторов на одном компьютере. Это отличный способ расширить свое рабочее пространство и одновременно использовать множество разных приложений. К счастью, двойные мониторы подходят не только профессионалам. Вы можете легко подключить два монитора к своему ПК и Mac – для их подключения вам просто понадобятся мониторы и кабели.
Важно: вы тоже можете подключить к ноутбуку два монитора. Экран ноутбука будет считаться одним из мониторов.
Программы для Windows, мобильные приложения, игры - ВСЁ БЕСПЛАТНО, в нашем закрытом телеграмм канале - Подписывайтесь:)
Как подключить два монитора к компьютеру с Windows 10
1. Подключите оба монитора к корпусу компьютера или ноутбуку, который вы используете, и убедитесь, что они оба включены. В зависимости от вашего монитора и компьютера вам понадобится cavo VGA, HDMI или USB. В некоторых случаях может потребоваться комбинация разных кабелей.
Ваш компьютер должен сразу же распознать новый монитор. Оба экрана станут черными и могут немного мерцать.
2. Когда экран вернется, щелкните правой кнопкой мыши пустую часть рабочего стола вашего ПК, и появится раскрывающееся меню. Щелкните Параметры отображения.
3. Прокрутите вниз до параметра «Несколько дисплеев», откройте раскрывающееся меню и выберите способ работы двух мониторов. Вот ваши варианты:
- Расширить эти дисплеи: вы можете настроить экраны для отображения различных вещей, и курсор мыши может перемещаться между ними.
- Дублировать эти дисплеи – этот параметр будет отображать одно и то же изображение на обоих экранах, что может быть полезно для презентаций и уроков PowerPoint.
- Показать только на 1: выберите этот вариант, если вы хотите использовать только основной монитор.
- Показать только на 2: выберите этот параметр, если вы хотите использовать только дополнительный монитор.
4. После выбора параметра нажмите «Сохранить изменения».
5. Если вы выбрали вариант «Расширить эти экраны», прокрутите назад до раздела «Переупорядочить экраны». Ваш основной монитор будет указан как «1», а ваш новый монитор будет указан как «2». Щелкните и перетащите их, чтобы они соответствовали их расположению в реальной жизни, затем нажмите «Применить».
Как использовать два монитора на Mac
- Вы можете установить два монитора на свой MacBook, iMac или Mac Mini с помощью кабеля HDMI. Если на вашем устройстве Mac нет порта HDMI, вам необходимо подключить кабель HDMI к USB-кабелю или концентратору, а затем подключить его к Mac. Ваш компьютер должен сразу же распознать новый монитор. Оба экрана станут черными и могут немного мерцать.
- Когда дисплей вернется, откройте приложение «Системные настройки» (вы можете щелкнуть логотип Apple в правом верхнем углу экрана и открыть его оттуда) и выберите «Дисплей».
- Откроются два окна, по одному на каждом дисплее. В окне на главном экране будет больше параметров – используйте это окно и нажмите «Упорядочить» вверху.
- Если вы хотите, чтобы на обоих мониторах отображалось одно и то же изображение, выберите «Зеркальное отображение». Если вы хотите, чтобы они работали отдельно, снимите флажок.
- Щелкните и перетащите синие прямоугольники, чтобы они соответствовали раскладке мониторов в реальной жизни. Вы также можете щелкнуть и перетащить только белую полосу, чтобы выбрать монитор с док-станцией – это будет ваш основной монитор.
Программы для Windows, мобильные приложения, игры - ВСЁ БЕСПЛАТНО, в нашем закрытом телеграмм канале - Подписывайтесь:)