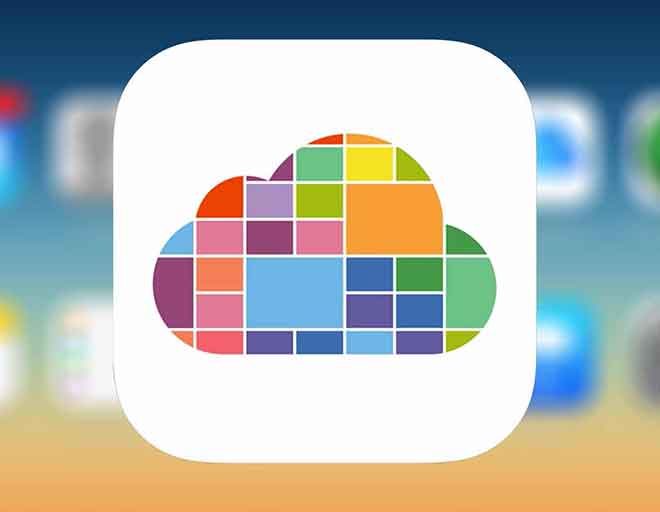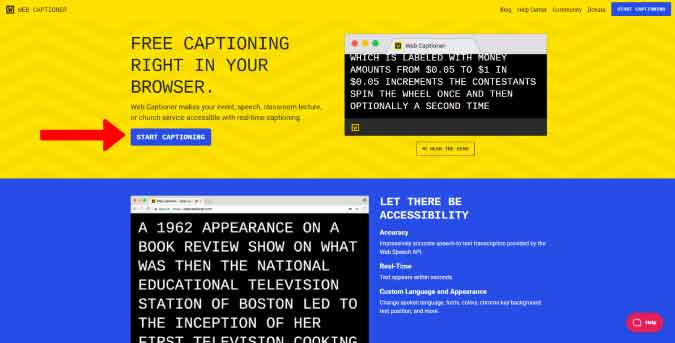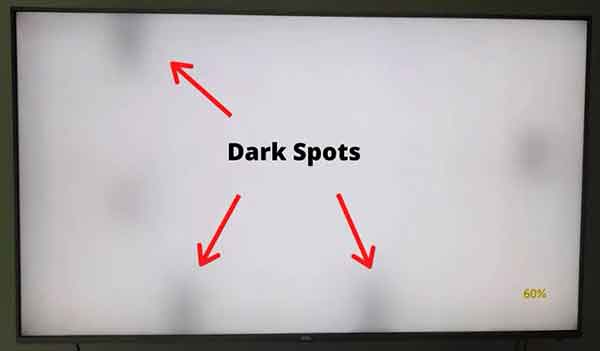Как подключить 3 монитора к ноутбуку
В этой статье объясняется, как подключить к ноутбуку 3 монитора. В зависимости от вашей конкретной настройки вам может потребоваться внести некоторые изменения самостоятельно, но это руководство проведет вас через шаги, необходимые для подключения 3 мониторов к вашему ноутбуку.
Если на вашем ноутбуке есть три видеопорта, то все в порядке, но очень немногие ноутбуки имеют это. Вам, вероятно, понадобится адаптер для внешнего дисплея или док для подключения 3-х мониторов к ноутбуку. После подключения дисплеев правильно расположите их на своем компьютере, чтобы правильно определить местоположение каждого монитора.
Большинство современных ноутбуков и операционных систем идентифицируют подключенные мониторы и автоматически начинают их использовать.
Как подключить 3 монитора к ноутбуку
В зависимости от вашего ноутбука, у вас может быть несколько видеопортов или их вообще нет. Чтобы подключить к ноутбуку три монитора, вам понадобится три видеопорта.
Программы для Windows, мобильные приложения, игры - ВСЁ БЕСПЛАТНО, в нашем закрытом телеграмм канале - Подписывайтесь:)
Если на вашем ноутбуке нет трех доступных портов, вам необходимо приобрести док-станцию или адаптер с дополнительными портами.
Вам нужно будет определить, какие порты необходимы вашим внешним мониторам, чтобы знать, какую док-станцию покупать.
Когда у вас есть док-станция (или кабели), нужно действительно все подключить. Если ваша операционная система обновлена, она должна автоматически распознавать мониторы.
Это действительно так. Фактически, это самая простая часть. Теперь нужно все настроить.
Настройте несколько мониторов на Mac
После подключения мониторов убедитесь, что вы правильно настроили их на своем компьютере, чтобы максимально эффективно использовать их. Вот наиболее важные параметры для настройки:
Ориентация – это первое, что нужно сделать при настройке с несколькими мониторами. Вы хотите убедиться, что физическая компоновка ваших мониторов соответствует виртуальной компоновке вашего компьютера, чтобы ваше устройство знало, какой монитор находится рядом с каким.
- На Mac выберите «Apple»> «Системные настройки»> «Дисплей» и щелкните вкладку «Расположение». Вот пример, когда подключен только один дополнительный монитор (не всем нравятся три монитора!). У каждого монитора будет отдельный элемент управления для ориентации (альбомная или портретная).
- На ноутбуке с Windows выберите «Пуск»> «Настройка»> «Система»> «Дисплей».
Разрешение – это важная настройка дисплея. При настройке с тремя мониторами перетаскивание окон на экраны с очень разными разрешениями может раздражать. В зависимости от ваших настроек вы можете захотеть запустить их все с одинаковым разрешением или с разным увеличением, если у вас дисплей с особенно высоким разрешением.
Важно помнить, что независимо от максимального разрешения, поддерживаемого вашим монитором, именно такое разрешение будет выглядеть на нем наиболее резким и чистым. Итак, вы захотите решить, что для вас важнее: последовательность или резкость.
Частота обновления – еще один важный компонент любого дисплея. При настройке с несколькими мониторами простота, с которой вы можете перетаскивать окна по экрану, становится важной, поскольку часто визуально неприятно видеть, как высокая частота обновления становится низкой.
В результате вы захотите запустить свой основной дисплей с максимально возможной частотой обновления и приложить все усилия, чтобы соответствовать этой частоте обновления на других ваших мониторах.
Однако, если у вас несколько дисплеев с разной частотой обновления, и согласованность в любом случае будет невозможна, лучше всего работать с максимально возможной частотой обновления.
Программы для Windows, мобильные приложения, игры - ВСЁ БЕСПЛАТНО, в нашем закрытом телеграмм канале - Подписывайтесь:)