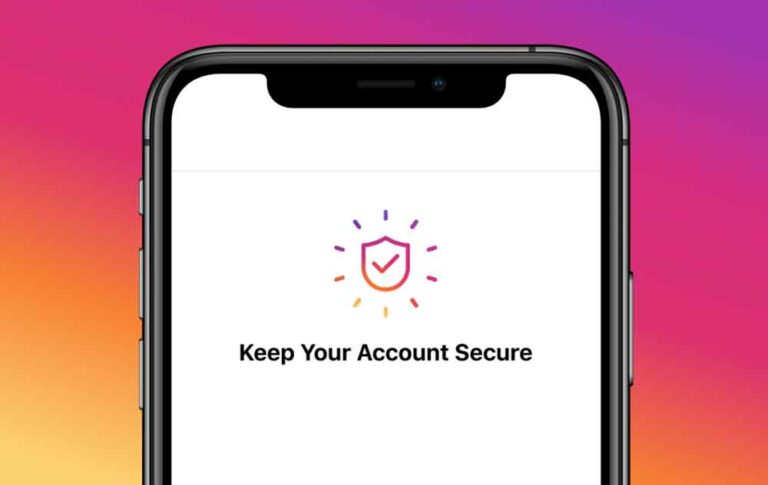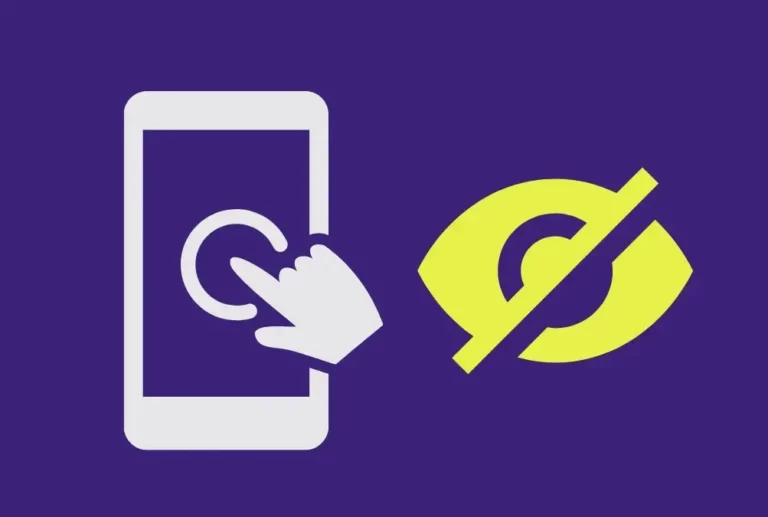Как перенести фотографии из Google Фото в iCloud
Вы недавно перешли с телефона Pixel или Android на iPhone? Вам интересно, как перенести фотографии из Google Фото в iCloud? Это не ракетостроение, но процесс может занять много времени. В этом посте мы расскажем, как перенести изображения в iCloud из Google Фото и нужно ли это делать.
Если вас устраивает Google Фото и единственная причина для переноса в iCloud – это то, что вы переключаетесь на iPhone, тогда мой друг, нет необходимости переносить их. Вы также можете использовать Google Фото на iPhone так же, как на Android. Все ваши фотографии будут доступны на iPhone, а новые будут добавлены в Google Фото.
Однако, если у вас есть другие причины для перехода на iCloud, вы можете сделать это на iPhone и ПК, оба из которых показаны ниже. Прежде чем переходить к шагам, давайте немного разберемся Фото ICloud е Фото Google.
Что такое Фото iCloud и Google Фото
Google Фото доступен как для Android, так и для iPhone. Это приложение-галерея, которое также позволяет создавать резервные копии фотографий и видео в облаке. iCloud – это сервис Apple, похожий на Гугл драйв, который хранит ваши данные в облаке. Часть этой услуги также позволяет вам сделайте резервную копию ваших изображений. iCloud делает это через приложение «Фото» на вашем iPhone.
Программы для Windows, мобильные приложения, игры - ВСЁ БЕСПЛАТНО, в нашем закрытом телеграмм канале - Подписывайтесь:)
И приложение “Google Фото”, и приложение “Фото” для iPhone позволяют просматривать изображения, доступные на вашем телефоне. Вы можете включить опцию резервного копирования, если хотите. Таким образом фотографии будут загружены в облако и синхронизированы с другими подключенными устройствами. Для нас обоих это дополнительная функция.
Теперь давайте посмотрим, как перенести онлайн-фотографии из Google Фото в iCloud. Начнем сначала с компьютера.
Перенос фотографий из Google Фото в iCloud в Windows
Для этого вам нужно будет загрузить свои данные из Google Фото, а затем загрузить их обратно в iCloud. Вот подробные шаги для каждой части.
Скачать фото из Google Фото
Шаг 1. Откройте photos.google.com в браузере и войдите в свою учетную запись Google, связанную с Google Фото.
Шаг 2. Наведите указатель мыши на первую фотографию, которую хотите выбрать, и щелкните значок галочки, чтобы выбрать ее. Он станет синим. Повторите этот шаг для всех фотографий, которые хотите выбрать.
Совет: Чтобы выбрать несколько фотографий, сначала выберите фотографию, затем нажмите клавишу Shift и выберите последнюю фотографию. Будут выбраны все промежуточные изображения.
Шаг 3: После выбора щелкните значок с тремя точками вверху и выберите «Загрузить» в меню.
Совет: используйте команду Shift + D, чтобы начать процесс загрузки.
Шаг 4: Начнется загрузка ZIP-файла, содержащего все выбранные фотографии. Теперь вам нужно разархивировать его в желаемое место. Для этого щелкните файл правой кнопкой мыши и выберите в меню пункт «Распаковать». Кроме того, вы можете использовать онлайн-инструмент для его извлечения или попробовать метод автоматического извлечения файлов ZIP после его загрузки.
Загрузить фотографии в Фото iCloud
Шаг 1. Откройте icloud.com в веб-браузере ПК и перейдите в раздел «Фотографии».
Шаг 2: Щелкните значок облака вверху, чтобы начать загрузку новых изображений.
Шаг 3: Откроется окно. Перейдите в распакованную папку, содержащую изображения, загруженные из Google Фото. Выберите фотографии, которые хотите добавить в iCloud. Затем подождите, пока они загрузятся.
Это все, что вам нужно сделать, чтобы перенести фотографии. Прочтите раздел «О чем следует помнить» в конце сообщения, чтобы узнать о некоторых важных моментах.
Перенос фотографий из Google Фото в iCloud на iPhone
Здесь вам придется скачать приложение Google Фото если у вас его нет на вашем iPhone. Затем вам нужно будет загрузить фотографии из приложения. Но заряжать их вручную не нужно, iPhone сделает это автоматически.
Шаг 1. Откройте приложение Google Фото на своем iPhone. Если приложение просит вас включить резервное копирование, не давайте ему доступ. В противном случае фотографии, доступные на вашем iPhone, будут синхронизированы с Google Фото.
Шаг 2: Перейдите в раздел «Альбомы» в Google Фото, и там вы найдете все свои фотографии. Нажмите и удерживайте фото, чтобы выбрать его. Затем, не отрывая пальца, проведите им по другим фотографиям, которые хотите выбрать.
Шаг 3. Коснитесь значка «Поделиться» вверху и выберите «Сохранить изображения». Изображения будут загружены в Фотопленку.
Шаг 4: Откройте предустановленное приложение «Фото» на вашем iPhone. Вы найдете изображения, загруженные из Google Фото. Теперь, чтобы сделать их доступными на всех синхронизируемых устройствах, вам нужно включить библиотеку фотографий iCloud.
Для этого откройте приложение «Настройки» на своем iPhone и перейдите в «Фото». Затем включите переключатель для фотографий iCloud. Если он уже включен, оставьте его нетронутым.
У вас будет два варианта: оптимизировать хранилище iPhone и загрузить и сохранить оригиналы. Используйте первый вариант, если вы хотите сохранить изображения с более низким разрешением на вашем iPhone, а оригиналы – в iCloud. Вы должны использовать его, если ваш iPhone заканчивается место для хранения. Выберите второй вариант, если на вашем iPhone достаточно места.
Примечание. Когда вы включаете «Фото iCloud», все ваши существующие фотографии в Фотопленке и фотографии, загруженные из Google Фото, будут синхронизированы с iCloud.
Перенос фотографий из Google Фото в iCloud на Android
Это невозможно сделать прямо на Android. Однако вы можете использовать те же шаги, что и для Windows, чтобы сделать это на Android. То есть откройте веб-сайт iCloud в браузере своего телефона Android. Затем загрузите в него фотографии.
Что нужно иметь в виду
Когда вы это сделаете, вы должны позаботиться об этих вещах.
Потерпи
Если у вас много изображений в Google Фото, весь процесс может занять некоторое время, в зависимости от скорости вашего интернета. Так что сохраняйте спокойствие и будьте терпеливы.
Достаточно места для хранения
Прежде чем начать перенос данных из Google Фото в iCloud, проверьте доступное пространство для хранения iCloud. Для загрузки всех данных из Google Фото должно быть достаточно места для хранения. Чтобы проверить свое хранилище, перейдите в приложение «Настройки» на своем iPhone и коснитесь своего имени вверху. Затем нажмите на iCloud.
Будет показана ваша квота хранилища. Вы можете использовать советы, чтобы освободить место в хранилище iCloud.
Делайте это партиями
На всякий случай не следует передавать все данные сразу. Делайте это партиями по 100-200 изображений.
Предоставляются Google Фото
После переноса фотографий в библиотеку iCloud изображения останутся в Google Фото, поскольку мы не удалили их. После того, как вы успешно добавили их в iCloud, вы можете продолжить и удалить их из Google Фото. Мы предлагаем сначала удалить только несколько фотографий. Затем проверьте, можно ли получить к нему доступ через библиотеку фотографий iCloud. Устраняйте других только после того, как оцените вещи.
Вы также можете позволить им оставаться в Google Фото и удалить приложение Google Фото со своего iPhone или отключить его функцию резервного копирования. Для этого перейдите в настройки приложения Google Фото и нажмите «Резервное копирование и синхронизация». Выключите переключатель для резервного копирования и синхронизации.
Программы для Windows, мобильные приложения, игры - ВСЁ БЕСПЛАТНО, в нашем закрытом телеграмм канале - Подписывайтесь:)