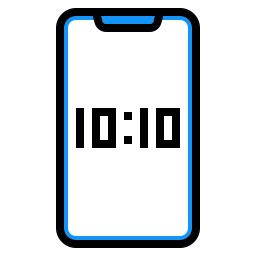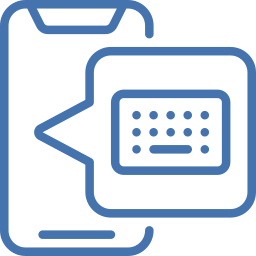Как перенести файлы с ПК на Google Pixel 4?
Поскольку пользователи часто используют свои мобильные телефоны в работе или в личных целях, телефоны Android стали более чем незаменимым инструментом. Однако есть сложная задача – отправлять файлы большого размера, такие как фотографии или видео. Эти файлы нельзя отправить по электронной почте, потому что они слишком большие. Для передачи файлов с телефона Google Pixel 4 существует несколько способов.
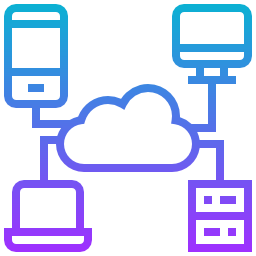
Передача файлов по USB между компьютером и вашим Google Pixel 4
Один из самых простых способов передачи файлов – подключить Google Pixel 4 к компьютеру с помощью кабеля USB. Чтобы подключить смартфон к компьютеру, подключите USB-кабель к Google Pixel 4 и компьютеру. Затем разблокируйте свой смартфон. Вы сможете нажать «Исследовать файлы или папки». У вас будет папка в проводнике вашего компьютера, которая будет называться как ваш Google Pixel 4. После этого у вас будет возможность между двумя папками: внутреннее хранилище вашего Google Pixel 4 и SD-карта.
Чтобы перенести файл с компьютера на Google Pixel 4
- Найдите файл, который хотите скопировать
- Скопируйте файл, выбрав, а затем CTRL + C или щелкните правой кнопкой мыши и выберите копию
- В проводнике зайдите на свой телефон
- После этого нажмите на папку внутреннего хранилища вашего Google Pixel 4 или SD-карты.
- Найдите папку, в которую хотите поместить файл
- После этого либо CTRL + V, либо щелкните правой кнопкой мыши и выберите Вставить.
Чтобы переместить файл с вашего Google Pixel 4, вы можете выполнить эту технику со своего смартфона.
- Откройте файловый менеджер Google Pixel 4.
- Найдите в какой папке будет файл для отправки
- Папка DCIM для фотографий
- Папка загрузок в случае загруженного файла
- SD-карта в случае наличия файла на SD-карте
Передача данных с вашего компьютера с помощью SD-карты вашего Google Pixel 4
Если у вас нет USB-кабеля, вы можете использовать SD-карту вашего мобильного телефона. Если вы хотите передать файл, фотографию или видео, вам придется извлечь SD-карту и снова вставить ее в слот. Узнайте, как удалить SD-карту из вашего Google Pixel 4. Подключите SD-карту к компьютеру, затем перейдите в папку. Тот же метод, что и в первой главе, найдите файл, который нужно скопировать на свой компьютер, а затем скопируйте его. Затем вставьте этот файл в папку на SD-карте. Отсоедините SD-карту от компьютера и вставьте ее обратно в Google Pixel 4. Затем вы можете найти этот файл на SD-карте в проводнике файлов Google Pixel 4. У вас нет SD-карты для вашего Google Pixel 4, и у вас ее нет знать, какой выбрать, читайте в нашей статье.
Программы для Windows, мобильные приложения, игры - ВСЁ БЕСПЛАТНО, в нашем закрытом телеграмм канале - Подписывайтесь:)
Перенос файлов с компьютера через облако на Google Pixel 4
Существует еще один метод: можно использовать облако для отправки файла со смартфона Android на компьютер и наоборот. Есть много облаков, соответствующих марке вашего Google Pixel 4, Google Drive, Google фото для фотографий, Dropbox . Вам просто нужно создать учетную запись и поместить приложение в свой Google Pixel 4 и облачное программное обеспечение на свой компьютер или перейти на облачный сайт, например Гугл Диск . Вам не только нужно будет синхронизировать этот файл между вашим смартфоном и компьютером.
Какой программой передавать файлы с компьютера на Google Pixel 4?
Вы можете установить программное обеспечение на свой компьютер и, таким образом, пересылать данные между вашим ПК и Google Pixel 4. Существуют такие программы, как Dr. Fone или Airdroid.
Какое приложение для передачи данных между android и ПК или планшетом?
Действительно, есть приложения для передачи таких данных, как фотографии или видео, потому что отправка их по электронной почте будет невозможна из-за их большого веса.
Портал, передача приложений по Wi-Fi-прямо с компьютера на android
Портал будет приложением, которое поможет вам передавать данные с компьютера на Google Pixel 4. Для передачи данных используется прямой Wi-Fi. узнайте, как активировать прямой Wi-Fi на вашем Google Pixel 4. Он не использует данные для передачи. Вам нужно будет перейти на портал. pushbullet. com и отсканируйте QR-код с помощью приложения портала, установленного на вашем Google Pixel 4.
Отправить куда угодно, приложение для переноса с вашего Google Pixel 4 на ПК
Отправить куда угодно будет приложением, которое позволяет на этот раз отправить документ с вашего Google Pixel 4 на ваш компьютер. Это приложение использует прямой Wi-Fi и не использует интернет-данные. Вам нужно будет ввести шестизначный ключ шифрования для передачи файлов. Если вам нужны другие руководства по вашему Google Pixel 4, мы приглашаем вас изучить другие статьи в категории: Google Pixel 4.
Программы для Windows, мобильные приложения, игры - ВСЁ БЕСПЛАТНО, в нашем закрытом телеграмм канале - Подписывайтесь:)