Как переместить устройство в другую комнату в приложении Alexa
Если у вас дома разбросано несколько Amazon Echo, а также другие интеллектуальные устройства, работающие с Alexa, возможно, вы объединили их в группы.
Хотя они называются группами, они также могут представлять разные комнаты в вашем доме, например кухню, гостиную и столовую.
Это особенно полезно, если у вас есть умное освещение, потому что вы можете войти в любую комнату с Echo и сказать «Алекса, включи свет», и свет включится только в этой комнате.
Но что, если вы хотите переместить Echo в другую комнату? Именно об этом мы и поговорим здесь, показав, как указать, какие устройства находятся в каких комнатах.
Программы для Windows, мобильные приложения, игры - ВСЁ БЕСПЛАТНО, в нашем закрытом телеграмм канале - Подписывайтесь:)
1.
Выберите комнату, из которой хотите переехать
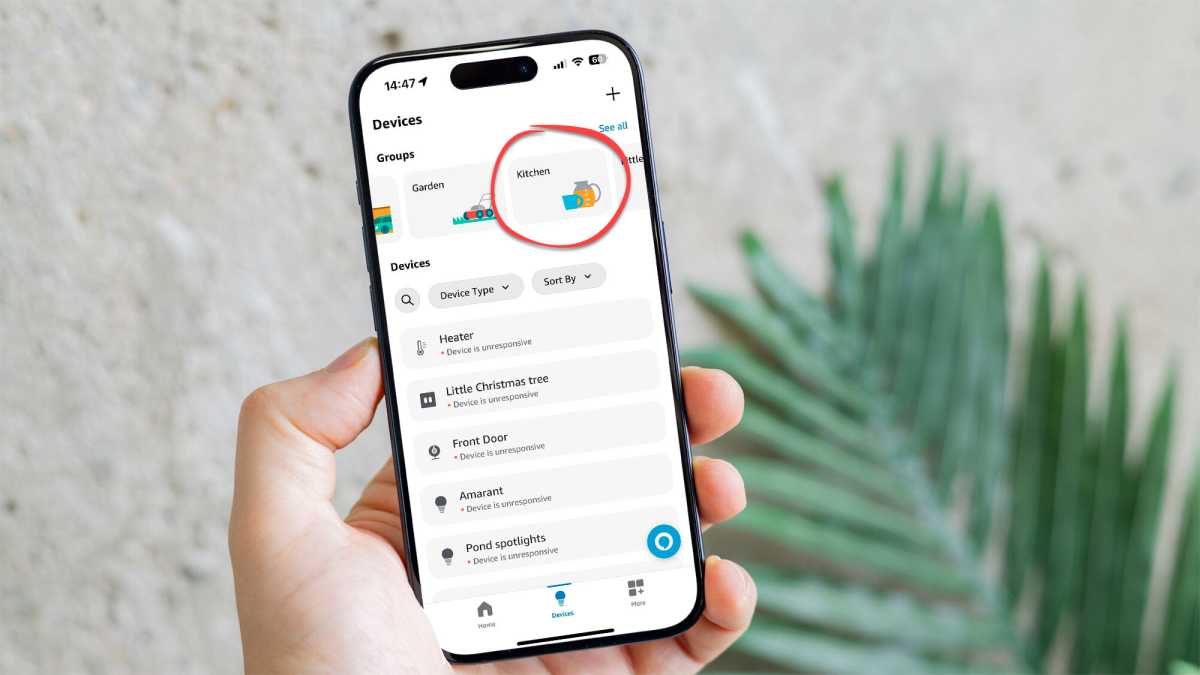
Доминик Томашевский / Литейный цех
Откройте приложение Alexa и нажмите вкладку «Устройства» внизу. Прокрутите список Групп (комнат) вверху. Примечание. Они появятся только в том случае, если вы их создали.
Мы собираемся переместить Echo из кухни в гостиную, поэтому для начала нажмите «Кухня» в списке.
2.
Переключиться в режим редактирования
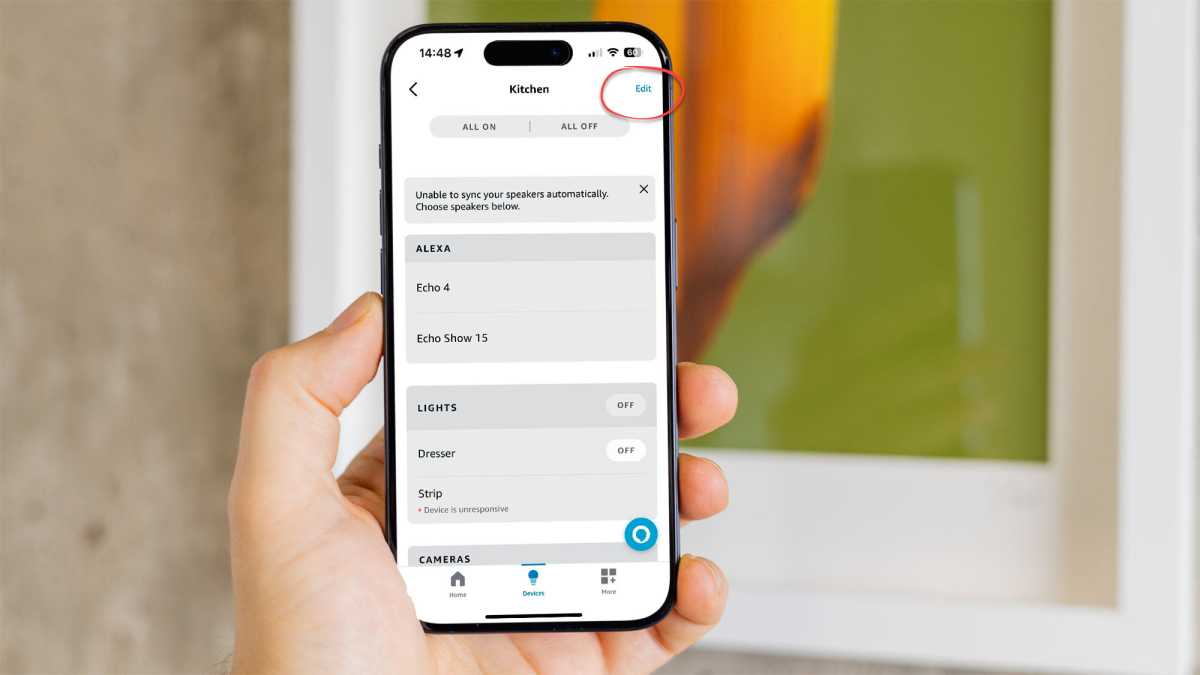
Доминик Томашевский / Литейный цех
Вы увидите список устройств, связанных с комнатой, на которую вы нажали. Нажмите «Изменить» в правом верхнем углу.
3.
Отмените выбор Эха из первой комнаты.
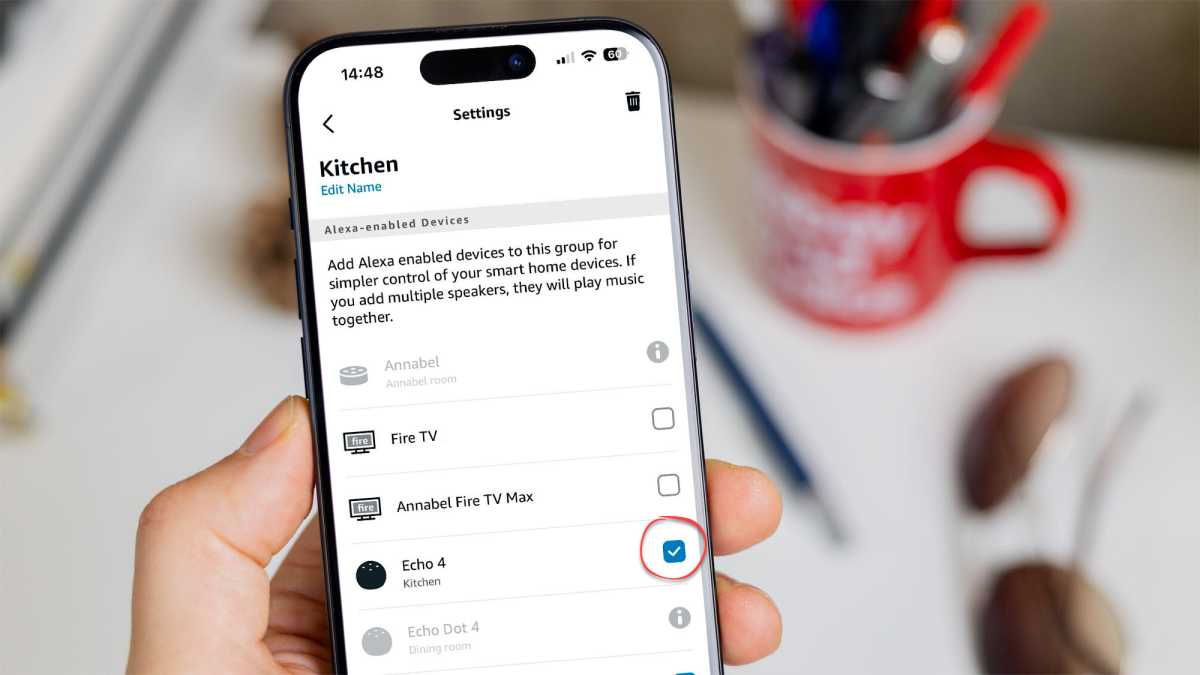
Доминик Томашевский / Литейный цех
Теперь нажмите на Эхо, которое вы хотите вывести из этой комнаты. В данном случае это Echo 4, поэтому коснитесь его, а затем коснитесь большой кнопки «Сохранить» внизу экрана.
4.
Выберите комнату, в которую нужно переместить Эхо.
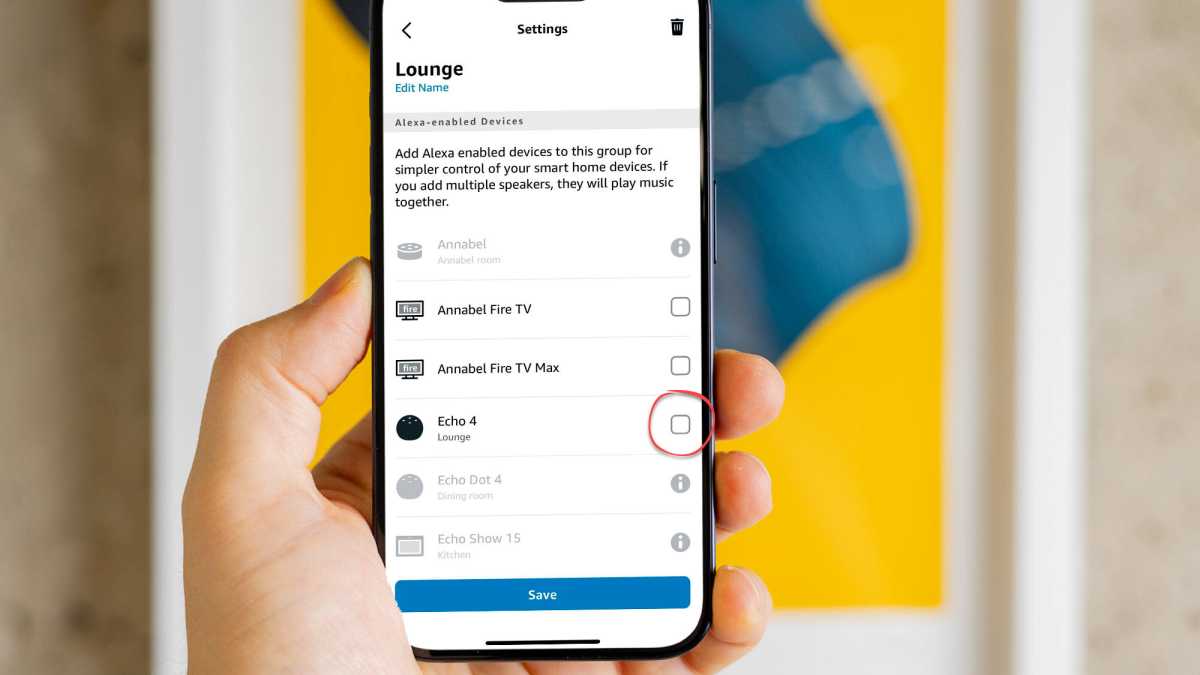
Доминик Томашевский / Литейный цех
Теперь коснитесь символа <, чтобы вернуться на вкладку «Устройства» и найти комнату, в которую вы перемещаете Echo, из списка вверху.
Нажмите на него и повторите процесс предыдущего шага: нажмите «Изменить», а затем нажмите на «Эхо», которое вы хотите добавить в эту комнату. Единственная разница здесь в том, что вы выбираете, а не отменяете выбор Echo.
Снова нажмите «СОХРАНИТЬ», и вы увидите сообщение с подтверждением.
Вот и все, и таким же образом вы можете добавлять или удалять из комнат другие типы устройств.
Если вы хотите пойти дальше, вы можете соединить Echo с Fire TV Stick, чтобы иметь возможность использовать Alexa для управления Fire TV только голосом, без пульта дистанционного управления. Вы также можете использовать динамик Echo для воспроизведения звука с вашего Fire TV.
Точно так же вы можете соединить динамики Echo одного типа, чтобы получить стереозвук, и даже добавить сабвуфер Echo Sub для улучшения басов.
Программы для Windows, мобильные приложения, игры - ВСЁ БЕСПЛАТНО, в нашем закрытом телеграмм канале - Подписывайтесь:)






