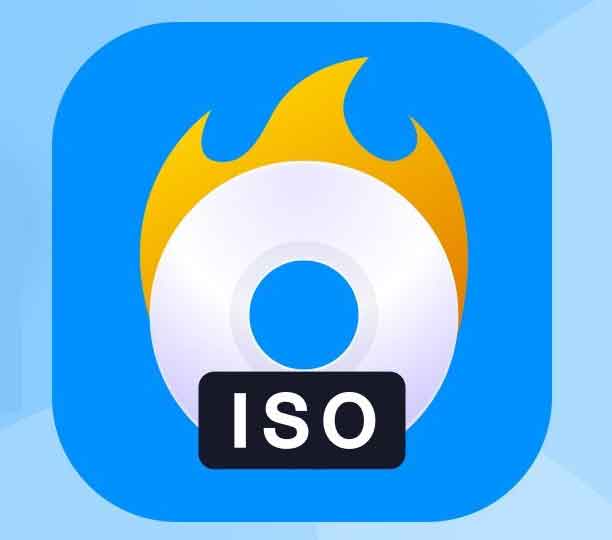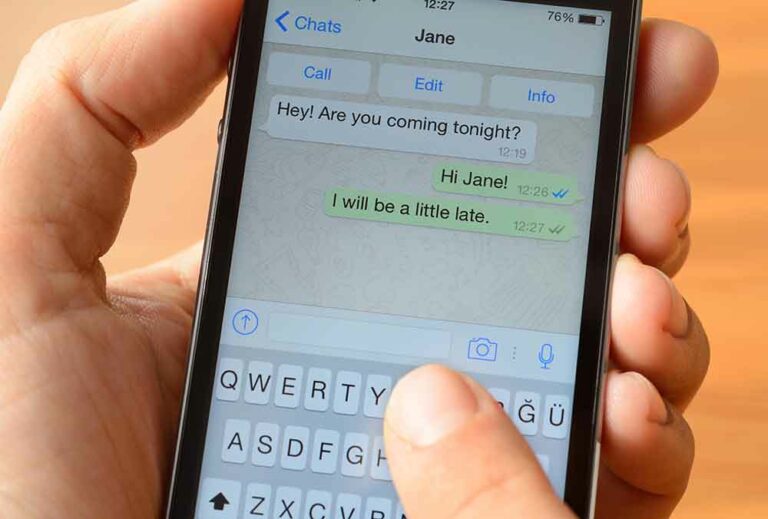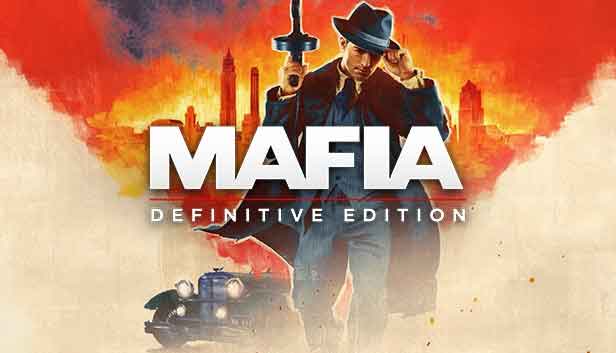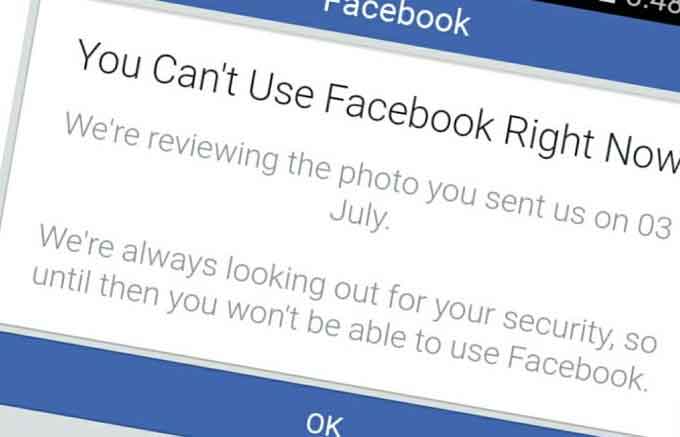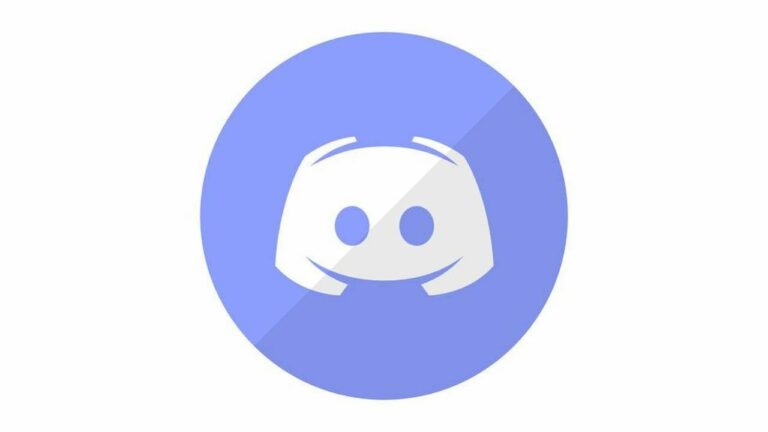Как печатать с iPad — полное руководство
Вы счастливый обладатель iPad, но столкнулись с проблемой при попытке распечатать документ прямо с планшета. Вы понятия не имеете, как печатать с iPad, даже если ваш принтер включен и правильно подключен к домашней беспроводной сети. Не волнуйтесь, решение проще, чем вы думаете! Если вам нужно распечатать срочный документ, но под рукой нет компьютера, вы можете задаться вопросом, а как печатать с iPad?
Для печати с iPad доступны два варианта: первый — принтер с поддержкой AirPrint, эксклюзивной системы беспроводной печати устройств Apple. Если в вашем принтере нет этой функции, не отчаивайтесь! Вы можете использовать некоторые приложения, которые позволяют принтеру удаленно взаимодействовать с вашим iPad. Вы даже можете печатать с iPad на принтер, который не поддерживает Wi-Fi.
Сначала проверьте, поддерживает ли ваш принтер AirPrint. Если нет, загрузите совместимое с iPad приложение для печати, например «PrintCentral» или «Printer Pro». После установки приложения подключите iPad к той же сети Wi-Fi, что и принтер. Запустите приложение печати и выберите документ, который хотите распечатать. Ваш принтер должен появиться в списке доступных принтеров. Выберите принтер и продолжите печать.
Если у вас возникли проблемы с поиском принтера, убедитесь, что он включен и правильно подключен к домашней сети Wi-Fi. Возможно, вам потребуется включить подключение принтера к сети Wi-Fi или настроить подключение к правильной сети Wi-Fi. В любом случае следуйте инструкциям производителя принтера, чтобы настроить его правильно.
Программы для Windows, мобильные приложения, игры - ВСЁ БЕСПЛАТНО, в нашем закрытом телеграмм канале - Подписывайтесь:)
В заключение, печать с iPad очень проста, если вы знаете правильные шаги. Если ваш принтер поддерживает AirPrint, все, что вам нужно сделать, это подключить его к той же сети Wi-Fi, что и ваш iPad, и начать печать. Если ваш принтер не поддерживает AirPrint, установите совместимое приложение для печати и правильно настройте подключение принтера к сети Wi-Fi. Таким образом, вы можете удобно печатать со своего iPad, не используя ноутбук.
Как печатать с iPad на принтер
Вы счастливый обладатель iPad и наконец-то завершили над ним свою работу. Теперь вам просто нужно распечатать его, но вы не знаете, как это сделать. Не волнуйтесь, у меня есть все, что вам нужно, чтобы решить проблему.
Прежде всего, давайте посмотрим, как печатать с iPad. Есть два основных способа сделать это: через технологию AirPrint или через официальное приложение принтера.
Если вы решите использовать AirPrint, ваш принтер должен быть совместим с этой технологией. Если это так, ваш iPad автоматически распознает принтер и позволит вам распечатать документ без необходимости устанавливать какое-либо дополнительное программное обеспечение.
Если ваш принтер не поддерживает AirPrint, не отчаивайтесь. Вы можете загрузить официальное приложение для своего принтера прямо из магазина приложений для iPad. После загрузки и установки подключите iPad к принтеру с помощью USB-кабеля или сети Wi-Fi. Внимательно следуйте инструкциям приложения, чтобы правильно настроить принтер и подключить его к устройству.
В любом случае подключить iPad к принтеру несложно и требует всего несколько простых шагов. После того, как вы настроите принтер, вы, наконец, сможете распечатать документ прямо с iPad за считанные секунды.
В заключение, печать с iPad совсем не сложна, если вы знаете правильные шаги. Используя AirPrint или приложение для принтера, вы можете легко подключить iPad к принтеру и распечатать любые документы.
Как печатать с iPad с помощью AirPrint
Недавно вы приобрели новый принтер с поддержкой AirPrint, поэтому вы можете печатать напрямую с устройств Apple, таких как iPhone и iPad. Однако вы новичок и не знаете, как подключить iPad к принтеру и начать печать.
Для печати с iPad сначала необходимо убедиться, что ваше устройство и принтер подключены к одной и той же сети Wi-Fi. Если вам нужна помощь в подключении принтера к Wi-Fi или навигации на iPad, вы можете следовать моим инструкциям. После подключения к той же сети вы можете продолжить печать.
Чтобы начать, найдите на iPad файл или фотографию, которую хотите распечатать, и нажмите кнопку «Поделиться». В появившемся окне выберите пункт «Печать». В списке доступных принтеров выберите свой принтер.
Теперь вы можете выбрать количество копий, которые вы хотите распечатать, в цвете или в черно-белом режиме, а также в двустороннем режиме. Также выберите размер страницы, например A4, и нажмите кнопку «Печать» в правом верхнем углу. Через несколько секунд принтер начнет процесс печати, и ваш отпечаток будет готов.
Как видите, печать с iPad с помощью AirPrint выполняется очень быстро и просто. Просто убедитесь, что принтер и устройство подключены к одной и той же сети Wi-Fi, и выполните несколько шагов, чтобы начать печать.
Как печатать с iPad без AirPrint
Если у вас есть принтер, не поддерживающий AirPrint, у вас могут возникнуть проблемы с печатью с iPad. Однако, если ваш принтер поддерживает подключение к сети Wi-Fi, все еще есть способы печати с iPad без AirPrint.
Для этого вам необходимо загрузить официальное приложение вашего принтера из магазина вашего устройства. Например, если у вас есть принтер Epson, вы можете загрузите приложение Epson Smart Panel из App Store. Если у вас есть принтер HP или другой марки, вы можете найти инструкции в моем руководстве о том, как печатать с мобильного телефона на принтер.
После загрузки приложения откройте его и примите условия использования. Затем настройте принтер, нажав кнопки «Далее» и «Разрешить» при появлении запроса. Если ваш принтер уже подключен к сети Wi-Fi, выберите «Подключиться к устройству, которое уже подключено к сети Wi-Fi». Если нет, выберите «Настроить новый продукт». Выберите свой принтер из списка и нажмите «ОК», чтобы завершить настройку.
После настройки принтера можно приступать к печати. В приложении выберите вкладку «Печать фотографий» или «Печать документов» в зависимости от типа файла, который вы хотите распечатать. Затем выберите файл, который хотите распечатать, и нажмите кнопку «Печать» в правом нижнем углу.
При необходимости вы также можете изменить некоторые параметры печати, нажав кнопку со значком шестеренки в правом верхнем углу.
Таким образом, вы можете печатать прямо с iPad, даже если ваш принтер не поддерживает AirPrint.
Как печатать с iPad с помощью USB-кабеля
У вас есть старый принтер, который не поддерживает AirPrint, и вы не можете использовать Wi-Fi, потому что у вас дома нет подключения к Интернету. Единственный вариант печати — использовать USB-кабель. Однако вы не знаете, как печатать с iPad с помощью USB-кабеля.
К сожалению, я должен сообщить вам, что невозможно печатать напрямую с вашего iPad с помощью USB-кабеля. Но не волнуйтесь, есть альтернатива, которую вы можете использовать: технология Wi-Fi Direct. Это позволит вам печатать с вашего iPad, даже если ваш принтер и ваш iPad не подключены к одной и той же сети Wi-Fi. Ваш принтер должен быть оснащен этой технологией, что вы можете проверить на самом принтере или выполнив поиск вашей модели на сайте производителя.
Для сопряжения принтера с iPad необходимо нажать и удерживать соответствующую кнопку на принтере или выбрать пункт Wi-Fi Direct Connectivity в меню принтера. Затем откройте настройки iPad, выберите сеть Direct-XXX (где «XXX» — имя вашего принтера) и подключитесь к ней.
После подключения вы можете приступить к печати документа или фотографии. Если у вас возникнут трудности, вы можете ознакомиться с моим руководством по использованию подключения Wi-Fi Direct. В качестве альтернативы, если у вас дома есть сеть Wi-Fi, но ваш принтер не поддерживает беспроводную связь, вы можете подключить его к маршрутизатору и превратить в принтер Wi-Fi, следуя моему руководству о том, как подключить сетевой принтер. Таким образом, вы можете печатать со своего iPad даже без использования USB-кабеля.
Программы для Windows, мобильные приложения, игры - ВСЁ БЕСПЛАТНО, в нашем закрытом телеграмм канале - Подписывайтесь:)