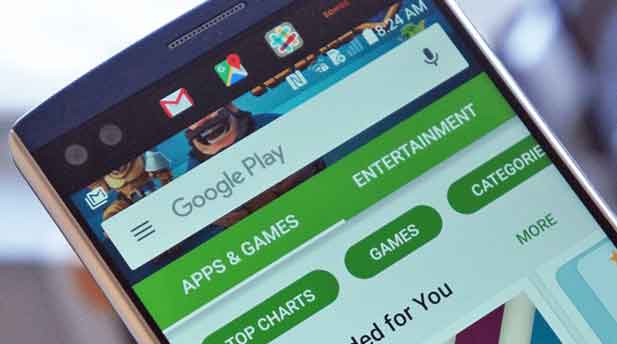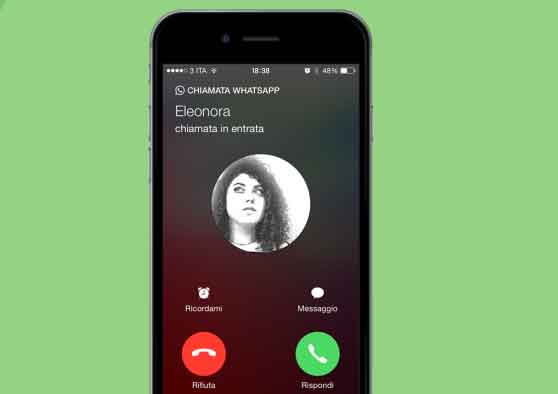Как объединить файлы PowerPoint в один файл
Если вам нужно использовать слайды из двух или более презентаций PowerPoint для школьного задания или офисной презентации, есть несколько способов сделать это. Вы можете вставлять отдельные слайды, импортировать целые презентации или просто объединять две презентации. Давайте подробнее рассмотрим, как объединить файлы PowerPoint.
Повторное использование слайдов
Повторное использование слайдов – самый простой способ включить слайды из одной презентации в другую. С помощью этого метода вы можете контролировать, какие слайды вы добавляете, и выбирать, куда их вставлять. Вот как работает метод повторного использования слайдов.
- Запустите PowerPoint на своем компьютере, затем откройте документ, в который хотите добавить слайды.
- Найдите, куда вы хотите добавить один или несколько слайдов. Затем щелкните между двумя существующими слайдами.
- Щелкните раздел «Вставка» в главном меню.
- Затем щелкните значок «Новый слайд» в левой части меню.
- Щелкните Повторное использование слайдов.
- Откроется диалоговое окно «Повторное использование слайдов». Щелкните кнопку Обзор. Если вы установите флажок «Сохранить исходное форматирование», вновь вставленные слайды останутся такими, какими они были в исходной презентации. Если вы снимете флажок, их форматирование будет адаптировано к формату основной презентации.
- Вставьте слайд. Просмотрите презентации и щелкните ту, из которой хотите добавить слайды. Щелкните “Открыть”.
Вы увидите эскизы доступных слайдов. Найдите и выберите те, которые хотите вставить в основной документ. Вы можете нажать «Вставить все слайды», чтобы импортировать все слайды из внешней презентации.
Если вы хотите отказаться от темы вашей основной презентации в пользу темы во внешней презентации, вы должны выбрать параметр «Применить тему ко всем слайдам» при выборе слайдов, которые вы хотите вставить.
Программы для Windows, мобильные приложения, игры - ВСЁ БЕСПЛАТНО, в нашем закрытом телеграмм канале - Подписывайтесь:)
Этот метод отлично подходит, если вы хотите добавить в основную презентацию один или два слайда. Кроме того, если вы хотите добавить фрагменты различных презентаций в свою основную презентацию, это лучший вариант.
Хотя с помощью этого метода можно вставить все слайды из внешней презентации, для этого лучше всего следовать по пути «Вставить объект».
Вставить тему
Метод вставки объекта – лучший вариант, если вы хотите вставить все слайды из внешней презентации и сохранить анимацию и переходы между ними.
Обратите внимание, что после того, как вы вставите слайды в новую презентацию, они не будут связаны с исходным файлом. Поэтому любые изменения, внесенные в исходный файл, не повлияют на слайды, вставленные в основную презентацию.
И наоборот, если вы редактируете слайды в основной презентации, внешний файл, из которого вы скопировали эти слайды, останется без изменений.
Тем не менее, давайте посмотрим, как работает метод вставки объекта.
- Запустите PowerPoint и откройте основную презентацию.
- Вставьте новый слайд. Удалите текстовые поля, так как они должны быть полностью пустыми.
- Щелкните вкладку «Вставка» в главном меню.
- Щелкните значок объекта.
- Щелкните “Создать файл”, затем щелкните “Обзор”. Вы увидите диалоговое окно «Вставить объект». Там вы должны выбрать опцию Create from File. Вы можете ввести адрес документа в текстовое поле и нажать Enter или нажать кнопку «Обзор».
- Найдите внешнюю презентацию, которую вы хотите вставить в основную презентацию, и дважды щелкните по ней.
После этого вы увидите только первый слайд импортированной презентации. Пока вы их не видите, остальные слайды находятся ниже.
Растяните вставленный объект до размера слайда основной презентации, чтобы избежать изменения размера слайдов после воспроизведения презентации.
После того, как вы успешно вставили весь объект в свою основную презентацию, вы можете настроить и отредактировать его, чтобы убедиться, что он работает плавно.
Объединить документы
Наконец, вы можете полностью объединить две презентации PowerPoint в одну. Вот как работает этот метод:
- Откройте PowerPoint и откройте основную презентацию.
- Щелкните раздел «Обзор» в главном меню.
- Щелкните кнопку Сравнить. Вы найдете его в разделе «Сравнение».
- Найдите презентацию, которую хотите объединить с основной презентацией. Выберите его, дважды щелкнув по нему.
После завершения слияния вы увидите панель «Отслеживать изменения» справа от объединенных презентаций. В разделе «Изменения презентации» вы увидите различия между презентациями и выберите, какие изменения вы хотите сохранить, а какие отменить.
В разделе «Смена слайдов» показаны различия между отдельными слайдами двух презентаций. Выберите настройки, которые вы хотите сохранить для окончательной версии.
Перетащить и отпустить
Один из самых простых способов объединить две презентации – использовать метод перетаскивания. Если у вас есть две отдельные презентации, которые вы хотели бы сделать в одной, или если вы работаете над групповым проектом, вы можете объединить их вместе с помощью этой функции.
Откройте обе презентации на своем ПК или Mac и обязательно сверните программу PowerPoint, чтобы вы могли видеть обе одновременно. С помощью мыши нажмите и удерживайте слайд, который нужно переместить
Вам может потребоваться сделать это для каждого слайда, или вы можете щелкнуть первый слайд, удерживать клавишу Shift и щелкнуть последний слайд, чтобы переместить весь набор в окончательную презентацию.
Опустите слайд в правильное положение. Положение слайда будет выделено красной линией.
Чтобы было еще проще; ваша окончательная презентация автоматически обновится до дизайна квитанции. Конечно, вы всегда можете обновить дизайн всего документа, используя функцию «Дизайн» в верхней части презентации.
Последние мысли
Методы, описанные в этой статье, помогут вам вывести свои навыки работы с PowerPoint на новый уровень. Вы сможете комбинировать и объединять свои презентации как профессионал за считанные минуты.
Программы для Windows, мобильные приложения, игры - ВСЁ БЕСПЛАТНО, в нашем закрытом телеграмм канале - Подписывайтесь:)