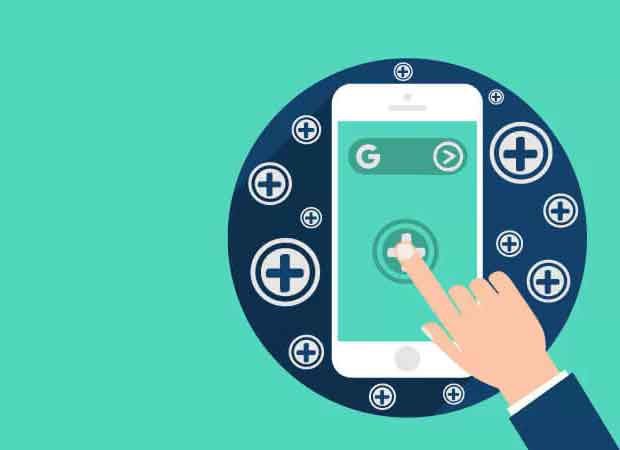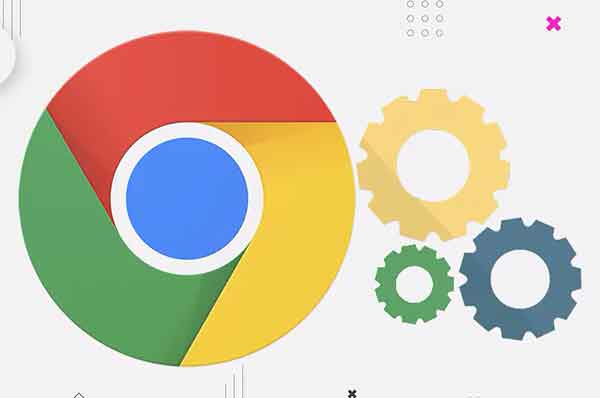Как настроить меню Пуск в Windows 11
Обновленное меню “Пуск” Windows 11 он весьма полезен, поскольку показывает именно то, что вы хотите показать. В меню «Пуск» можно найти практически все, от предустановленных приложений до последних открытых файлов.
Самое лучшее в новом меню «Пуск» – это то, что вы можете настроить все в соответствии с вашими потребностями. Итак, если вы обновились до Windows 11, вот несколько советов и приемов по настройке меню «Пуск».
1. Как заблокировать или разблокировать приложение в меню “Пуск”.
Когда вы нажимаете на меню «Пуск», под заголовком «Закреплено» появляется список приложений. Он включает в себя несколько полезных предустановленных приложений, таких как Microsoft Edge, Calculator, Mail, Microsoft Store и т. Д. Однако, если вы не часто используете все закрепленные приложения и хотите скрыть некоторые из них, вот как вы можете это сделать.
- Щелкните меню «Пуск», чтобы полностью его развернуть.
- Щелкните закрепленное приложение правой кнопкой мыши и выберите параметр «Открепить от начала».
С другой стороны, вы можете добавить приложение, которое должно отображаться в меню «Пуск». Для этого нажмите кнопку «Все приложения» и выберите приложение, которое хотите закрепить на панели задач.
Программы для Windows, мобильные приложения, игры - ВСЁ БЕСПЛАТНО, в нашем закрытом телеграмм канале - Подписывайтесь:)
Щелкните его правой кнопкой мыши и выберите параметр «Прикрепить к началу».
2. Как переместить приложение вверх или изменить порядок значков
Иногда вам может не нравиться расположение закрепленных приложений по умолчанию, и вы можете захотеть изменить их. Например, предположим, что вы хотите закрепить Календарь вверху, чтобы часто проверять время, но не хотите видеть рядом с ним пасьянс.
О перестановке значков следует знать две вещи. Во-первых, вы можете изменить положение в соответствии с вашими потребностями – у вас есть свобода действий. Во-вторых, вы можете использовать опцию контекстного меню, которая позволяет переместить только одно приложение в верхнюю позицию.
Чтобы переместить приложение вверх, щелкните закрепленное приложение правой кнопкой мыши и выберите параметр «Вверх».
Однако, если вы хотите изменить расположение других приложений, просто щелкните приложение. Щелкните и удерживайте приложение с помощью указателя мыши и переместите приложение в нужное место.
3. Как показать / скрыть недавно установленные и наиболее часто используемые приложения
Как и в Windows 10, в Windows 11 отображаются недавно установленные и наиболее часто используемые приложения, что позволяет пользователям быстро найти приложение. Иногда вы можете не видеть недавно установленные или наиболее часто используемые приложения в меню «Пуск», а вместо этого хотите отображать их при настройке. В таких ситуациях могут помочь следующие шаги:
- Нажмите Win + I, чтобы открыть настройки Windows.
- Перейдите в «Персонализация»> «Пуск».
- Включите или отключите кнопки «Показать недавно добавленные приложения» и «Показать наиболее часто используемые приложения».
Теперь вы не найдете этих двух вещей в меню «Пуск» Windows 11.
4. Как отобразить папки библиотеки в меню “Пуск”
По умолчанию в меню «Пуск» отображается кнопка питания. Однако вы можете включить дополнительные параметры, такие как папка библиотеки (документы, музыка, видео), сеть, личная папка и т. Д.
- Нажмите Win + I, чтобы открыть настройки Windows.
- Перейдите в «Персонализация»> «Пуск».
- Щелкните параметр «Выбрать папки для просмотра при запуске».
- Включите или отключите соответствующую кнопку, которая должна отображаться в меню «Пуск».
5. Как сдвинуть стартовое меню влево вместо центра?
Самое большое изменение, которое вы заметите после установки Windows 11, – это значки меню «Пуск» и панели задач, которые теперь выровнены по центру. Если вам нравится выровненное по левому краю меню «Пуск» в Windows 10 и вы не хотите, чтобы оно менялось, вы можете переместить меню «Пуск» влево.
- Щелкните правой кнопкой мыши панель задач и выберите параметр «Параметры панели задач».
- Разверните раскрывающийся список «Выравнивание панели задач» и выберите «Центр».
Это изменение перемещает все значки панели задач, включая меню Пуск, влево, как в Windows 10.
6. Как удалить предустановленные приложения из меню «Пуск».
Самая большая проблема с Windows 10 заключается в том, что существует множество предустановленных приложений, которые вы никогда не сможете использовать. Например, вы можете увидеть Netflix, Messenger, Microsoft To Do, Photoshop Elements и так далее. Если вы хотите удалить эти приложения, вот как это можно сделать.
- Щелкните правой кнопкой мыши приложение, которое хотите удалить.
- Выберите вариант удаления.
- Вас попросят подтвердить удаление. Для этого нажмите кнопку «Удалить» во всплывающем окне.
После этого вы больше не сможете найти приложение.
7. Как включить темный режим в меню «Пуск»
Если вы видели список функций Windows 11, возможно, вы заметили, что темный режим стал лучше, чем раньше. Даже если вы не активировали свою копию Windows 11, вы все равно можете изменить тему и переключиться из темного режима в светлый. Однако приведенные ниже шаги предназначены для тех, у кого есть активированная копия Windows 11.
- Нажмите клавишу Windows + I, чтобы открыть настройки Windows.
- Перейдите в Персонализация> Цвета.
- Разверните список «Выберите свой цвет» и выберите «Темный».
Он включит темную тему в меню «Пуск» Windows 11. Единственная проблема с этим методом заключается в том, что он активирует общесистемную темную тему.
Однако вы можете выбрать только темную тему / цвет для меню «Пуск», панели задач и Центра поддержки.
- В списке «Выберите свой цвет» выберите «Пользовательский».
- Выберите параметр «Темный» в параметре «Выбрать режим Windows по умолчанию».
8. Как сделать меню Пуск прозрачным в Windows 11
Прозрачное окно или фон меню «Пуск» в определенной степени улучшают общий вид. Хорошей новостью является то, что вы можете применить эффект прозрачности к меню «Пуск» Windows 11. Вот как это сделать:
- Нажмите клавишу Windows + I, чтобы открыть панель настроек Windows.
- Перейдите в Персонализация> Цвета.
- Включите или выключите кнопку «Эффекты прозрачности».
Вот и все! Этот параметр изменяет уровень непрозрачности меню «Пуск», панели задач, центра действий, строки заголовка и т. Д.
Резюме: Настройте меню Пуск в Windows 11
На данный момент некоторые функции, которые были доступны в Windows 10, отсутствуют или устарели. Например, меню «Пуск» нельзя включить в полноэкранном режиме, а живые плитки исчезли. Однако существующие параметры по-прежнему полезны, когда вы хотите добавить или удалить некоторые элементы из меню «Пуск».
Программы для Windows, мобильные приложения, игры - ВСЁ БЕСПЛАТНО, в нашем закрытом телеграмм канале - Подписывайтесь:)