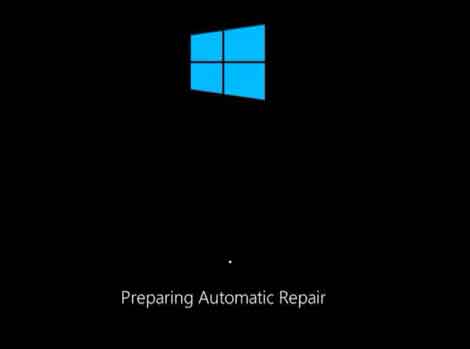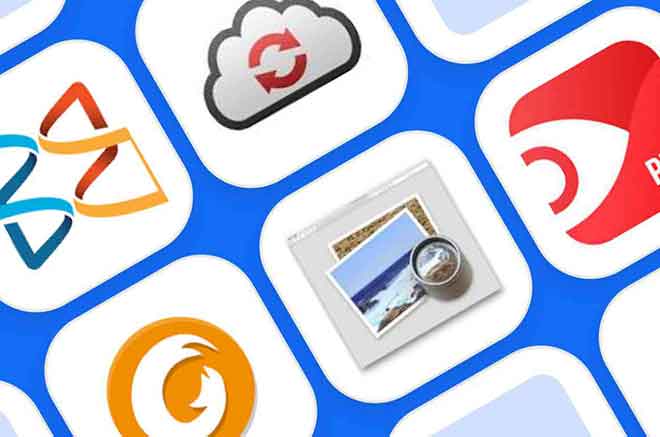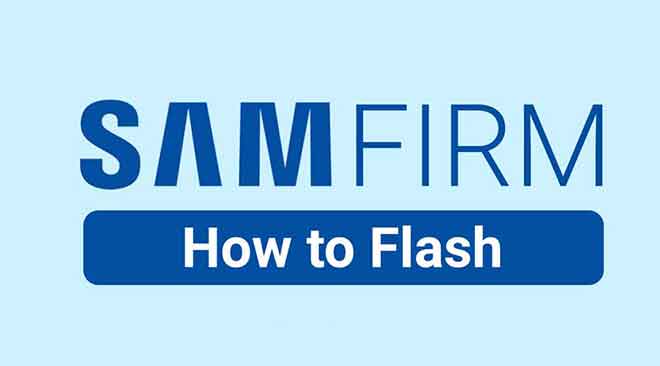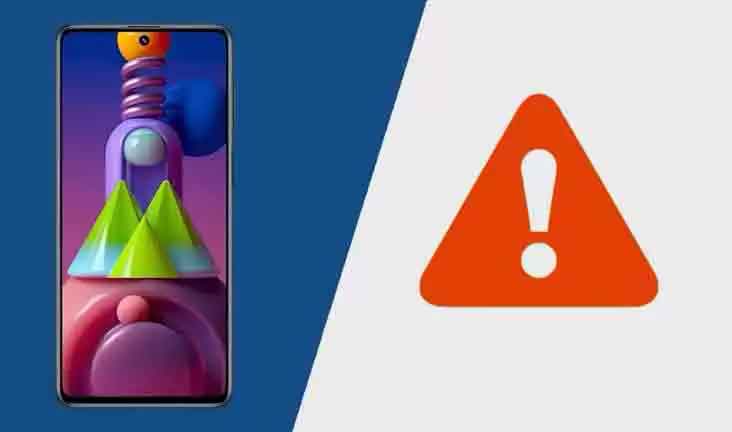Как найти и скачать все свои фильмы с Google Диска
Google Диск – это безопасный способ скачивать бесплатные фильмы. Облачное средство способно хранить различные файлы, включая фильмы, аудио и фотографии. Если вы уже загрузили фильмы из файла Google, они будут в «Моем диске» на Google Диске.
В этой статье мы покажем вам, как найти и загрузить все ваши файлы фильмов с вашего Google Диска, с пошаговым руководством. Кроме того, мы ответим на некоторые часто задаваемые вопросы по теме.
Как найти и скачать все свои фильмы с Google Диска?
Чтобы загрузить файлы фильмов с Google Диска, сначала необходимо найти фильм или фильмы, которые вы хотите посмотреть. Когда вы нашли ссылку на Google Диске для фильма, который хотите посмотреть, выполните следующие действия:
- Щелкните или выберите ссылку, чтобы открыть файл фильма на экране проигрывателя.
- Нажмите «Воспроизвести», чтобы просмотреть фильм.
- Щелкните значок «Загрузить», чтобы загрузить файл фильма на Мой Google Диск.
Теперь вы можете смотреть фильм, не сохраняя его.
Программы для Windows, мобильные приложения, игры - ВСЁ БЕСПЛАТНО, в нашем закрытом телеграмм канале - Подписывайтесь:)
Если вы хотите сохранить фильм на Google диск перед его загрузкой:
- Найдите и выберите фильм, который хотите скачать.
- Щелкните значок «Добавить на мой диск».
Если вы хотите посмотреть сохраненный фильм:
- Откройте «Меню дополнительных параметров», щелкнув правой кнопкой мыши или дважды щелкнув выбранный файл фильма.
- Выберите «Скачать», а затем выберите файл или поместите его на свой компьютер, где вы хотите сохранить фильм.
Примечание. Если вы являетесь пользователем Windows / ПК и хотите загрузить более одного файла фильма, нажмите Ctrl, а затем щелкните файлы, которые хотите загрузить. Пользователям MacBook необходимо нажать Command, а затем щелкнуть файлы.
Дополнительные ответы на часто задаваемые вопросы
Как мне найти фильмы на Google Диске?
Смотреть фильмы на Google Диске действительно легко, если вы знаете, как это сделать. Кроме того, вы можете создать свою библиотеку, сохранив фильмы в файл после их загрузки.
Сначала выберите фильм, который хотите посмотреть. Возьмем для примера Золушку. Затем сделайте следующее:
- Найдите в Google сайт: “drive.google.com Cinderella”.
- Выберите версию Золушки, которую хотите посмотреть.
Теперь у вас есть два варианта: Вариант 1: смотреть без сохранения. Вариант 2: сохраните и смотрите.
Чтобы сохранить фильм, выполните шаг 3:
3. После загрузки щелкните изображение / значок «Добавить ссылку на Диск».
4. Выберите папку, в которую вы хотите сохранить фильм на Google Диске, а затем сохраните.
Примечание. Перед загрузкой проверьте безопасность фильма и запустите сканирование на вирусы, поскольку Google не может этого сделать, если размер файла фильма превышает максимальный размер файла.
Как мне скачать все файлы с Google Диска?
Если вы хотите загрузить файл или несколько файлов, выполните следующие действия:
- Зайдите в свой аккаунт.
- Щелкните файл, который хотите загрузить.
- Щелкните правой кнопкой мыши и выберите Загрузить.
Примечание. Если вы хотите загрузить более одного файла, пользователи Windows должны нажать Ctrl, а затем щелкнуть необходимые файлы. Пользователям MacBook необходимо нажать Command, а затем щелкнуть файлы.
Можете ли вы скачать общий файл с Google Диска?
Вы можете скачать общий файл или папку. Для загрузки сделайте следующее:
- Зайдите в свой аккаунт.
- В главном меню (в левой части экрана) нажмите «Доступные мне».
- Если вы пользователь Windows / ПК, щелкните правой кнопкой мыши файл или папку, которые хотите загрузить. Пользователи MacBook должны нажать Ctrl, а затем щелкнуть.
- Щелкните “Загрузить”.
Кто скачал файл с моего Google Диска?
Чтобы узнать, кто скачал файл на ваш Google Диск, вам нужно перейти в «Журнал аудита Диска». Реестр отслеживает списки каждый раз, когда кто-то использует ваш «домен» для просмотра и / или загрузки одного из ваших файлов. Чтобы получить доступ к журналу аудита Диска, выполните следующие действия:
- Зайдите в свой аккаунт.
- Щелкните “Отчеты”.
- Щелкните Подтвердить.
- Щелкните “Справка”.
В журнале будут отображаться следующие категории информации:
Описание события: это сводка произошедших событий.
Пользователь: это покажет вам, кто вел бизнес.
Название события: показывает событие / действие, выполненное пользователем.
IP-адрес: это IP-адрес пользователя.
Тип файла: здесь будет показан тип файла на Диске, задействованный в действии.
Владелец: определяет, какой файл принадлежит пользователю.
Дата: здесь отображается дата, когда произошло событие или действие.
Примечание. «Базовые» пользователи Диска Google. Чтобы узнать, кто загрузил данные на ваш Диск, сначала необходимо перейти на Google Apps Unlimited или учетную запись Google Apps for Education.
Журнал аудита также записывает эти действия: удаление, создание, обновление, печать и то, кто поделился содержимым вашего диска. Сюда также входит контент, созданный вами в других приложениях Google, таких как Google Slides, Docs, Sheets. Контент, который вы создали где-то еще и затем загрузили, например PDF-файлы или документы / файлы Word, также будет указан в журнале аудита.
Закачка фильмов с Google Диска незаконна?
На этот вопрос нет однозначного ответа. Некоторые фильмы можно загрузить легально, а другие – нет. Это также может зависеть от того, где вы живете.
Если файлы не защищены авторским правом, их загрузка и использование не является незаконным. Загрузка собственного домашнего видео для совместного использования или просмотр чужого, пригласившего вас, совершенно законна.
Потоковое воспроизведение или загрузка фильма, защищенного авторским правом, является законным, если он используется только для личного просмотра. Распространение загрузки в Интернете или любым другим способом является незаконным.
Если фильм был пиратским, скачивать его и затем делиться им определенно незаконно. Для любого сайта незаконно загружать его с самого начала.
Как мне извлечь данные с Google Диска?
Если вы хотите загрузить (извлечь) один или несколько файлов, лучше сначала разместить их в папке на Google Диске. Создав папку, выполните следующие действия, чтобы загрузить данные на свой компьютер:
- Зайдите в свой аккаунт.
- Перейдите в раздел папок и найдите папку, которую хотите скачать.
- Щелкните папку правой кнопкой мыши.
- Выберите «Загрузить» (внизу экрана).
Примечание. Процесс загрузки папки такой же для ПК или Mac. Обратите внимание, что документ Google может сначала измениться на другой формат, если вы хотите опубликовать его на веб-сайте или отправить кому-то, у кого нет доступа или нет Я не использую Google Диск. Изменив формат, они смогут открывать документ / файл при его отправке им.
Как мне найти свои файлы на Google Диске?
Это быстрый и легкий процесс. Чтобы найти свои файлы в Моем Google Диске, выполните следующие действия:
- Зайдите в свой аккаунт.
- Убедитесь, что ваш Мой Google Диск активен.
- Найдите и выберите нужный файл, дважды щелкнув по нему.
Примечание. Когда вы открываете документ, лист, презентацию Slides, рисунок Google или форму, файл открывается в этом приложении, а не на Google Диске.
Файлы могут быть сохранены на вашем компьютере в соответствии с обычной процедурой «Сохранить как». Когда вы открываете видео, PDF, файл Microsoft Office, аудиофайл или фотографию, файл открывается на Google Диске. Затем вы можете сохранить файлы на свой компьютер.
Хороший гугл-гид
Мы надеемся, что эта статья помогла вам скачать фильмы и сохранить их на Мой Google Диск. Надеюсь, теперь вы сможете извлекать данные с Google Диска и знать, где найти свои файлы.
Были ли у вас проблемы с поиском и загрузкой фильмов с Google Диска? Вы использовали какие-либо из описанных выше советов и приемов? Дайте нам знать в комментариях ниже.
Программы для Windows, мобильные приложения, игры - ВСЁ БЕСПЛАТНО, в нашем закрытом телеграмм канале - Подписывайтесь:)