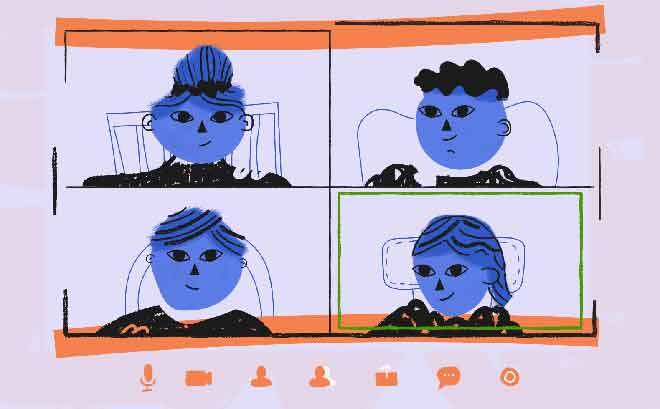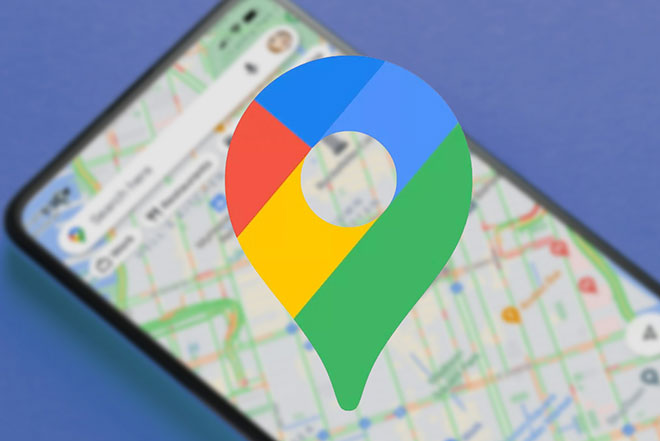Как конвертировать PDF в PowerPoint
Вам нужно преобразовать PDF-документ в презентацию PowerPoint? Есть несколько способов сделать это. Один относительно бесплатный и безболезненный. Другой тоже может быть безболезненным, но не бесплатным. Проверьте свои варианты ниже, чтобы узнать, какой из них вам подходит.
Преобразование PDF в PPT с Adobe (PAID) в Windows 10
Если вы часто работаете с PDF-файлами, возможно, у вас уже есть полная версия программного обеспечения Adobe. Если вы это сделаете, вам повезло, потому что преобразовать документ PDF в PowerPoint будет относительно легко.
- Откройте файл PDF в Acrobat.
- Выбирать “Экспортировать” из ящика для инструментов с правой стороны.
- Под заголовком «Преобразовать в» выберите “Microsoft PowerPoint” и нажмите кнопку “Преобразованный”.
- Назовите свой файл и сохраните его.
Если вы планируете регулярно конвертировать PDF в PowerPoint, возможно, вам будет удобно приобрести программное обеспечение. Однако, если у вас ограниченный бюджет или вы редко конвертируете эти типы файлов, вам доступны другие варианты.
Конвертируйте PDF в PowerPoint с помощью программного обеспечения для онлайн-конвертации (БЕСПЛАТНО) в Windows 10
В Интернете есть несколько приложений для конвертации. Если вы редко конвертируете в PowerPoint, это может быть жизнеспособным решением. Такие сайты, как Smallpdf предлагать онлайн-конвертацию бесплатно. Некоторые конвертеры PDF предлагают ограниченное преобразование при использовании бесплатного варианта, например Smallpdf, который позволяет выполнять до двух преобразований в день.
Программы для Windows, мобильные приложения, игры - ВСЁ БЕСПЛАТНО, в нашем закрытом телеграмм канале - Подписывайтесь:)
Если вы выполните быстрый поиск в своем веб-браузере, вы получите много результатов. Выберите бесплатную и безопасную онлайн-службу преобразования PDF. Кроме того, вы можете найти те, которые также предлагают загрузку из вашего облачного хранилища.
Обязательно ознакомьтесь с ограничениями и ограничениями размера файла. Они меняются от сайта к сайту. Вы хотите быть уверены, что можете конвертировать все, что вам нужно, не переключаясь на разные программы в середине.
Вы можете выбрать любой понравившийся конвертер. Все конвертеры PDF обычно работают одинаково. Сначала выберите файлы PDF, которые вы хотите загрузить, и нажмите кнопку «Конвертировать» или аналогичный.
Примечание. Некоторые бесплатные приложения для преобразования PDF-файлов могут добавлять водяной знак, но это встречается реже.
Вот как конвертировать PDF в PPT с помощью Smallpdf.
- перейти к «Https://smallpdf.com/pdf-to-ppt».
- нажмите на “Выбрать файл” или используйте перетаскивание. Вы также можете щелкнуть стрелку в правом нижнем углу и выбрать источник файла (Dropbox, Диск, ПК и т. Д.).
- Smallpdf преобразует файл и отображает его статус по завершении.
- нажмите на “Скачать” или выберите другое место, щелкнув стрелку в правом нижнем углу.
Вам нужно конвертировать более двух PDF-файлов? Многие онлайн-конвертеры позволяют конвертировать сразу несколько страниц без нарушения целостности исходного PDF-файла. Пробный SimplyPDF используй это Бесплатный онлайн-конвертер Adobe PDF в PPT только для загрузки вашего файла.
Есть также другие альтернативы, если вы хотите включить PDF-документы в свою презентацию. Они могут занять больше времени, чем использование решения для преобразования, но они полезны для других целей.
Конвертируйте PDF в изображения и вставляйте их в PowerPoint
Один из вариантов – конвертировать файлы PDF в форматы JPG или PNG. Этот вариант также включает преобразование, но вы также можете использовать изображения для других приложений.
Например, если вы хотите вставить те же документы PDF в отчет Word, это проще сделать, если файлы заранее преобразовать в изображения.
Первое преобразование файлов PDF в изображения также позволяет вам выбрать, какие страницы вы хотите включить в презентацию. Онлайн-конвертеры обычно конвертируют многостраничный документ одним пакетом. Поэтому, если вы собираетесь выбрать отдельные страницы из своего PDF-файла, вам необходимо вручную удалить их из PowerPoint, если вы не конвертируете выбранные страницы в изображения.
Добавление файлов PDF в виде изображений также дает вам возможность отформатировать и изменить размер всего файла, как обычного изображения.
Если вы хотите переформатировать PDF-файлы, созданные в PowerPoint, вам нужно будет управлять каждым элементом отдельно. Но использование изображений имеет существенное преимущество: вы сможете их редактировать.
Конвертируйте PDF в PowerPoint на macOS
Пользователи Mac имеют такие же параметры преобразования, что и пользователи Windows. Инструменты онлайн-преобразования PDF работают с любой операционной системой, в которой есть браузер.
Некоторые сторонние поставщики программного обеспечения бесплатны, в то время как другие взимают с вас плату, что звучит как стишок доктора Сьюза. Mac также имеет встроенные инструменты для преобразования PDF в PowerPoint.
Вы даже можете использовать полную версию Adobe для быстрого и простого преобразования файлов, но, опять же, это платный вариант. Вот что вы можете сделать на Mac для преобразования PDF в PPT.
Вариант № 1.Используйте онлайн-конвертеры PDF в PPT для Mac
Как уже упоминалось, онлайн-конвертеры PDF работают в любой операционной системе с помощью совместимого веб-браузера. Если вы используете smallPDF, выполните указанные выше действия, как указано для Windows 10. Для других бесплатных и платных онлайн-конвертеров PDF в PPT найдите их и найдите тот, который вам подходит.
Вариант № 2: используйте предварительный просмотр macOS для преобразования PDF в PPT
Mac Preview открывает файлы PDF изначально, поэтому отлично подходит для преобразования PDF в PPT. Вот как это сделать.
- Откройте файл PDF с помощью «Finder» и он автоматически откроется в «Превью».
- нажмите на «Файл -> Экспорт»
- Назовите свой файл.
- Правило “Формат”, “Качество” е “Разрешение” по мере необходимости.
- нажмите на “Сохранить”.
Примечание. Если вам нужен только текст из PDF-файлов, выделите его в окне предварительного просмотра, а затем вставьте в презентацию PowerPoint, чтобы сэкономить время.
Вариант № 3. Используйте конвертер PDF в PowerPoint в Mac App Store
Конвертер PDF в PowerPoint от 科 姚 (Branch Yao) – это приложение, которое выполняет всю работу за вас, включая преобразование изображений и текста. Приложение теперь бесплатное , но может взиматься плата за другие форматы преобразования, такие как Word, Excel и EPUB.
- Откройте Mac App Store.
- Найдите “Конвертер PDF в PowerPoint”
- Установите приложение.
- Запустите конвертер PDF в PowerPoint и наслаждайтесь!
Альтернативы конвертации PDF для macOS
Вставляйте изображения из PDF в PPT с помощью инструментов Mac Snap и Edit.
Если у вас Mac, вы можете создавать изображения своих PDF-файлов для использования в PowerPoint в качестве альтернативы массовому преобразованию PDF-файла в PPT. Хотя этот процесс может быть не таким оптимальным, как преобразование PDF, он идеально подходит для страницы или части документа PDF.
- Откройте нужный PDF-файл в Adobe Acrobat Reader.
- Зайти в меню “Инструменты” и выберите «Снимок».
- Вырежьте раздел PDF, который хотите использовать, и он будет автоматически скопирован в буфер обмена.
- Вставьте скопированный PDF-файл на слайд PowerPoint.
Вывод
Как видите, существует множество вариантов на выбор, когда вам нужно преобразовать PDF-файл в PowerPoint, независимо от того, используете ли вы macOS, Windows или даже Linux. Если вы гуру PowerPoint, которому нужно регулярно конвертировать, ваш лучший вариант – вложить деньги в платную программу конвертации.
Платные программы надежнее и безопаснее, чем загрузка файлов на сервер. Однако, если вы редко используете конвертеры или у вас нет на них бюджета, лучшим выбором станут бесплатные онлайн-варианты PDF в PPT.
Наконец, вам не нужно конвертировать весь PDF-файл в PowerPoint, если вам нужна только выбранная часть или определенная страница. Помните, что преобразование PDF-файлов в файлы изображений всегда является второстепенным вариантом, который может сработать в вашей конкретной ситуации.
Программы для Windows, мобильные приложения, игры - ВСЁ БЕСПЛАТНО, в нашем закрытом телеграмм канале - Подписывайтесь:)