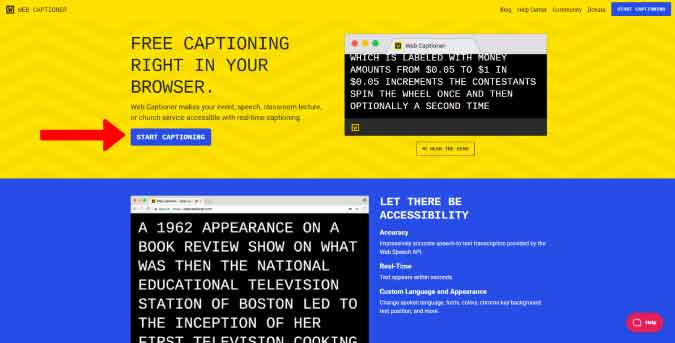Как изменить шрифт в Google Таблицах
Google Таблицы позволяют вам настраивать ваши электронные таблицы различными способами. От логических формул до применения определенных правил форматирования к выбранным ячейкам, до изменения символов и т. Д.
Вы можете использовать разные шрифты, чтобы выделить определенные наборы данных и выделить их. Или вы можете использовать их для фильтрации определенных результатов при анализе электронной таблицы. Возможности поистине безграничны. Вот как вы можете изменить шрифты в Google Таблицах.
Смена шрифтов
Независимо от того, предпочитаете ли вы Excel или Google Таблицы, изменение шрифтов практически одинаково для всех. Если вы хотите изменить шрифт до того, как начнете печатать, просто щелкните соответствующий параметр в строке меню, щелкните нужный шрифт, и все готово.
Чтобы применить шрифт для всей электронной таблицы, щелкните пустое серое пространство между первой строкой и первым столбцом. Щелчок по этому месту выделит всю электронную таблицу, поэтому выберите нужный шрифт.
Программы для Windows, мобильные приложения, игры - ВСЁ БЕСПЛАТНО, в нашем закрытом телеграмм канале - Подписывайтесь:)
Google Таблицы позволяют пользователям настраивать практически любой аспект своих электронных таблиц, что делает их универсальным программным обеспечением для систематизации данных.
Изменение шрифта по умолчанию
Если вы хотите использовать один шрифт для всего, но не хотите использовать стандартный, вот как вы можете изменить шрифт по умолчанию и применить этот выбор ко всей вашей электронной таблице.
- Нажмите кнопку «Форматировать» на верхней панели инструментов.
- Выберите опцию Theme.
- Нажмите кнопку “Настроить”.
- Выберите нового персонажа.
- Щелкните кнопку Готово.
В том же подменю настройки темы вы можете делать и другие вещи. Вы также можете выбрать цвет по умолчанию для всего текста или добавить определенные тематические акценты. Вы также можете выбрать размер шрифта и даже сохранить тему, чтобы применить такое же форматирование к будущим электронным таблицам.
- Выберите “Файл”> “Сохранить как”> “Моя пользовательская тема”.
После этого сохраненная тема будет доступна для применения этих пользовательских параметров к новым файлам.
Изменение шрифта в ячейке с существующим текстом
Если вы хотите настроить определенные ячейки с другим шрифтом, вот как это сделать:
- Выделите ячейки, которые хотите изменить.
- Щелкните стрелку раскрывающегося списка рядом со шрифтом по умолчанию на панели инструментов.
- Наведите курсор на параметр «Шрифт».
- Выберите новый шрифт из доступных в раскрывающемся меню.
Теперь в этих ячейках будет отображаться шрифт, отличный от остальной части таблицы. Чтобы он закрепился и стал недоступным для редактирования, вы можете заблокировать ячейки, чтобы гарантировать, что только вы, владелец электронной таблицы, можете вносить дальнейшие изменения.
Как добавить больше персонажей
Вы не защищены шрифтами по умолчанию, доступными в Google Таблицах. Как упоминалось выше, это приложение предназначено для настройки вашей электронной таблицы. Таким образом, вы также можете добавить новые шрифты, которые помогут сделать вашу электронную таблицу еще более уникальной.
- Нажмите кнопку шрифта по умолчанию на панели инструментов.
- Выберите первый вариант «Другие шрифты».
- Выберите новые шрифты из нового списка и добавьте их в свою электронную таблицу.
Имейте в виду, что не все шрифты – хороший выбор, так как некоторые из них могут быть довольно неразборчивыми. Что-то милое или забавное может быть нелегко прочитать.
Сочетания клавиш
Как и во многих других программах, есть сочетания клавиш, которые можно использовать для быстрого изменения внешнего вида текста. Если вы не знакомы с горячими клавишами, это определенная комбинация клавиш на клавиатуре вашего компьютера, которая относится к действию на экране. Чем больше вы используете эти ключи, тем быстрее вы получите, так что дайте ему немного времени, и вы быстрее наберете контент.
Чтобы просмотреть полный список сочетаний клавиш, посетите меню «Справка» в Google Таблицах и выберите параметр «Сочетания клавиш». Снимки экрана в этой статье предназначены для Windows, но есть также список для пользователей Mac.
К сожалению, даже в конце 21 века у нас нет возможности использовать сочетания клавиш для переключения между нашими любимыми шрифтами, но вы можете полужирным шрифтом, курсивом или быстро подчеркивать контент с помощью правильных сочетаний клавиш.
В Google Таблицах также есть ярлыки для форматирования. Вы хотите, чтобы этот контент был выровнен по центру и по правому краю? Вы можете сделать это, используя опции в верхнем меню ваших Таблиц, или вы можете сделать это с помощью упомянутых нами ярлыков.
Одна из величайших возможностей программ на основе листов заключается в том, что они дают нам возможность быстро систематизировать и просматривать сложную информацию. Выбор правильного шрифта, формата и выделения – лучший способ добиться этого.
Использование символьных функций для организации
Выбранные вами шрифты многое говорят о вас и вашем документе. Times New Roman – популярное место для студентов колледжей, деловых людей и мужчин. Это сложный и общепринятый шрифт. Другие варианты могут быть интересными или служить определенной цели, добавляя к тому, что вы пытаетесь донести своими простынями.
Как бы то ни было, выбор правильных шрифтов, цветов, выделений и атрибутов является ключом к донесению вашего сообщения.
Используя меню в верхней части Google Таблиц, у вас есть следующие параметры настройки:
- Шрифт: изменение стиля букв или цифр в тексте.
- Размер шрифта: увеличение или уменьшение размера текста.
- Жирным шрифтом и курсивом: выделение ключевых данных, которые выглядят следующим образом или это
- Цвет текста: ваши буквы и цифры могут иметь почти любой цвет радуги. Лучше всего то, что вы можете установить условное форматирование, чтобы каждый похожий фрагмент текста был того же цвета.
- Параметр «Другое»: дает вам цвет заливки, расположение текста, поворот текста и многое другое.
Те, кто разбирается во всех параметрах настройки в Google Таблицах, имеют гораздо более организованные, презентабельные и простые электронные таблицы.
Google Таблицы: просты в использовании, особенно с предыдущим опытом работы с текстовыми редакторами.
Вы ничего не можете сделать, когда дело доходит до изменения шрифтов, цвета текста, внесения корректировок на уровне электронной таблицы или других уникальных оптимизаций для групп ячеек.
Если вы раньше использовали текстовый редактор, такой как Microsoft Word, или если у вас есть опыт работы в Excel, вы заметите сходство в поиске параметров настройки шрифта. И, как видите, Google Таблицы также предлагают множество опций, когда дело доходит до оптимизации текста, будь то эстетика или лучшая фильтрация данных.
Программы для Windows, мобильные приложения, игры - ВСЁ БЕСПЛАТНО, в нашем закрытом телеграмм канале - Подписывайтесь:)