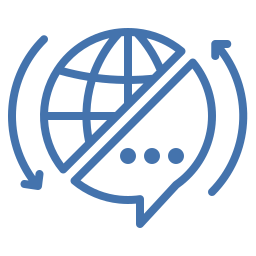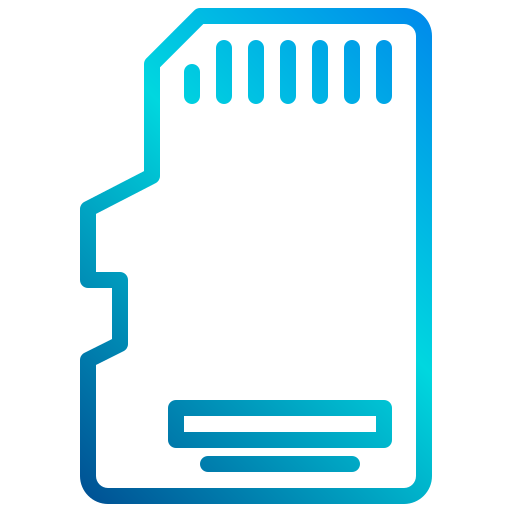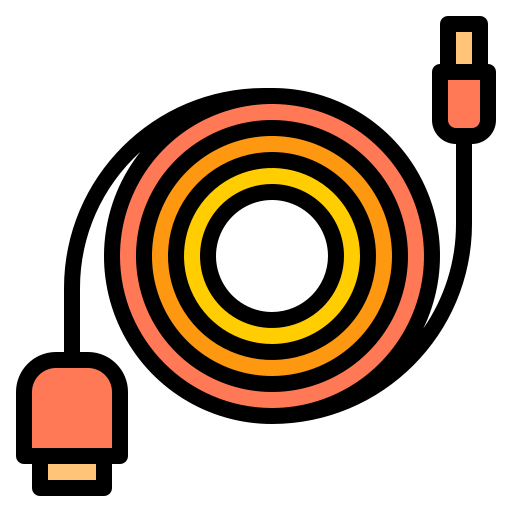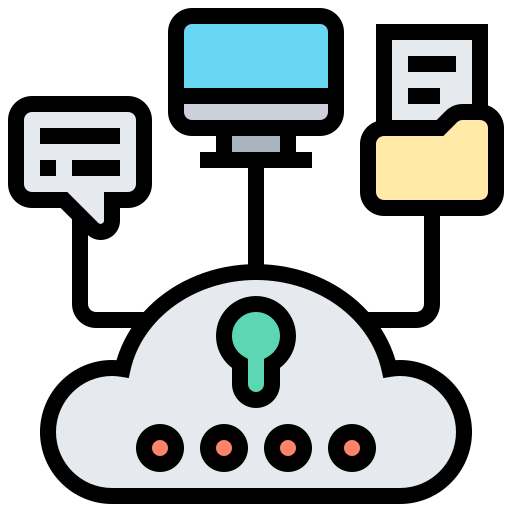Как изменить клавиатуру по умолчанию на Huawei Mate 20 Lite?
Вы хотите изменить клавиатуру, которая по умолчанию установлена в вашем Huawei Mate 20 Lite. Вам нужно больше функций, больше дизайна, больше языков… В этой статье мы расскажем, что делать, чтобы изменить клавиатуру по умолчанию и определить другую. Мы будем использовать Gboard, широко используемую клавиатуру. Наконец, вы увидите, почему иногда ваши буквы отображаются перевернутыми и как вернуть их в известном вам порядке.
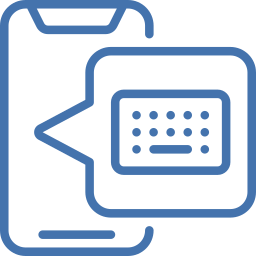
Как изменить клавиатуру по умолчанию на Huawei Mate 20 Lite с помощью приложения?
Вам надоела клавиатура на вашем Huawei Mate 20 Lite. Обычно базовая клавиатура быстро надоест, и вы захотите переключиться на клавиатуру с лучшим дизайном или с большим количеством опций. Чтобы иметь возможность изменить клавиатуру, уже установленную в вашем Huawei Mate 20 Lite, достаточно легко добавить новую клавиатуру на Android.
Загрузите новую клавиатуру для своего Huawei Mate 20 Lite
Чтобы иметь возможность установить новую клавиатуру по умолчанию, вам просто нужно загрузить ее, а затем установить на свой Huawei Mate 20 Lite. Есть много клавиатурных приложений. Мы основываемся на примере Gboard , Клавиатура Google. Одна из самых популярных клавиатур на рынке, и вы найдете ее в магазине Google Play. Вам нужно будет загрузить это приложение, а затем установить его. В конце установки приложение Gboard спросит вас, хотите ли вы, чтобы Gboard использовалась в качестве клавиатуры по умолчанию. Выберите Выбрать метод ввода, а затем отметьте Gboard.
Программы для Windows, мобильные приложения, игры - ВСЁ БЕСПЛАТНО, в нашем закрытом телеграмм канале - Подписывайтесь:)
Измените клавиатуру по умолчанию на Huawei Mate 20 Lite
Чтобы иметь возможность изменить клавиатуру по умолчанию, у вас уже должна быть загружена и установлена другая клавиатура на вашем Huawei Mate 20 Lite. В этом случае следуйте этим инструкциям, чтобы сменить клавиатуру, в противном случае вернитесь к ранее описанной главе:
- Зайдите в настройки вашего Huawei Mate 20 Lite.
- Затем выберите Global Management.
- Затем выберите “Язык и ввод”.
- Затем выберите Клавиатуру по умолчанию, а также текущую клавиатуру: вы можете изменить клавиатуру на ту, которую вы предпочитаете.
Как вернуться к частой клавиатуре на Huawei Mate 20 Lite?
И да, вы хотите вернуться к базовой клавиатуре, установленной в вашем Huawei Mate 20 Lite. Обычно основная клавиатура носит имя производителя вашего смартфона. Наденьте клавиатуру oringine на Huawei Mate 20 Lite
- Зайти в настройки
- выберите Глобальное управление
- Затем язык и ввод
- Затем клавиатура по умолчанию
- Выберите клавиатуру с названием бренда вашего смартфона
В настройках вы также можете изменить язык клавиатуры вашего Huawei Mate 20 Lite.
Почему ваша клавиатура Android перевернула буквы?
Обычно, когда кажется, что буквы полностью перевернуты, на клавиатуре Huawei Mate 20 Lite изменилась раскладка клавиш. Либо ваша клавиатура изменилась с QWERTY НА AZERTY, а также с AZERTY НА QWERTY. Так как же поменять qwerty-клавиатуру на азерты на андроиде или наоборот?
- Зайдите в настройки вашего Huawei Mate 20 Lite.
- Выберите Глобальное управление
- Затем язык и ввод
- Затем выберите Экранную клавиатуру.
- Затем на клавиатуре, которая обычно установлена по умолчанию
- Затем нажмите на языки
- Затем выберите основной язык
- Выберите клавиатуру, которая вам подходит: AZERTY или QWERTY.
Если вам нужны другие учебные пособия по вашему Huawei Mate 20 Lite, мы приглашаем вас изучить другие страницы категории: Huawei Mate 20 Lite.
Программы для Windows, мобильные приложения, игры - ВСЁ БЕСПЛАТНО, в нашем закрытом телеграмм канале - Подписывайтесь:)