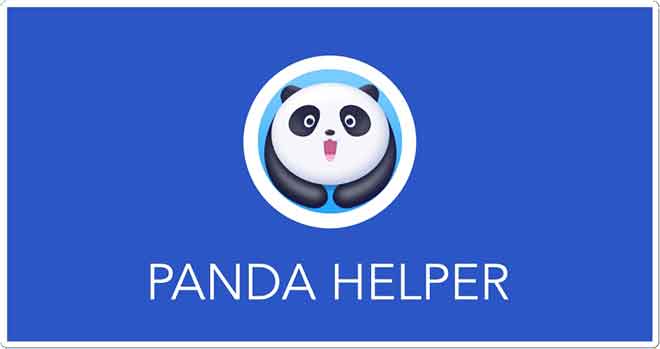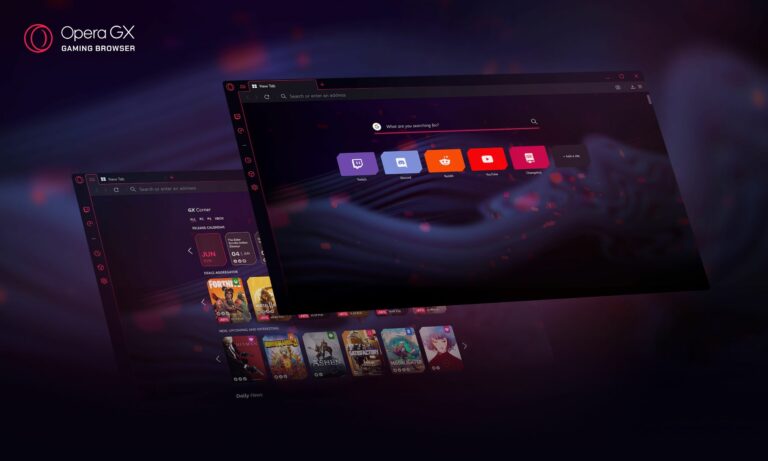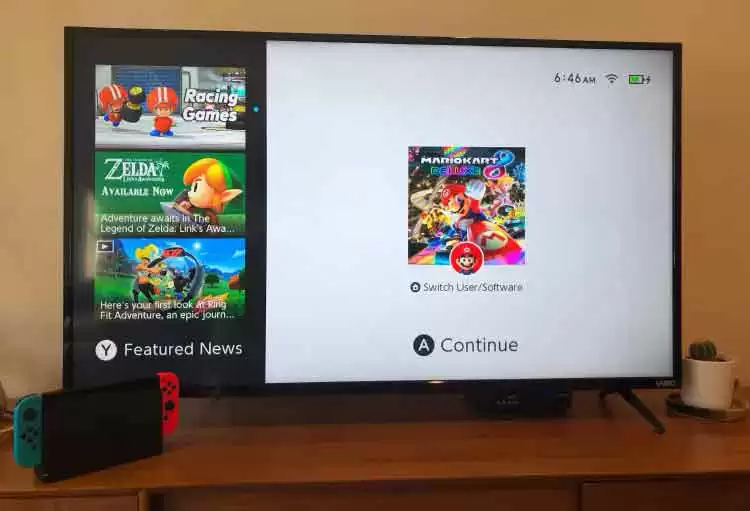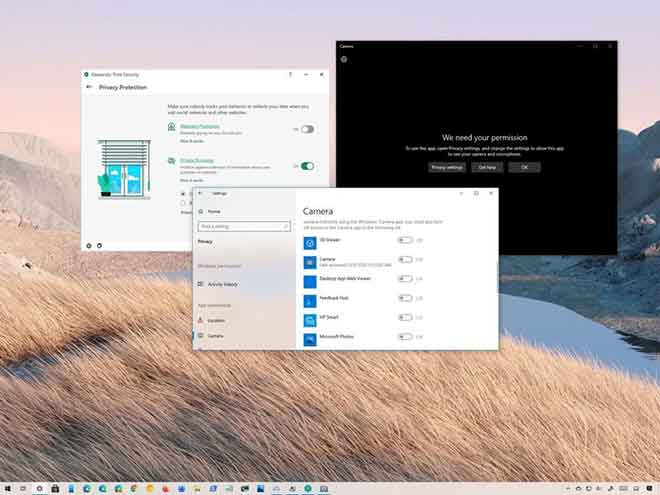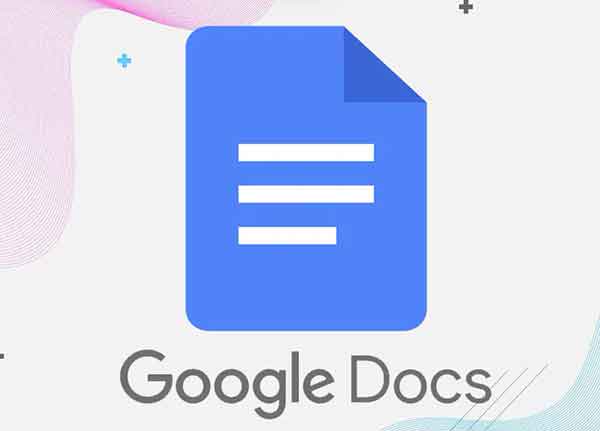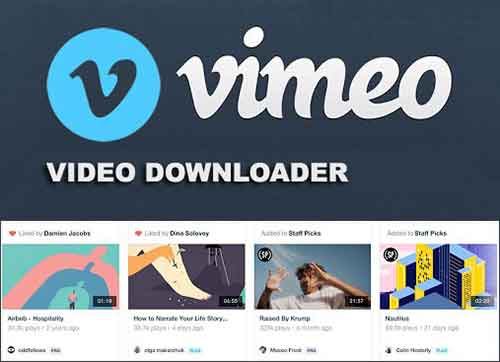Как изменить канал WiFi на Windows и MAC

5 ГГц поддерживает невероятную скорость более 1 Гбит/с благодаря множеству каналов и минимальным помехам. Изменить канал Wi-Fi с 2,4 ГГц на 5 ГГц очень просто. Прежде чем вдаваться в подробности, вы должны сначала проверить, является ли ваш модем однодиапазонным (поддерживает только 2,4 ГГц) или двухдиапазонным (поддерживает как 2,4 ГГц, так и 5 ГГц). Просто выполните быстрый поиск в Google, указав номер модели модема. При желании вы также можете обратиться к руководству по модему.
Читайте также: Как усилить сигнал WiFi
Какой WiFi канал выбрать? 2,4 ГГц по сравнению с 5 ГГц (за и против)
2,4 ГГц
Программы для Windows, мобильные приложения, игры - ВСЁ БЕСПЛАТНО, в нашем закрытом телеграмм канале - Подписывайтесь:)
Плюсы:
- Большая дальность действия (сигнал может легко проходить сквозь стены и твердые объекты благодаря лучшему проникновению RF)
- Совместимость с большинством устройств
Против:
- Медленный (с 2,4 ГГц 802.11n вы получаете максимум 72 Мбит/с на антенну)
- Перегружен (используется устройствами Bluetooth, камерами видеонаблюдения, беспроводными телефонами, микроволновыми печами и большинством старых устройств)
- Сильные помехи (14 каналов, разнесенных на 5 МГц друг от друга)
5 ГГц
Плюсы:
- Быстрый (с 5 ГГц 802.11ac, поддерживает максимальную скорость до 1300 Мбит/с)
- Менее полный
- Минимальные помехи (25 каналов, разнесенных на 20 МГц друг от друга)
Против:
- На короткие расстояния
- Не совместим со старыми устройствами
- Роутеры 5 ГГц имеют склонность к перегреву
Читайте также: Как запретить другим пользоваться моим WiFi
Что делать перед сменой канала WiFi?
Прежде всего, вам необходимо включить передачу 5 ГГц на странице конфигурации модема. Вам потребуется IP-адрес вашего маршрутизатора и учетные данные для входа в систему, чтобы получить доступ к настройкам маршрутизатора. Их можно найти на задней панели маршрутизатора/модема. Если вы не меняли его ранее, значения по умолчанию для большинства маршрутизаторов будут такими:
В качестве альтернативы используйте ipconfig и запишите IP-адрес. Если вы не помните свои учетные данные для входа, нажмите и удерживайте кнопку сброса на модеме в течение 10 секунд. Это сбрасывает их значения по умолчанию.
В Windows
- Нажмите Windows + R, чтобы запустить «Выполнить».
- Введите cmd и нажмите Enter.
- Введите ipconfig / и нажмите Enter.
- Запишите IP-адрес маршрутизатора рядом со шлюзом по умолчанию.
Ваш MAC-адрес
- Удерживая нажатой клавишу Option/Alt, нажмите значок Wi-Fi в строке меню (вверху справа).
- Запишите адрес модема.
Как изменить канал WiFi с 2,4 ГГц на 5 ГГц
Теперь мы готовы изменить канал Wi-Fi с 2,4 ГГц на 5 ГГц через настройки модема. Точные шаги могут отличаться, но они будут одинаковыми для большинства модемов. Ниже приведены подробные шаги для доступа к настройкам модема на Windows, Mac и телефонах.
- Откройте браузер и введите IP-адрес в строке URL.
- Введите учетные данные администратора и перейдите на страницу конфигурации маршрутизатора.
- Перейдите в раздел «Дополнительные настройки» / «Дополнительные параметры беспроводной сети».
- Измените диапазон 802.11 с 2,4 ГГц на 5 ГГц или включите 5 ГГц в зависимости от отображаемой настройки.
- Включите или выключите отдельные полосы, как вам нравится. Включение этой опции разделяет Wi-Fi на две разные сети (2,4 ГГц и 5 ГГц). Вы можете выбрать, к какому из них подключиться таким образом. При деактивации они становятся единой сетью. Ваше устройство автоматически подключится к идеальному диапазону и будет переключаться между ними по мере необходимости.
- Нажмите «Применить».
Читайте также: Wi-Fi не работает в Windows 10
Как изменить канал Wi-Fi с 2,4 ГГц на 5 ГГц в Windows?
Вам нужно будет изменить настройки адаптера, чтобы включить работу на частоте 5 ГГц (прием).
- Нажмите Win + R, чтобы запустить «Выполнить».
- Введите devmgmt.msc и нажмите Enter, чтобы запустить диспетчер устройств.
- Разверните меню «Сетевые адаптеры».
- Щелкните правой кнопкой мыши адаптер Wi-Fi.
- Выберите параметр «Свойства».
- Перейдите на вкладку «Дополнительно».
- Выберите параметр «Предпочитаемый диапазон».
- Выберите «Только 5 ГГц» или «Предпочтительно 5 ГГц» в качестве значения справа.
- Необязательно: щелкните VHT 2.4G и выберите Отключить, если вы хотите подключаться только к 5 ГГц.
- Нажмите OK, чтобы применить изменения.
Как изменить канал модема 2,4 ГГц на 5 ГГц на MAC?
Чтобы установить сеть 5 ГГц в качестве предпочтительного варианта, вам нужно сделать ее первой сетью, к которой ваше устройство попытается подключиться. Для этого:
- Щелкните значок Apple и откройте Системные настройки.
- Перейдите в Сеть> Дополнительно.
- Перетащите свою сеть 5 ГГц в начало списка и нажмите OK.
Читайте также: Как скрыть свою сеть WiFi: все, что нужно знать
Почему мой компьютер не видит сеть WiFi 5 ГГц?
Мы уже говорили об этом в начале статьи, проверьте, поддерживает ли ваш модем 5ГГц или нет. Погуглите номер модели вашего маршрутизатора и проверьте технические характеристики в Интернете или обратитесь к руководству вашего маршрутизатора.
Окна
Если ваше устройство обнаруживает только 2,4 ГГц, а сеть Wi-Fi 5 ГГц не отображается, сначала проверьте, поддерживает ли ваш компьютер сеть Wi-Fi 5 ГГц.
- Нажмите Windows + R, чтобы запустить «Выполнить».
- Введите cmd и нажмите Enter, чтобы открыть командную строку.
- Введите драйверы netsh wlan show и нажмите Enter.
Проверьте поддерживаемые типы радио. 802.11n, 802.11g и 802.11b означают, что ваше устройство поддерживает только 2,4 ГГц, но если оно также показывает 802.11a, ac или ax, ваше устройство поддерживает как 2,4 ГГц, так и 5 ГГц. Если ваш ноутбук поддерживает частоту 5 ГГц, вам следует обновить сетевой драйвер. Для этого:
- Нажмите Windows + R, чтобы запустить «Выполнить».
- Введите devmgmt.msc, чтобы открыть диспетчер устройств.
- Разверните Сетевые адаптеры, нажав на стрелку.
- Щелкните правой кнопкой мыши сетевой адаптер и выберите «Обновить драйвер».
- Щелкните Поиск драйверов автоматически, если будет предложено.
Мак
Чтобы проверить, поддерживает ли ваш Mac частоту 5 ГГц,
- Нажмите значок Apple и нажмите «Об этом Mac».
- Откройте системный отчет.
- Разверните вкладку «Сеть» и перейдите в раздел Wi-Fi.
- Проверьте поддерживаемые режимы PHY. 802.11b / g / n означает, что ваше устройство поддерживает только частоту 2,4 ГГц. Ac или ax означает, что ваше устройство поддерживает как 2,4 ГГц, так и 5 ГГц.
Как автоматически переключиться с 2,4 ГГц на 5 ГГц?
Для этого вам понадобится двухдиапазонный модем, способный одновременно передавать сети 2,4 ГГц и 5 ГГц. Двухдиапазонные модемы используют протокол под названием Band Steering для беспрепятственного переключения между диапазонами 2,4 ГГц (хорошо для дальнего радиуса действия) и 5 ГГц (хорошо для близкого расстояния). Ваше устройство автоматически подключится к идеальной сети в зависимости от ситуации.
Программы для Windows, мобильные приложения, игры - ВСЁ БЕСПЛАТНО, в нашем закрытом телеграмм канале - Подписывайтесь:)