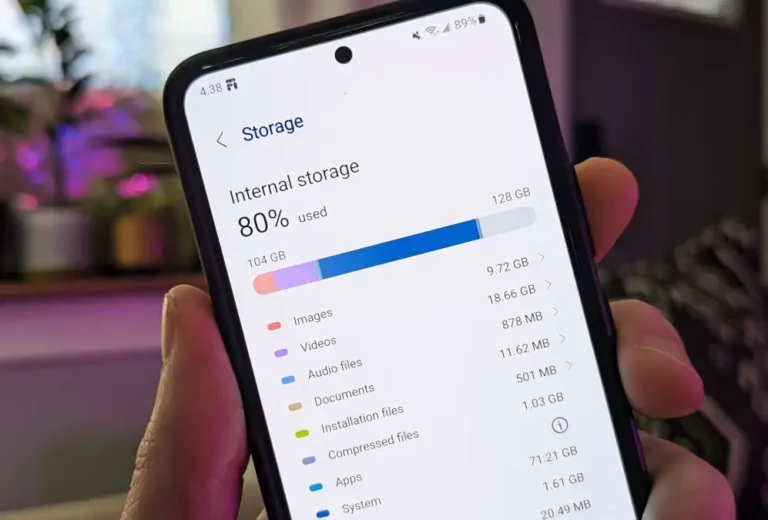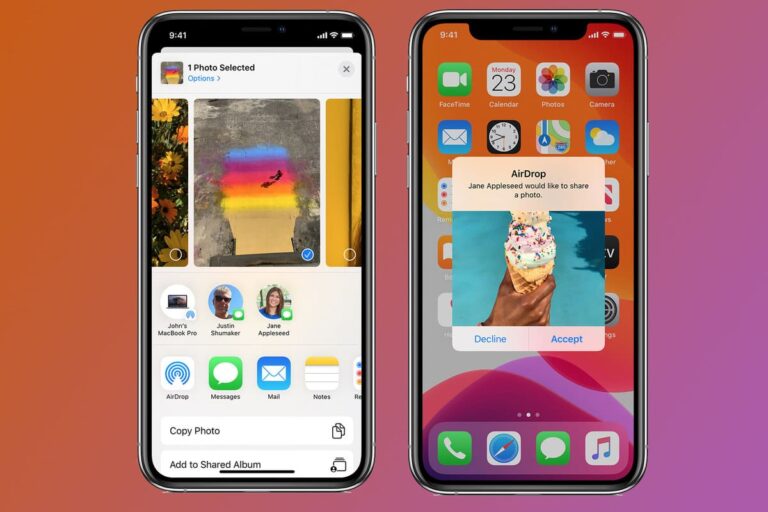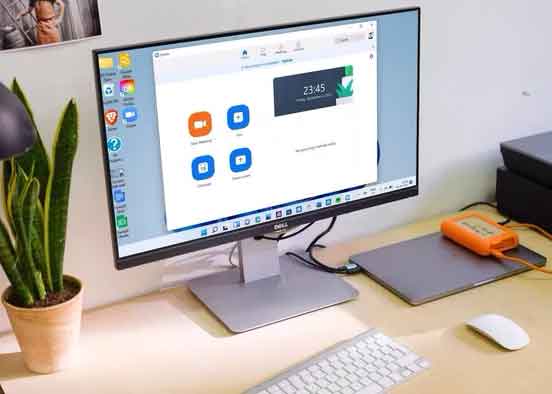Как изменить изображение профиля Netflix на iPhone

Мне нравится как профили Netflix позволять нескольким людям использовать одну и ту же учетную запись с индивидуальным подходом. Вы даже можете изменить изображение профиля Netflix для этой дополнительной настройки!
Да, вы можете выбирать из забавных изображений, которые они представляют Programmi Netflix такие популярные, как Bridgerton, Money Heist и т. д., или даже добавить собственную фотографию со своего компьютера с помощью расширения Google Chrome.
Это здорово, потому что я, например, считаю значки профиля по умолчанию довольно скучными. Позвольте мне показать вам, как изменить изображение профиля Netflix на вашем iPhone, iPad или компьютере.
Программы для Windows, мобильные приложения, игры - ВСЁ БЕСПЛАТНО, в нашем закрытом телеграмм канале - Подписывайтесь:)
Как установить собственное изображение профиля на Netflix
На iPhone и iPad
- Откройте приложение Netflix. Если будет предложено, выберите свой профиль.
- На главном экране коснитесь изображения своего профиля в правом верхнем углу.
- Коснитесь «Управление профилями».
- Коснитесь значка карандаша в профиле, изображение которого вы хотите изменить.
- Коснитесь «Изменить».
- Прокрутите избранные изображения из разных шоу Netflix и коснитесь, чтобы выбрать то, которое вы хотите установить в качестве изображения профиля.
- Нажмите «Сохранить» в правом верхнем углу.
- Нажмите Готово в левом верхнем углу.
На рабочем столе
Как и в случае с мобильным приложением, вот как настроить профиль Netflix на настольном компьютере.
- Откройте свой браузер, перейдите в www.netflix.com и войдите в систему со своим идентификатором пользователя и паролем.
- Наведите курсор на значок своего профиля в правом верхнем углу и нажмите «Управление профилями».
- В профиле, изображение которого вы хотите изменить, щелкните значок карандаша.
- Еще раз нажмите на значок карандаша на аватарке.
- Щелкните изображение из доступных вариантов, чтобы выбрать его.
- Чтобы подтвердить, что вы хотите изменить изображение своего профиля, нажмите Давай сделаем это.
- Наконец, нажмите «Сохранить», чтобы отредактировать изображение профиля Netflix.
Ваш Smart TV
Даже при просмотре Netflix на своем смарт-телевизоре вы можете изменить изображение своего профиля, используя метод, описанный ниже. Действия могут незначительно отличаться в зависимости от марки телевизора.
- Откройте Netflix на своем смарт-телевизоре.
- На главном экране нажмите левую кнопку на пульте дистанционного управления, чтобы отобразить меню.
- Нажимайте кнопку вверх на пульте дистанционного управления, пока не будет выделено имя профиля. Затем нажмите кнопку подтверждения.
- Используйте кнопки со стрелками на пульте дистанционного управления, чтобы выделить профиль, который вы хотите отредактировать. Нажмите кнопку ниже, чтобы выбрать значок карандаша, и нажмите кнопку подтверждения.
- Затем на экране редактирования профиля нажмите кнопку вниз на пульте дистанционного управления, чтобы выделить изображение, которое вы хотите отредактировать. Нажмите кнопку подтверждения.
- С помощью кнопок со стрелками выберите изображение профиля из списка и нажмите кнопку подтверждения.
- Вас спросят, хотите ли вы изменить изображение своего профиля. Нажмите кнопку подтверждения, чтобы выбрать Let’s Do This.
Как установить собственное изображение профиля Netflix с помощью расширения Chrome
Netflix по умолчанию позволяет изменить только изображение на то, которое представляет его шоу. Но если вы хотите добавить свою фотографию или другое изображение, вы можете сделать это с помощью расширения Google Chrome на рабочем столе. Вот как:
- Загрузитеперсонализированное изображение профиля расширения Google Chrome за Netflix.
- Подниматься www.netflix.com в Google Chrome. Щелкните значок своего профиля в правом верхнем углу. Выберите Управление профилями.
- Откройте расширение Custom Profile Picture для Netflix.
- Вы увидите возможность изменить изображение своего профиля. Выберите фотографию на своем компьютере (это должен быть файл .jpeg размером менее 5 МБ, и он будет соответствовать квадратной форме значка профиля Netflix).
- Щелкните Сохранить.
Примечание: Я не нашел этот метод очень эффективным. Измените изображение только на используемом вами компьютере, а не на всех ваших устройствах. Так что это всего лишь временная вещь, которую вы можете попробовать для развлечения.
Я объяснил все способы изменить изображение вашего профиля Netflix. Вы это уже сделали? Дайте мне знать, какое изображение вы выбрали, или у вас есть другие вопросы об этой потоковой платформе в комментариях ниже.
Программы для Windows, мобильные приложения, игры - ВСЁ БЕСПЛАТНО, в нашем закрытом телеграмм канале - Подписывайтесь:)