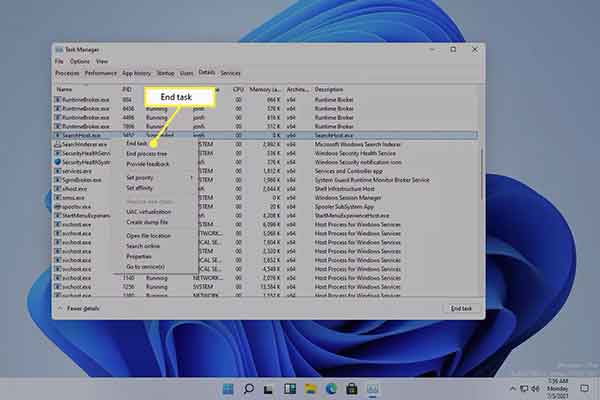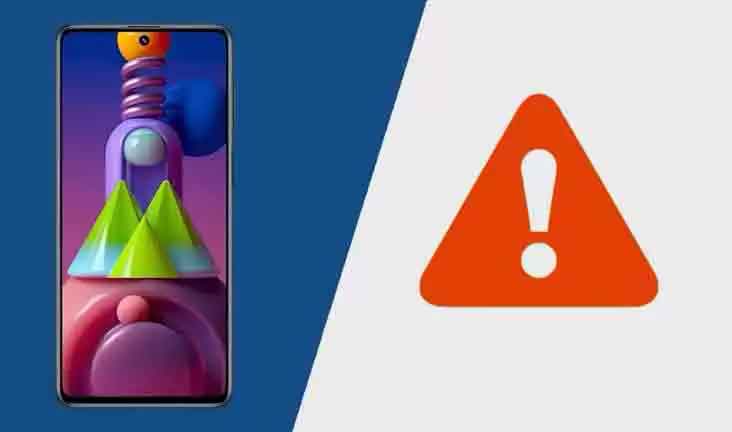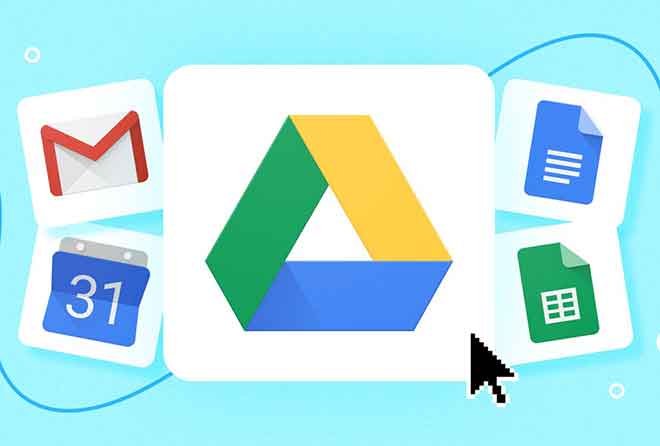Как изменить имя в Zoom на мобильном устройстве, iPad и ПК
Когда мы получаем ссылку на встречу Увеличить, мы нажимаем на нее, не проверяя нашу учетную запись. Представьте, что вы пришли на встречу в офисе Увеличить с учетной записью вашего ребенка. Это звучит странно, но на официальных встречах это может быть неудобно. Чтобы легко исправить такую оплошность, вы можете изменить свое имя в Zoom, не покидая собрания. Если вам интересно, как изменить свое имя в Zoom до или после встречи, это то место.
Вы можете изменить название для всех собраний Zoom или только для одного собрания. Мы также объясним, как изменить имена других участников, когда вы являетесь организатором, и как решить проблему, если вы не можете изменить имя. Начнем с компьютера, затем мы продолжим работу с Android, iOS и iPadOS.
Как изменить имя профиля в Zoom на ПК
Вы можете изменить имя перед присоединением к собранию Zoom или во время собрания. Посмотрим разные способы.
Метод 1: измените имя, чтобы увеличить масштаб для всех собраний
Чтобы изменить свое имя для всех встреч, выполните следующие действия:
Программы для Windows, мобильные приложения, игры - ВСЁ БЕСПЛАТНО, в нашем закрытом телеграмм канале - Подписывайтесь:)
Шаг 1. Запустите приложение Zoom на вашем компьютере.
Шаг 2: Щелкните значок изображения профиля вверху. Выберите в меню Мой профиль. Откроется веб-страница, на которой вы перейдете к настройкам учетной записи Zoom. Войдите в систему, указав данные своей учетной записи Zoom.
Совет. Если вы не видите «Мой профиль», перейдите в «Настройки»> «Профиль»> «Изменить профиль».
Шаг 3. В разделе «Личные» на левой боковой панели в настройках учетной записи Zoom перейдите в «Профиль». Нажмите кнопку «Изменить» рядом с вашим именем и введите новое имя. Сохраните изменения, нажав кнопку «Сохранить».
Примечание: имя будет изменено для текущего собрания только с использованием следующих двух методов.
Метод 2: измените имя в увеличенном масштабе перед присоединением к собранию
Не нажимая ссылку Zoom Meeting, откройте приложение Zoom и нажмите кнопку Присоединиться.
Откроется окно Присоединиться к встрече. Вы увидите две коробки. Первому нужно будет ввести идентификатор встречи, а второму – отображаемое имя. Введите свое имя во втором поле. Вам нужно будет вручную ввести идентификатор встречи.
Совет: Если этот метод не работает, выйдите из приложения Zoom, затем нажмите кнопку Присоединиться.
Метод 3: измените имя для увеличения во время встречи
Если вы хотите изменить свое имя после присоединения к собранию, вам не нужно отключать вызов, чтобы изменить свое имя. Просто щелкните значок «Участники» на экране собрания.
Откроется боковая панель. Наведите указатель мыши на свое имя и нажмите «Еще». Затем выберите «Переименовать». Введите новое имя.
Либо щелкните правой кнопкой мыши предварительный просмотр видео и выберите в меню пункт «Переименовать».
Как изменить имя в увеличении на Android, iPhone и iPad
Как и на компьютере, имя Zoom на мобильных устройствах можно изменить до или во время встречи. Вот несколько способов сделать это.
Метод 1.Измените название масштабирования на мобильном устройстве для всех собраний
Чтобы изменить название всех собраний перед присоединением к собранию, выполните следующие действия:
Шаг 1. Запустите приложение Zoom. Нажмите «Настройки» внизу. Коснитесь своего имени вверху.
Шаг 2: Нажмите «Отображаемое имя» и измените имя на следующем экране.
Метод 2: измените имя в увеличенном масштабе на мобильном устройстве перед присоединением к собранию
Чтобы изменить имя только для одного собрания, нажмите кнопку «Присоединиться» на главном экране приложения Zoom. Введите свое имя в поле Имя.
Метод 3: измените имя масштабирования во время встречи
Шаг 1. После присоединения к собранию коснитесь вкладки «Участники» в нижней части приложения Zoom.
Шаг 2: Коснитесь своего имени и выберите в меню «Переименовать».
Бонусный совет 1: как изменить имя участника в увеличенном масштабе
Вы можете изменить чужое имя на собрании Zoom, если вы являетесь его организатором. Для этого на ПК присоединяйтесь к встрече. Щелкните вкладку Участники, затем щелкните имя участника. Нажмите кнопку «Еще», а затем «Переименовать». Либо щелкните правой кнопкой мыши видео участника и выберите «Переименовать».
Бонусный совет 2: не позволяйте участникам переименовывать себя
Многие люди, особенно дети, продолжают менять свои имена во время собраний Zoom. Если вас как организатора это беспокоит, вы можете запретить участникам переименовывать себя на собраниях. Для этого откройте настройки учетной записи Zoom по адресу us04web.zoom.us/profile/setting. Перейдите в Настройки на левой панели. Затем нажмите «На собрании (базовое)».
Прокрутите вниз и выключите переключатель рядом с параметром «Разрешить участникам переименовывать себя».
Решение: невозможно изменить имя в увеличенном масштабе
Если это невозможно изменить имя, отображаемое на Zoom используя описанные выше методы, вам необходимо отредактировать его прямо с веб-сайта Zoom. Для этого откройте Zoom в настройках аккаунта. us04web.zoom.us/profile. Войдите в свою учетную запись Zoom. Щелкните Профиль на левой боковой панели. Затем нажмите «Изменить» рядом с вашим именем и добавьте новое имя.
Программы для Windows, мобильные приложения, игры - ВСЁ БЕСПЛАТНО, в нашем закрытом телеграмм канале - Подписывайтесь:)